🔗API連携の方法
API連携の概要とメリットについて
API連携とは?
API連携とは、外部サービス(例:ShopifyやBASE)とTHE CKBをつなぎ、データや機能を自動でやり取りすることで、業務の自動化・効率化を実現する仕組みです。
主なメリットと機能
① エンドユーザーの注文情報を自動で取り込み、自動発注
・BASEやShopifyでエンドユーザーが購入した情報を自動で読み取り、THE CKBでの自動発注が可能です。
・「自動発注」をONにすると、毎日(日本時間2:00)に前日の注文を同期・発注します。
※事前に「仕入れ先のSKUとの紐付け」が必要です。
▶ 詳細はマニュアル【仕入れURLを設定したい、どうすればいいですか?】をご参照ください。
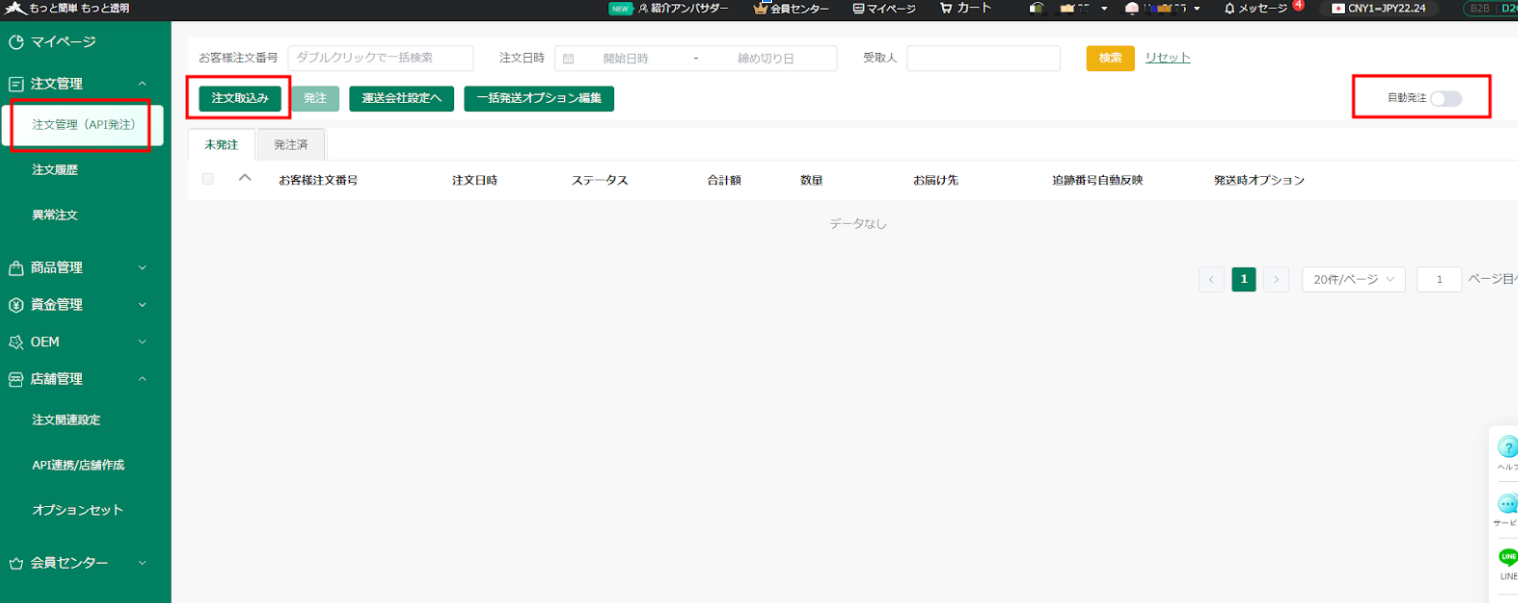
② 商品データを連携先店舗に自動転送(KAERUツール連携)
・自社サイトで登録した商品画像・商品名・紹介文を、API連携済のBASE/Shopifyの管理画面へ自動転送できます。
・商品編集・公開作業がスムーズになり、時間と手間を大幅に削減できます。
※事前に「KAERUツール」のインストールが必要です。
▶ 詳細はマニュアル【KAERUツールの使用方法】をご確認ください。
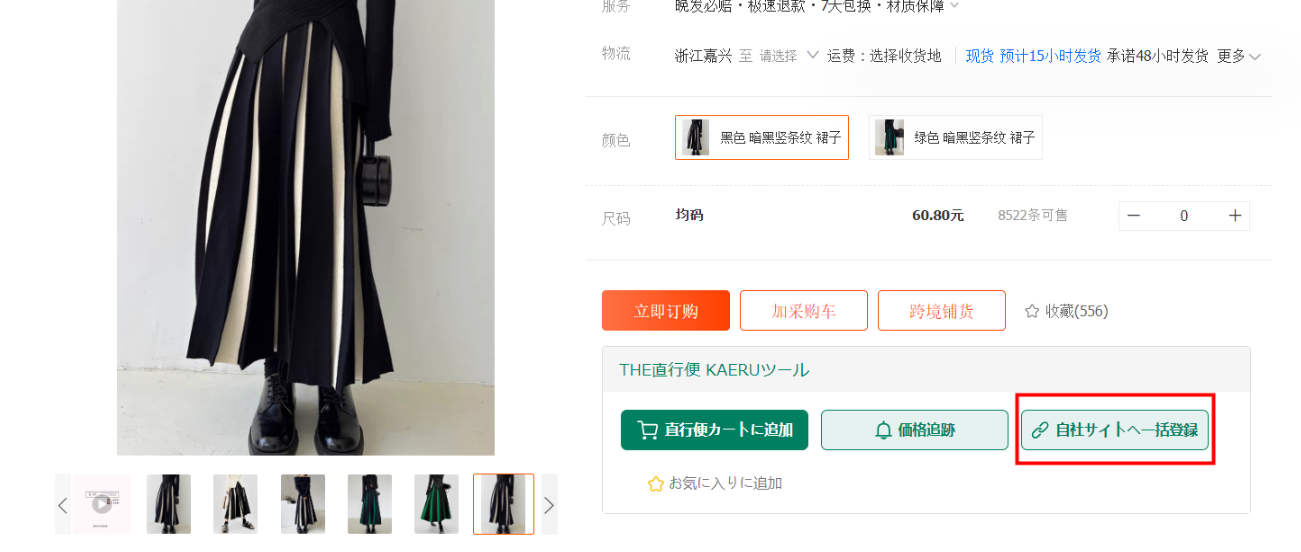
③ 発送後の追跡番号も自動で反映
・国際発送後、配達追跡番号がTHE CKB側で登録されると、ShopifyやBASE側にも自動反映されます。
・対応画面:マイページ → 注文管理 → 注文履歴
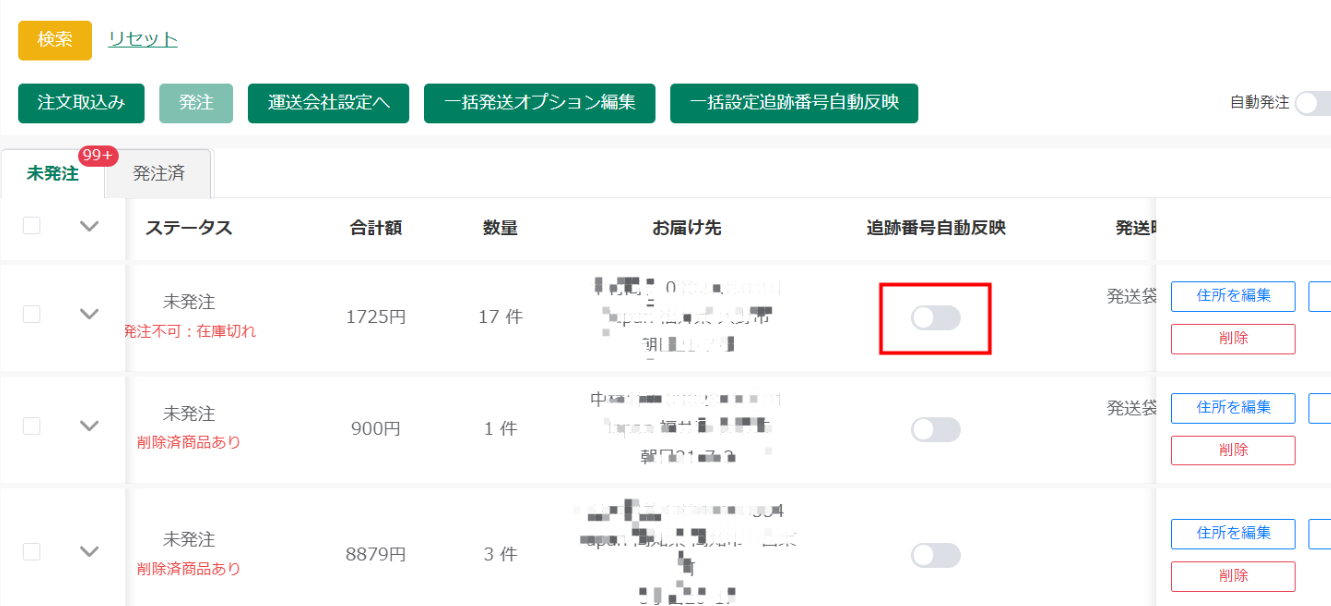
④子アカウントの作成・管理で安全&効率的な運営
・スタッフ用に子アカウントを作成し、アクセス権限の制限をかけることで、安全性を保ちながら複数人でのショップ運営が可能になります。
操作手順:マイページ → 店舗管理 → API連携/店舗作成 → 店舗を選択 → 子アカウント情報を追加
▶ 詳細はマニュアル【子アカウントの作成方法】をご確認ください。
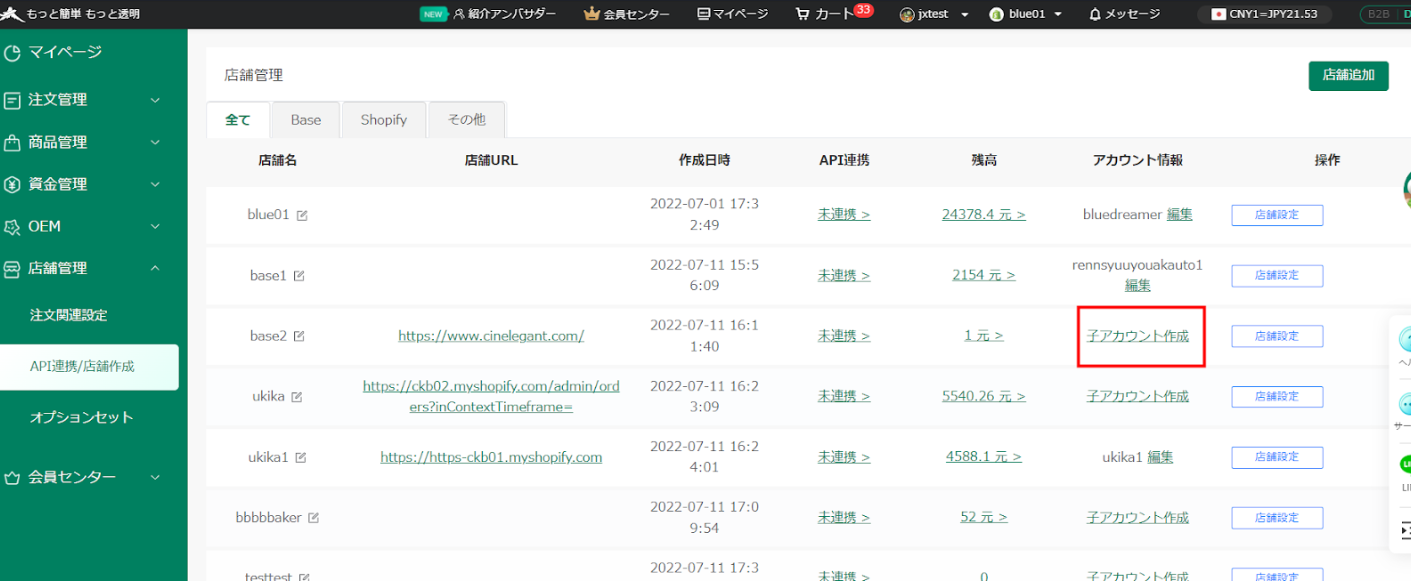
BASE店舗とAPI連携する方法
THE CKBシステムでは、BASE店舗とのAPI連携を行うことで、商品データや注文情報の自動同期が可能になります。
以下の手順に従って、BASE店舗との連携を行ってください。
■ 連携手順
① ログイン後、マイページから「店舗管理」→「API連携/店舗作成」メニューをクリックします。


② 表示された店舗一覧画面にて、「未連携」ボタンをクリックします。

③次に表示される画面で、「API連携へ」ボタンをクリックします。
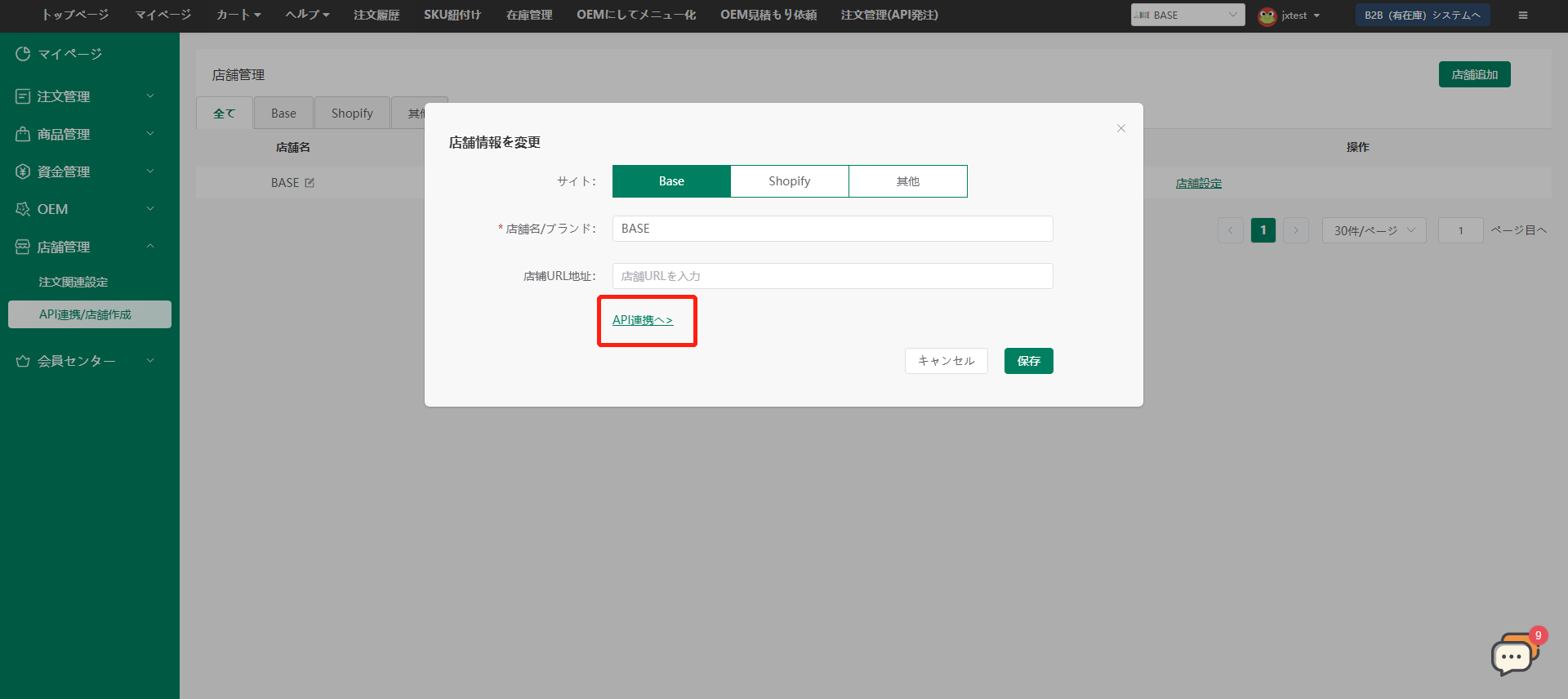
④BASEのログイン画面に遷移しますので、BASE店舗のメールアドレスとパスワードを入力し、
「アプリを認証する」をクリックしてください。

⑤認証が完了すると、THE CKBシステムに戻り、連携状態が「連携済」に変更されます。
これで連携は完了です。

■ 注意点
1、BASE連携を行う前に、まずTHE CKB側で該当の店舗を作成しておく必要があります。
2、親アカウントでは、すべての店舗に対する連携操作が可能です。
3、子アカウントでは、自身に紐付いている店舗のみ操作可能です。
Shopify店舗と連携する方法
ShopifyとTHE CKBをAPIで連携することで、商品データ・注文情報・配送情報の自動同期が可能になります。
以下の手順でアプリを開発し、連携設定を行ってください。
■ ステップ①:Shopify側でアプリを作成
❶ Shopify管理画面にログインし、「アプリ」→「アプリと販売チャネルの設定」をクリックします。
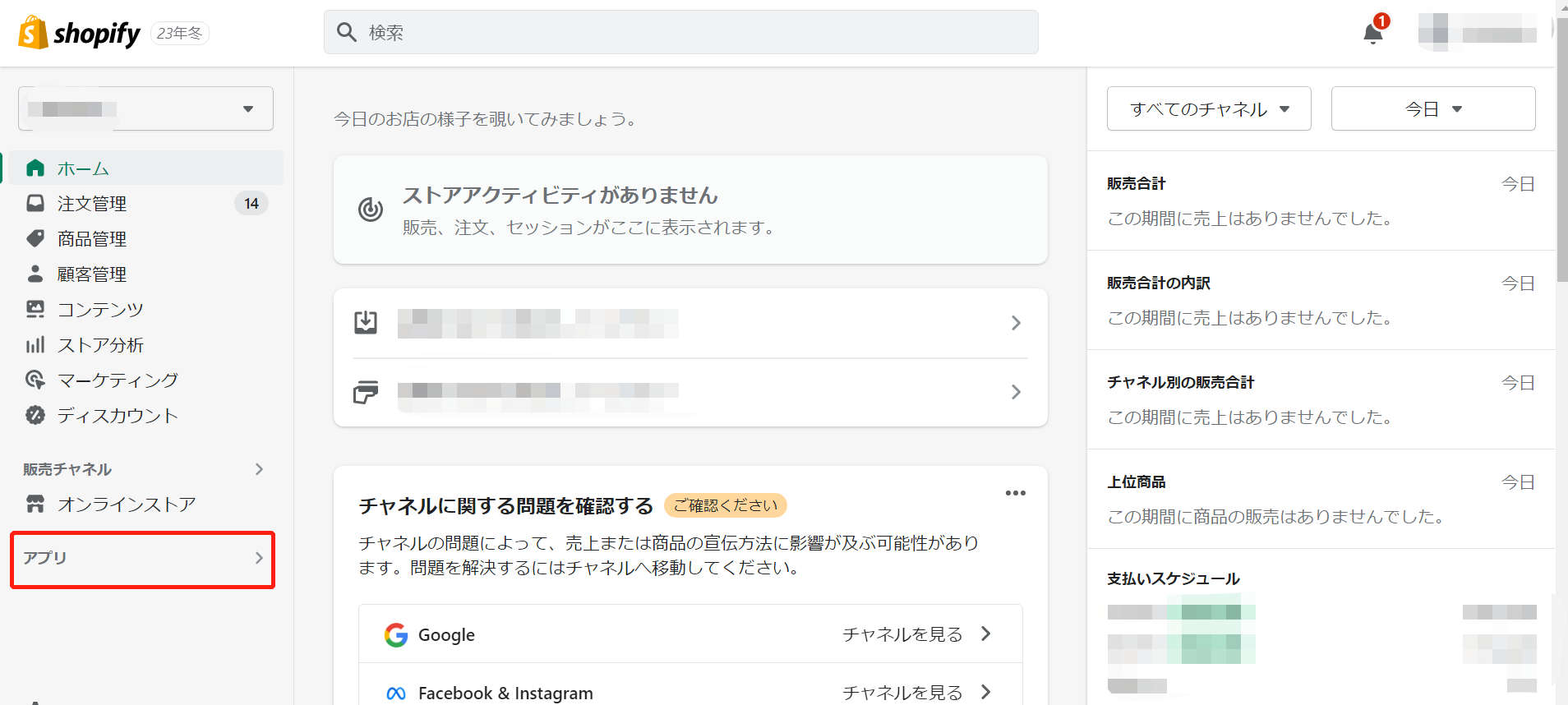
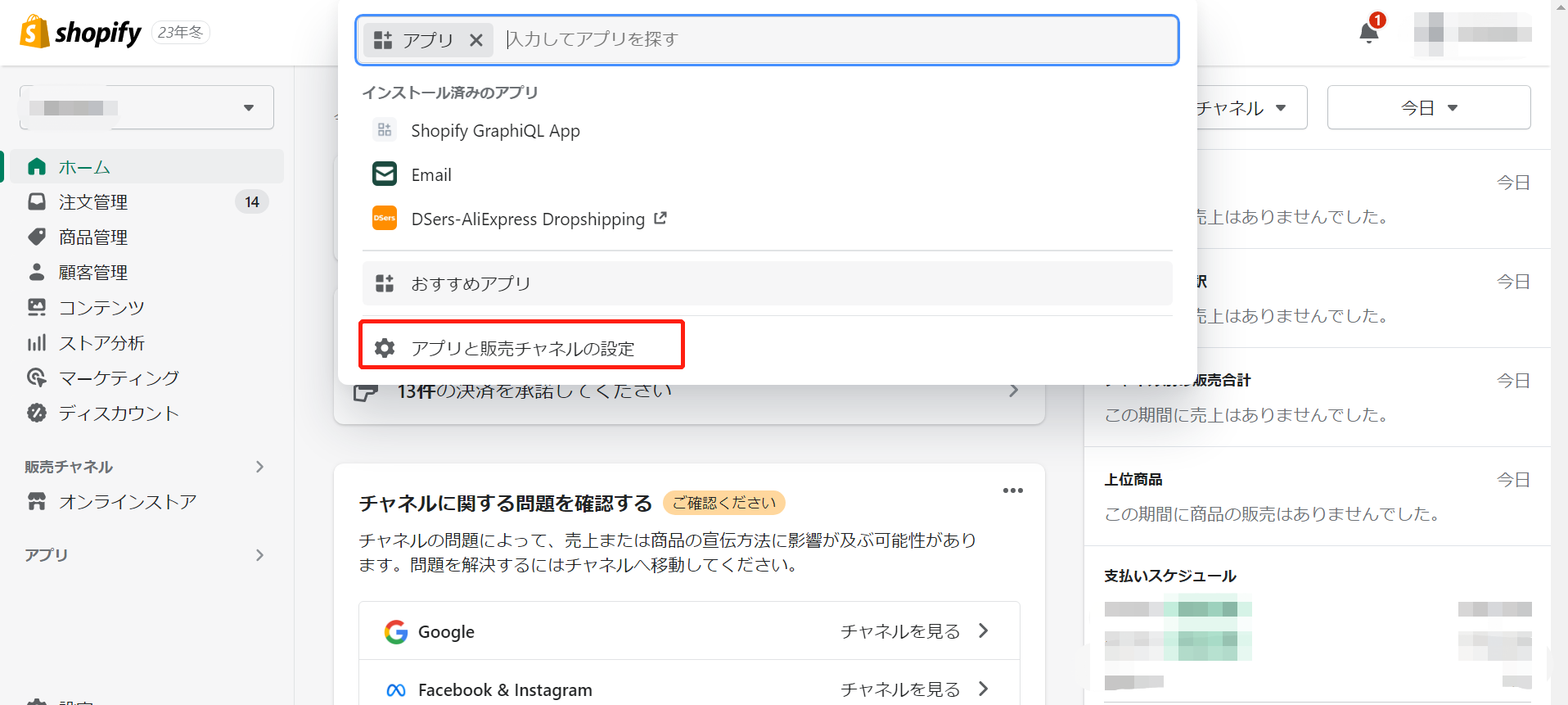
❷ 「アプリを開発」→「アプリを作成」を順にクリックします。
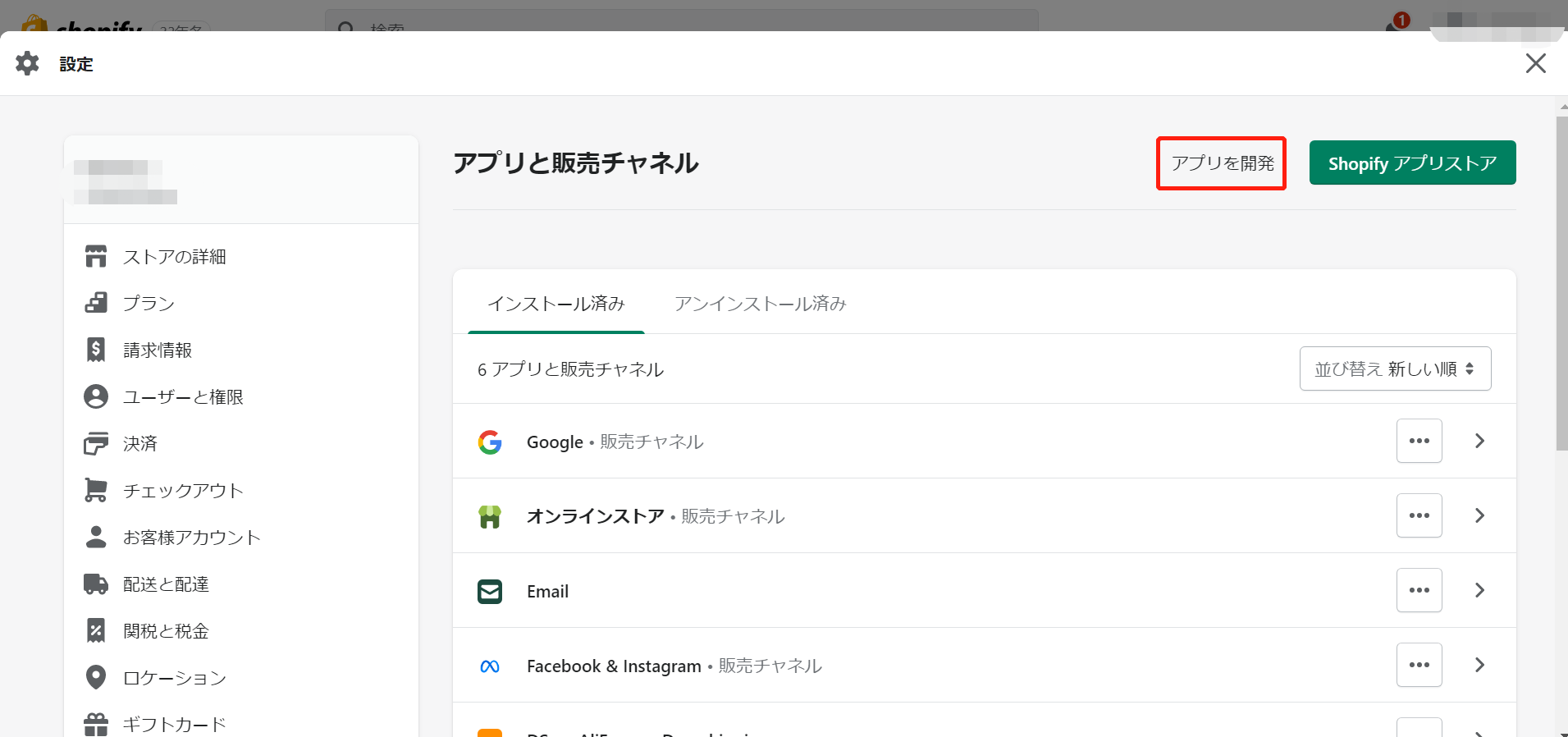
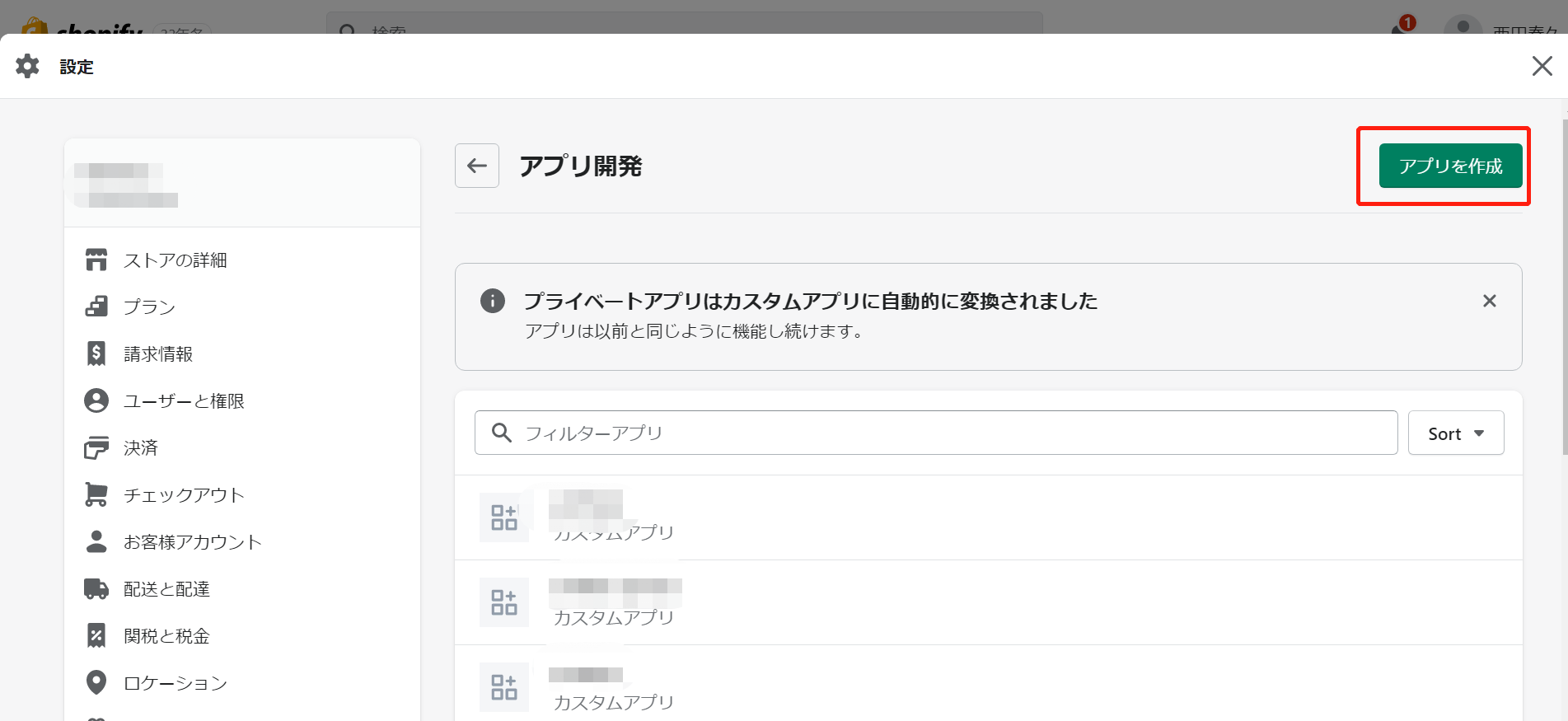
❸ 任意のアプリ名を入力し、「アプリを作成」をクリックします。
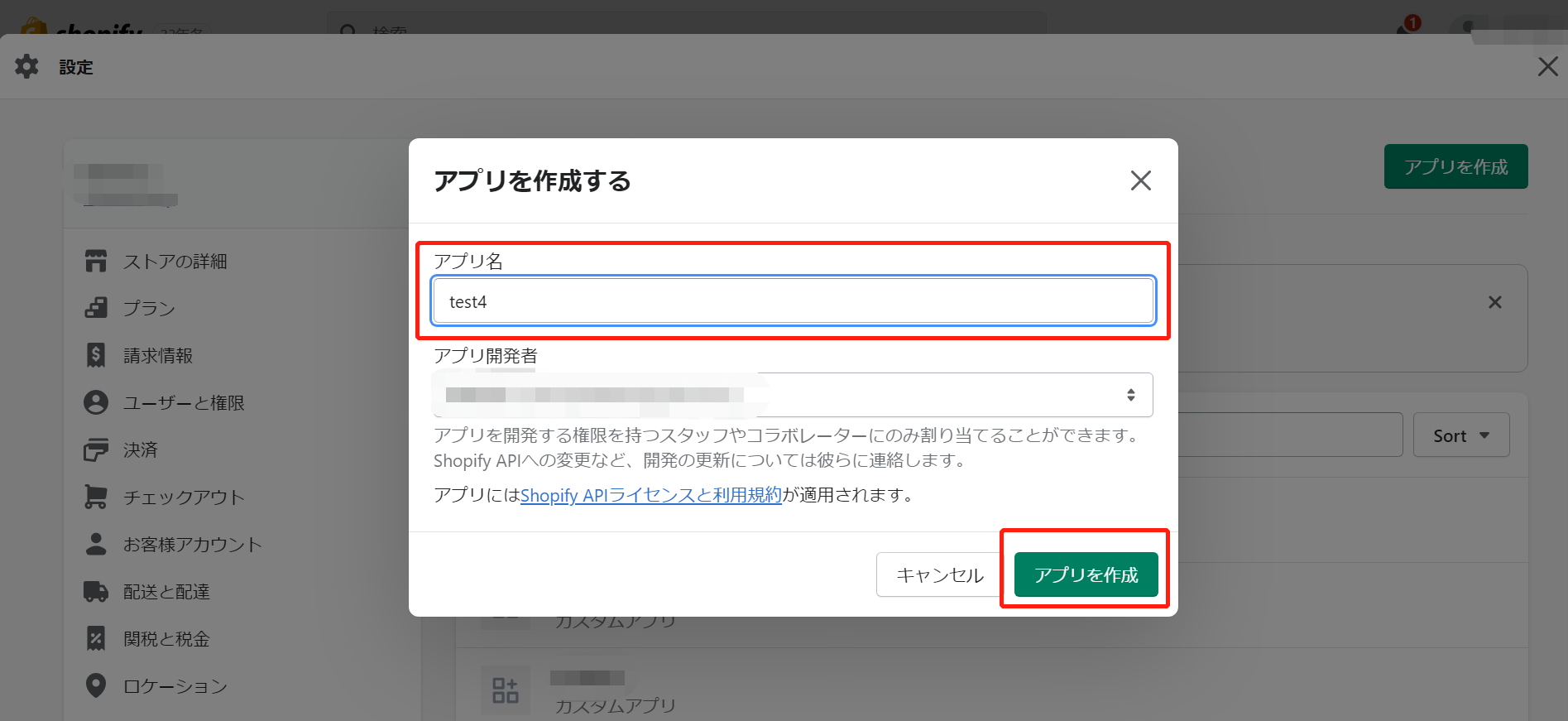
■ ステップ②:APIスコープ(権限)を設定
❹ 「Admin APIスコープを設定する」ボタンをクリックします。
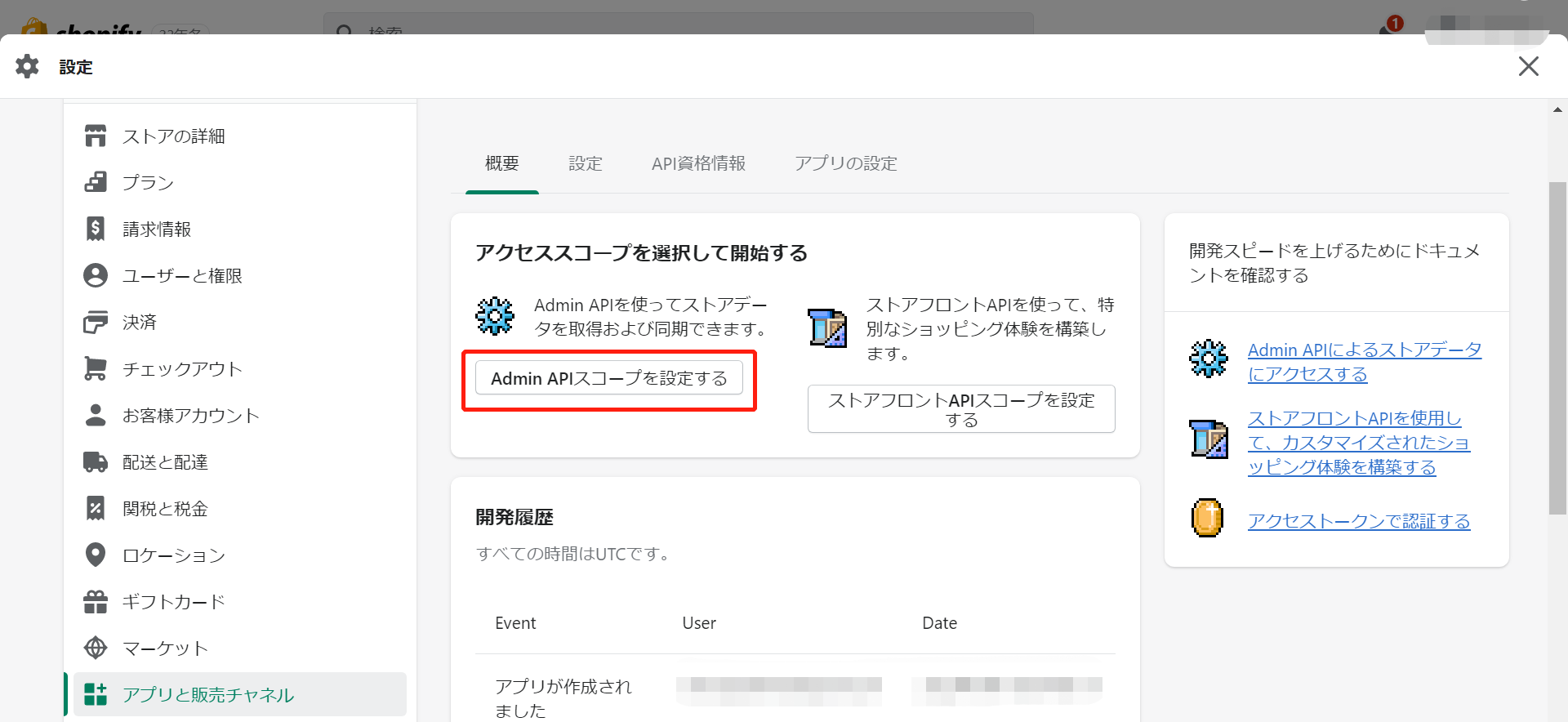
❺ 以下の12個の共有権限を選択し、「保存」をクリックします。
・「フルフィルメントサービス」
1.write_fulfillments
2.read_fulfillments
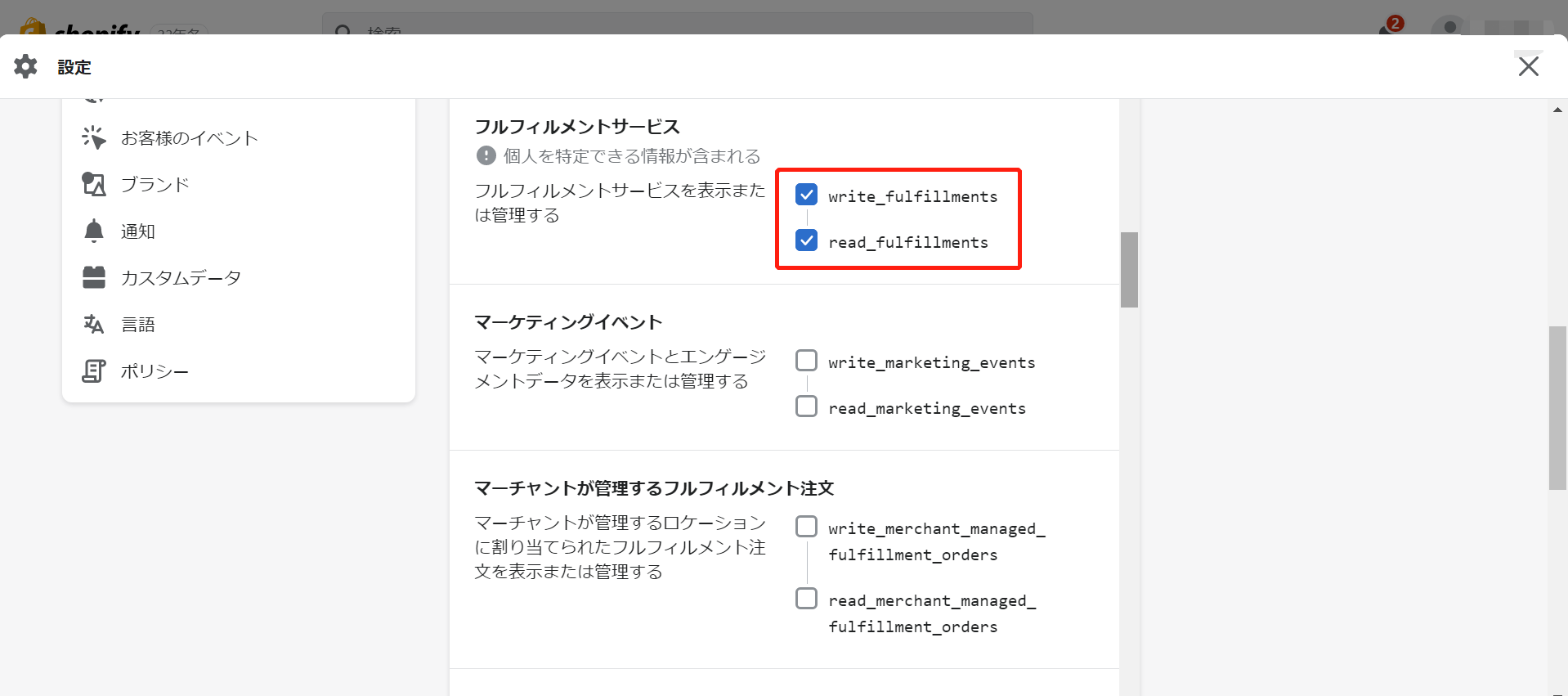
・「マーチャントが管理するフルフィルメント注文」
3.write_merchant_managed_fulfillment_orders
4.read_merchant_managed_fulfillment_orders
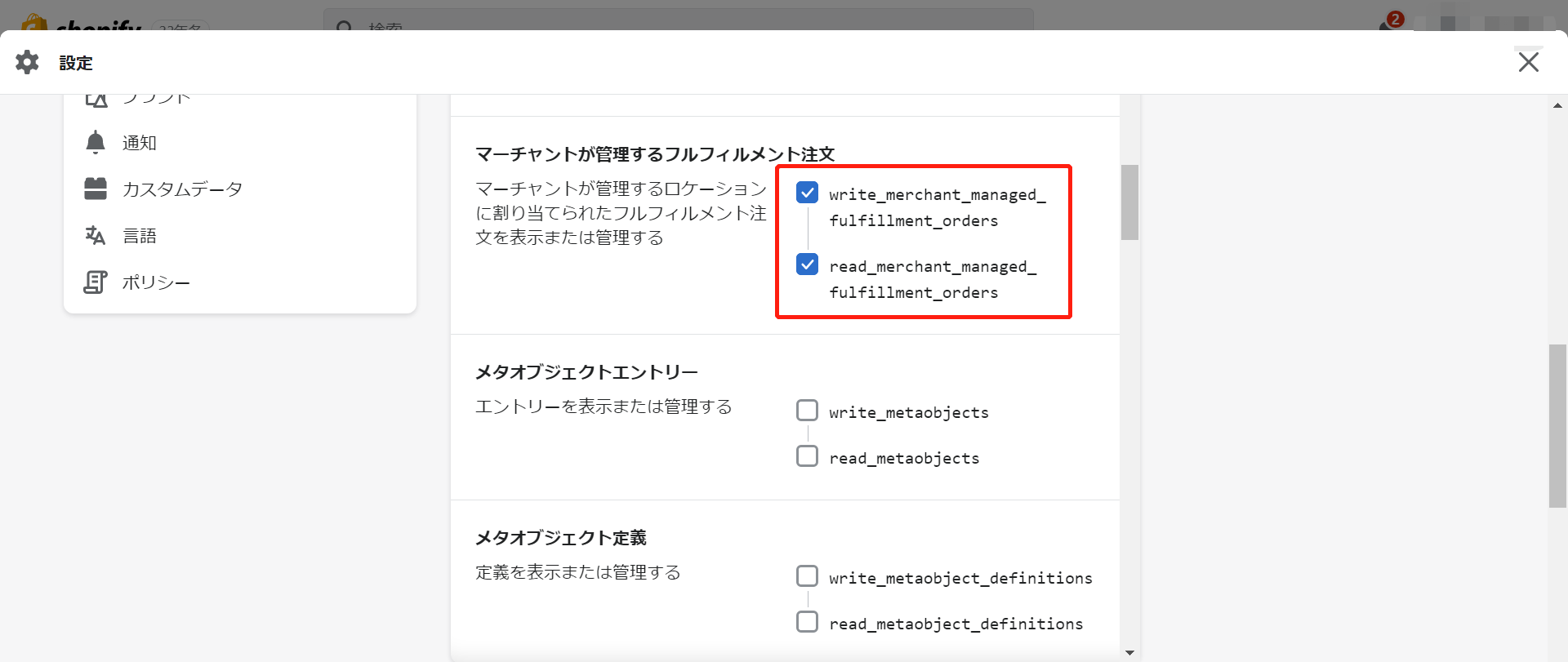
・「割り当てられたフルフィルメント注文」
5.write_assigned_fulfillment_orders
6.read_assigned_fulfillment_orders
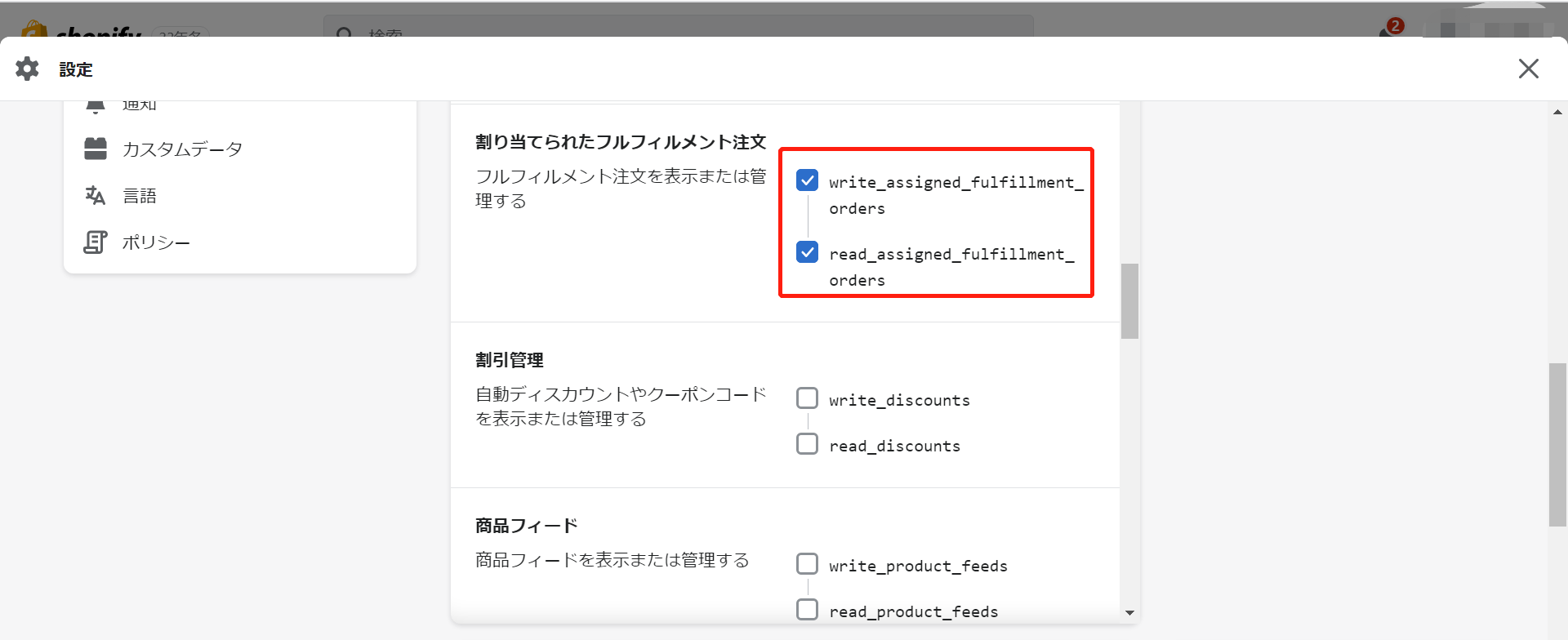
・「商品管理」
7.write_products
8.read_products
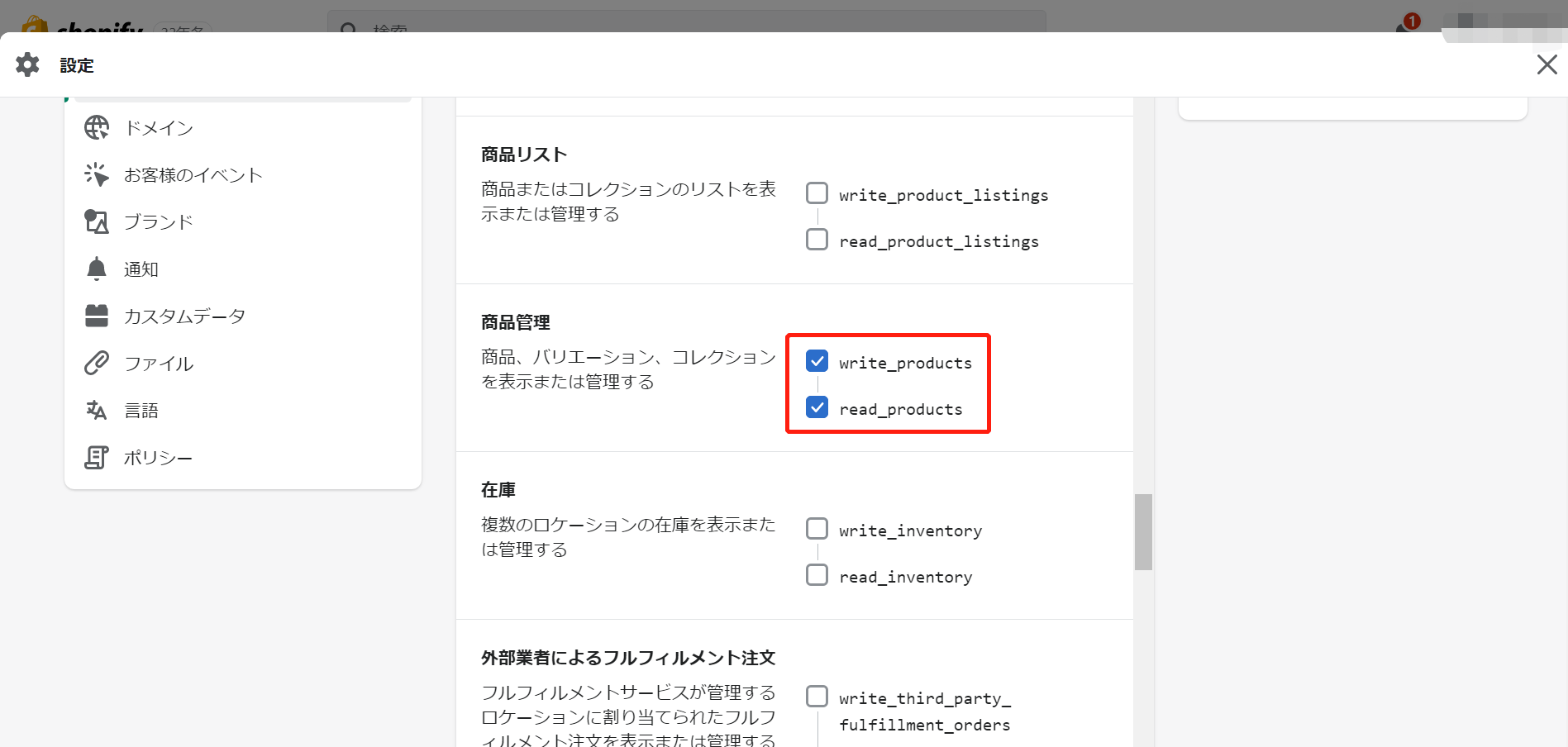
・「外部業者によるフルフィルメント注文」
9.write_third_party_fulfillment_orders
10.read_third_party_fulfillment_orders
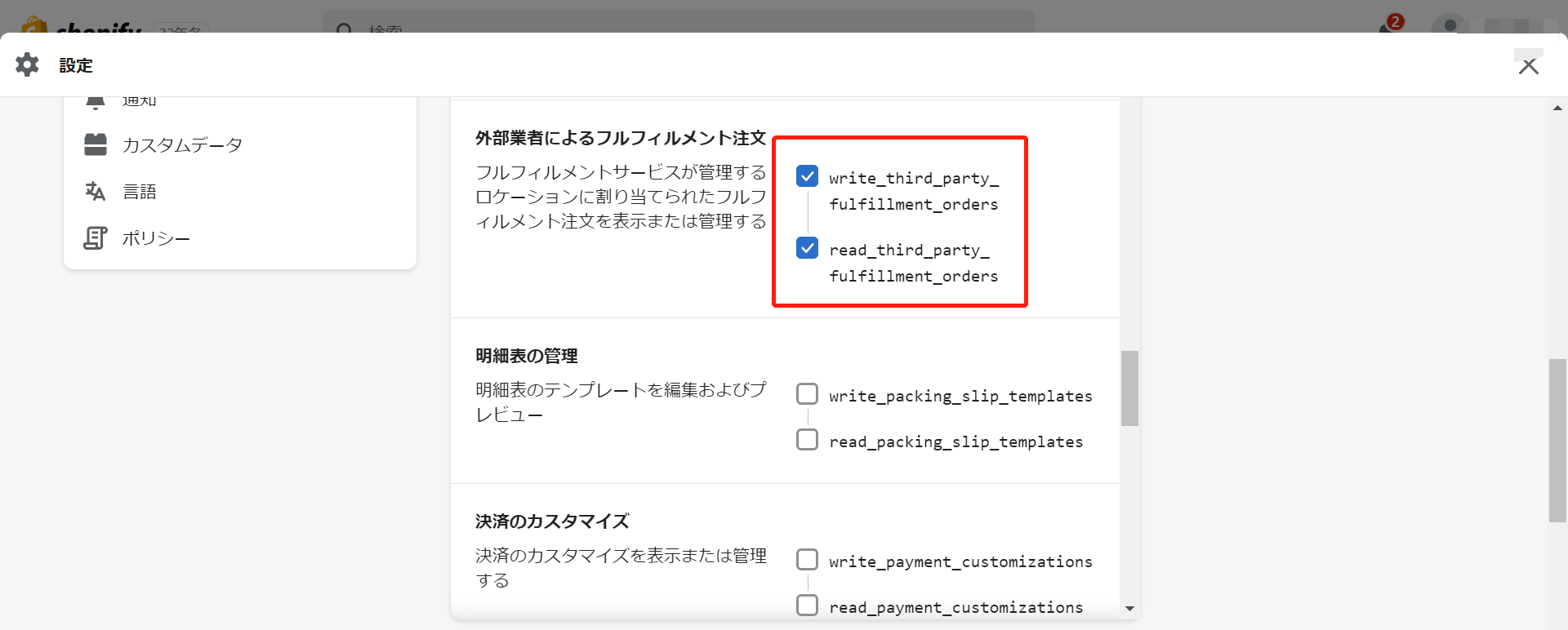
・「注文」
11.write_orders
12.read_orders
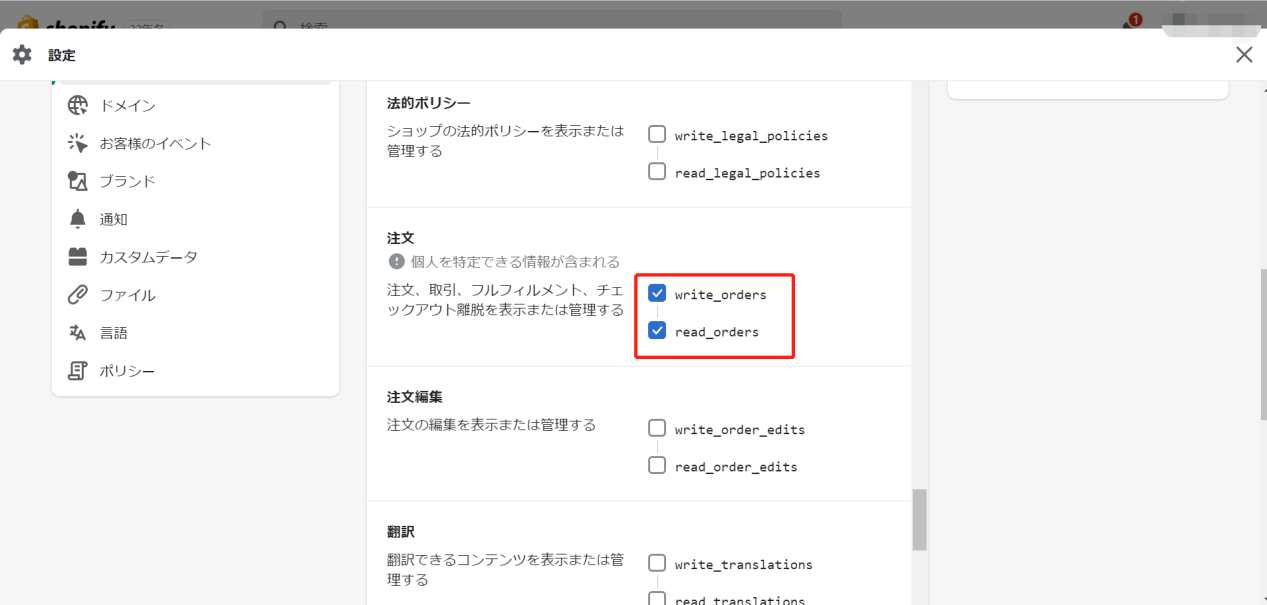
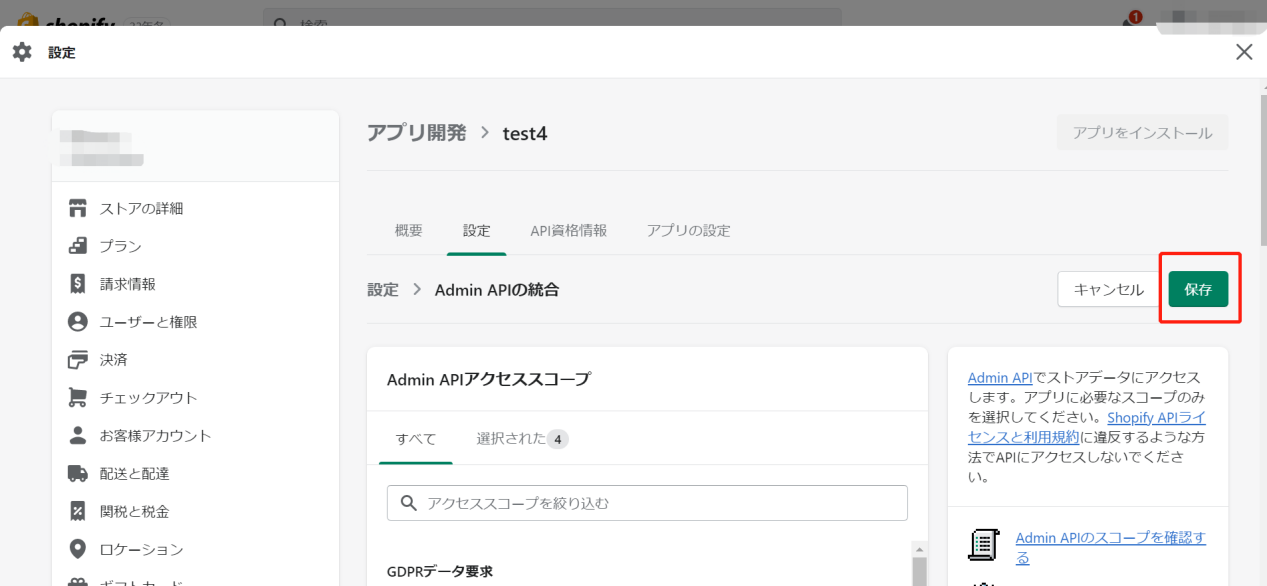
■ ステップ③:アプリをインストール・連携情報の取得
❻ 「アプリをインストール」ボタンをクリックします。
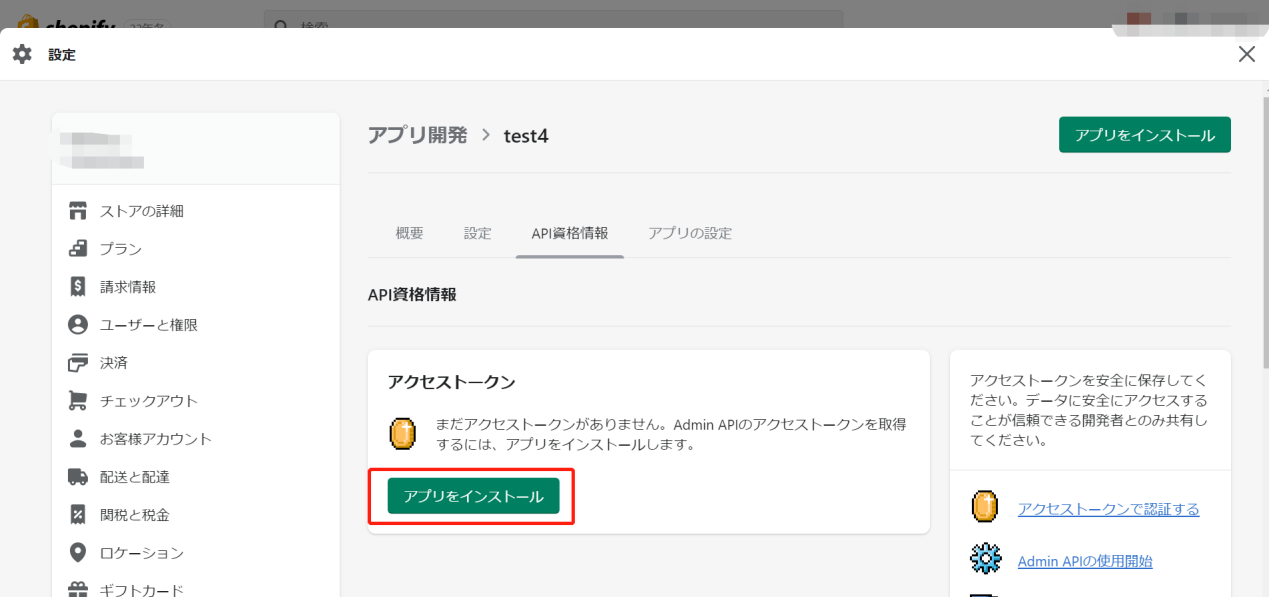
❼ Admin APIのアクセストークンが発行されますので、コピーして保存してください。
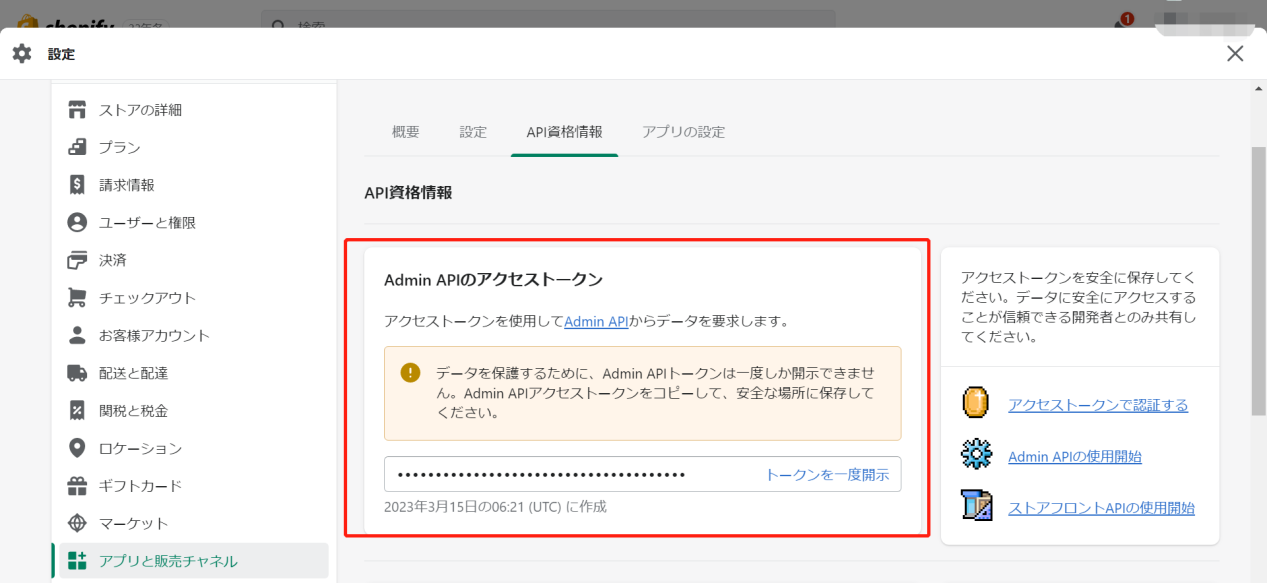
■ ステップ④:THE CKB側で連携設定
❽ THE CKBにログインし、「マイページ → 店舗管理 → API連携/店舗作成」を開きます。
❾ 対象店舗の「未連携」ボタンをクリックします。
※店舗がまだ存在しない場合は、「店舗追加」ボタンから事前に作成してください。
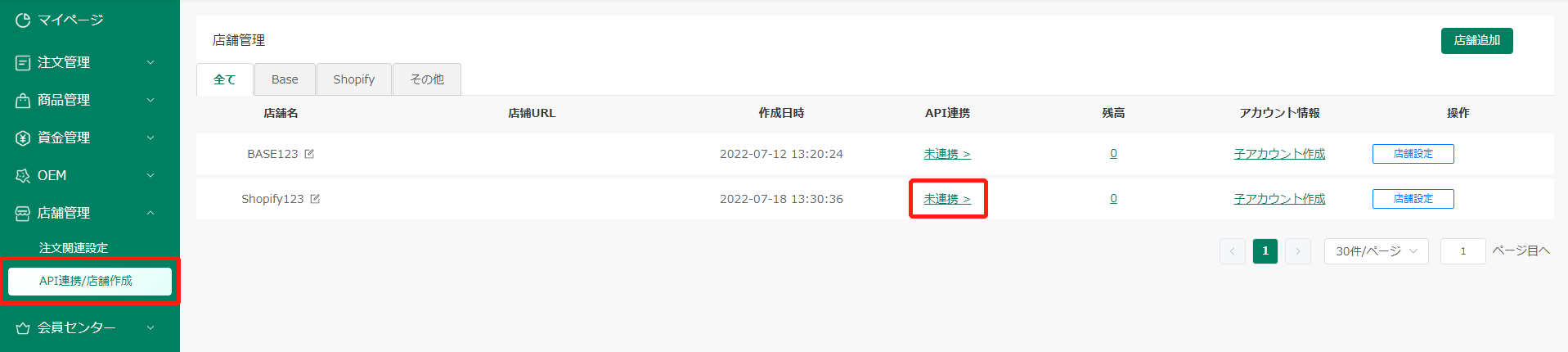
❿ 表示された入力欄に、以下を入力します:
- 店舗URL(例:https://◯◯◯.myshopify.com)
- アクセストークン(Step ❼でコピーしたもの)
⓫ 「API連携へ」ボタンをクリックします。
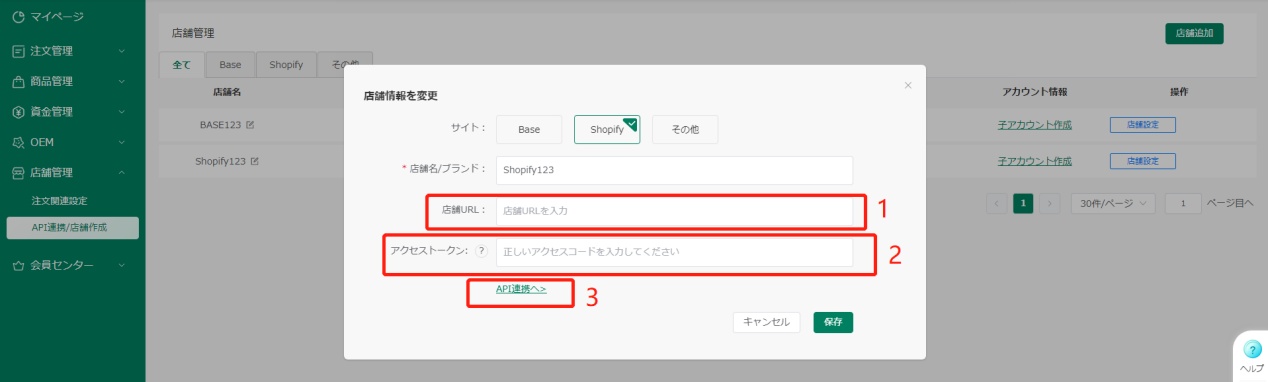
■ ステップ⑤:連携完了
⓬ 正常に連携が完了すると、THE CKBの画面がトップページに遷移し、店舗の状態が「連携済」と表示されます。
✅ ご注意
・API権限の設定漏れがあると正常にデータ連携ができません。
・必ず手順に沿ってすべての必要な権限を有効化してください。
STORES 店舗と連携する方法
①ログインしてマイページから「店舗管理」の「API連携/店舗作成」メニューをクリックします。
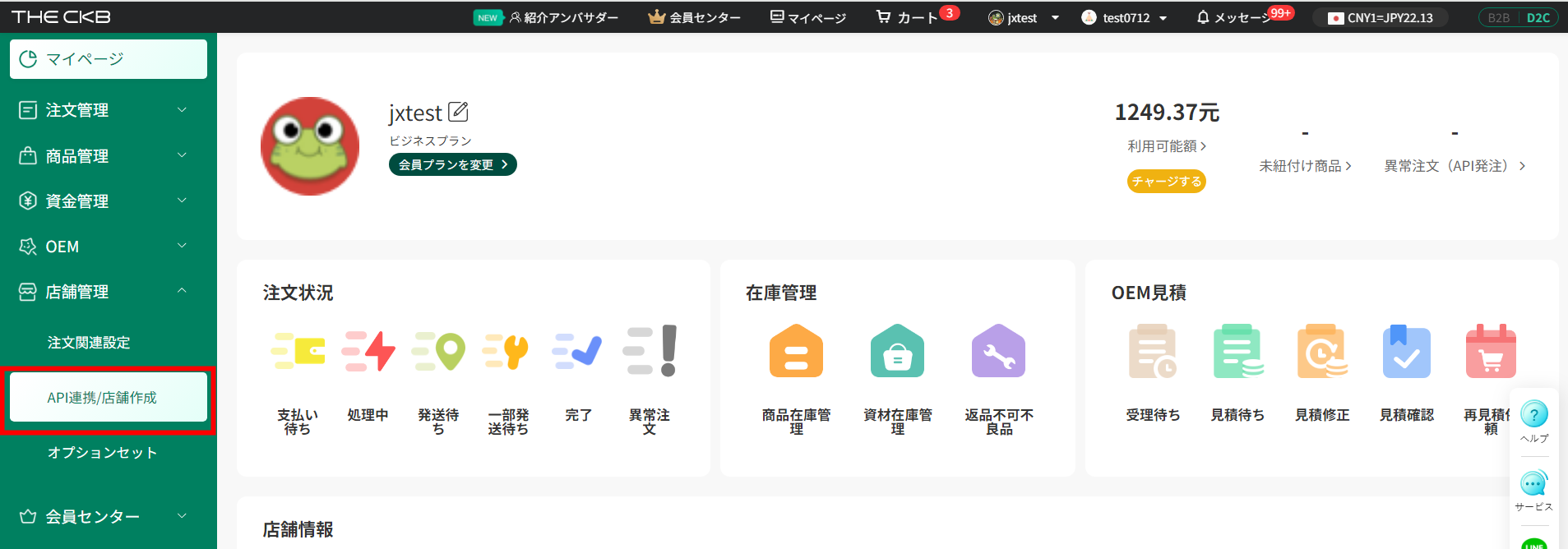
②「未連携」ボタンをクリックします。
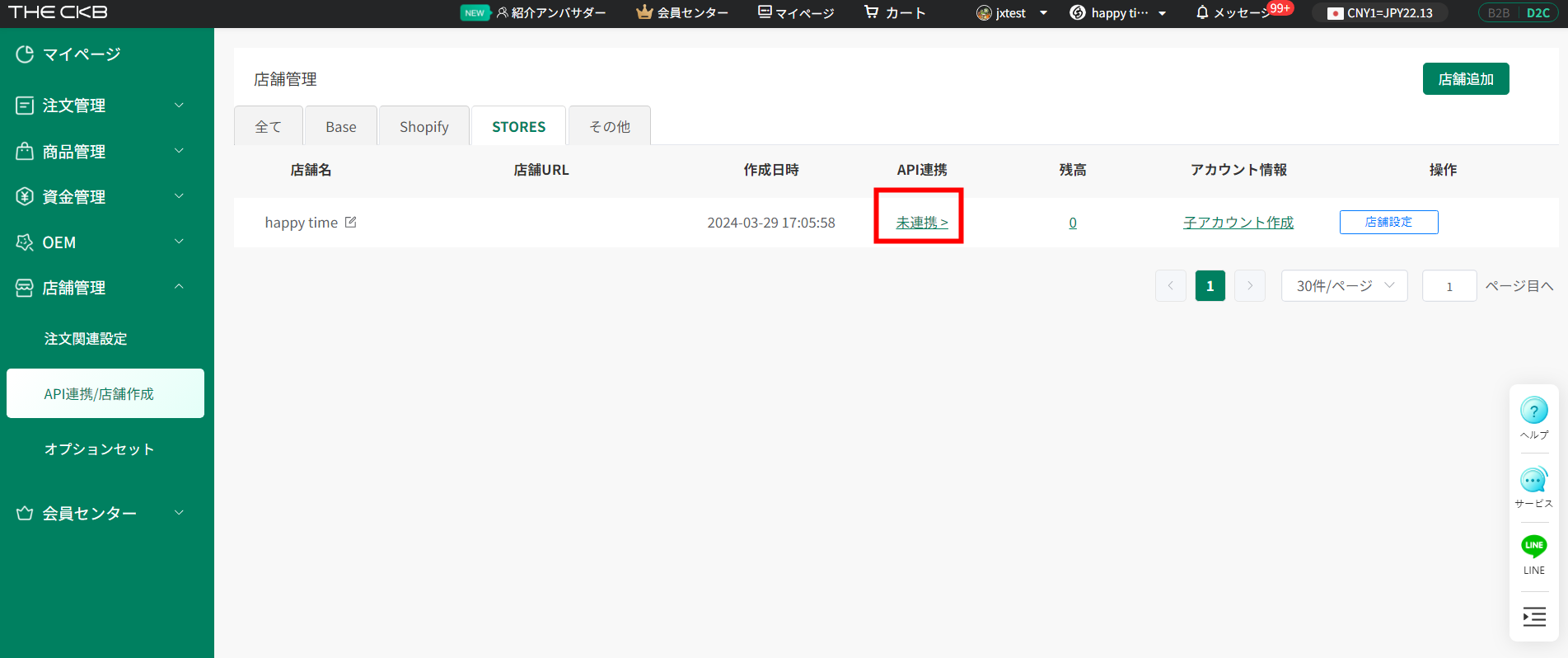
③「API連携へ」ボタンをクリックします。
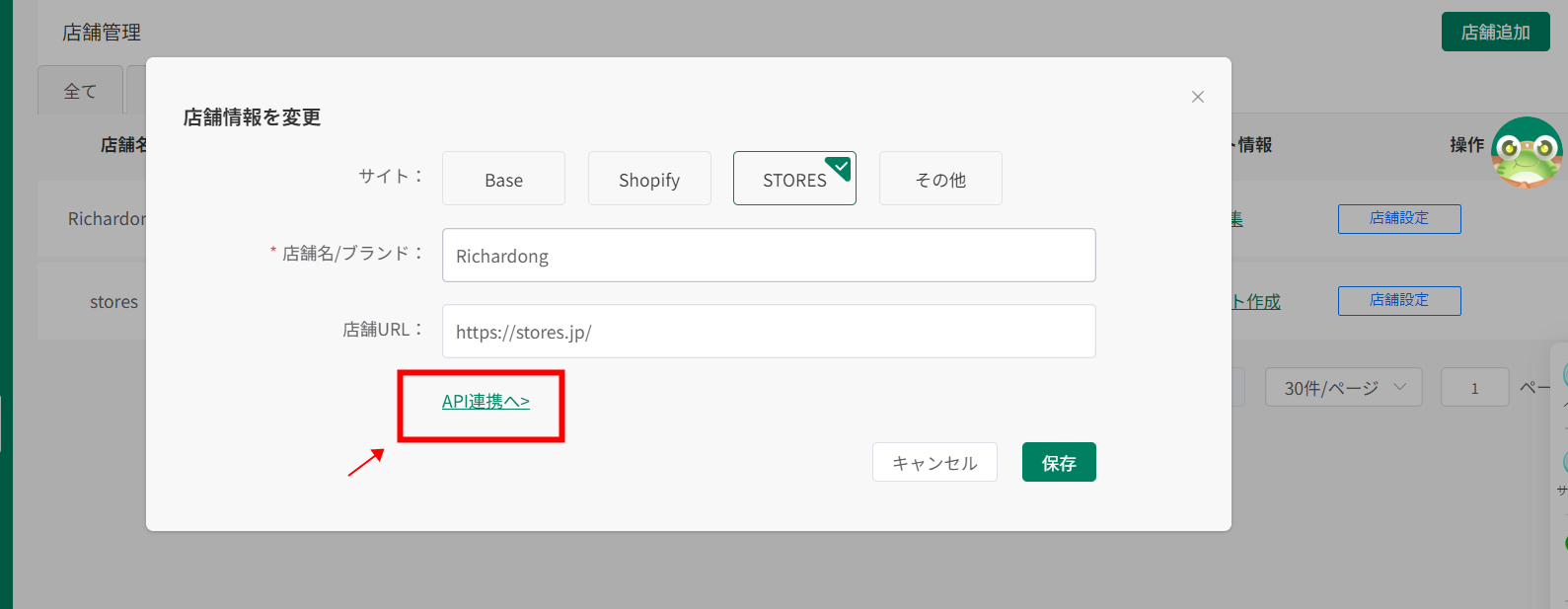
④STORES店舗のメールアドレスとパスワードを入力して、「アプリを認証する」をクリックします。
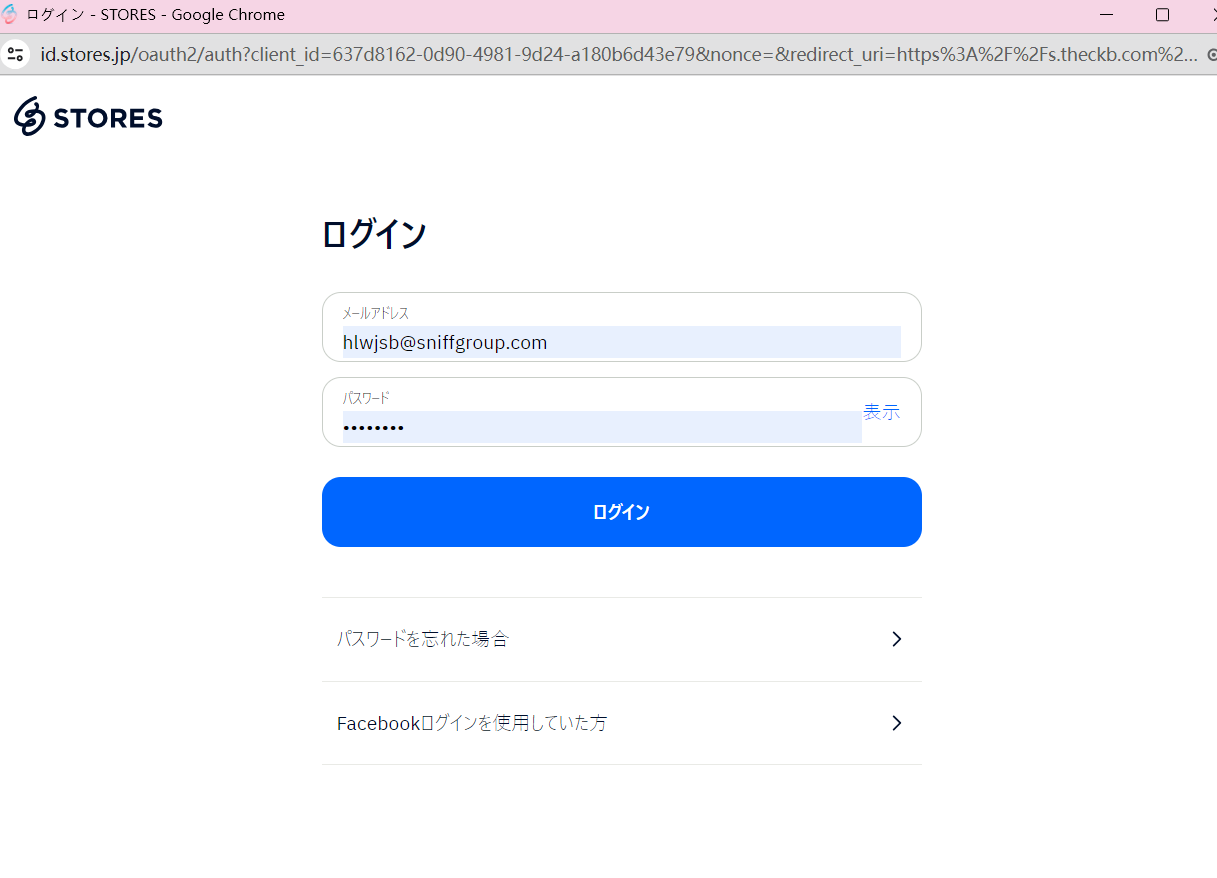
⑤連携完了すると、THE CKBシステムに遷移して、連携が完了です。連携状態が「連携済」に変更します。
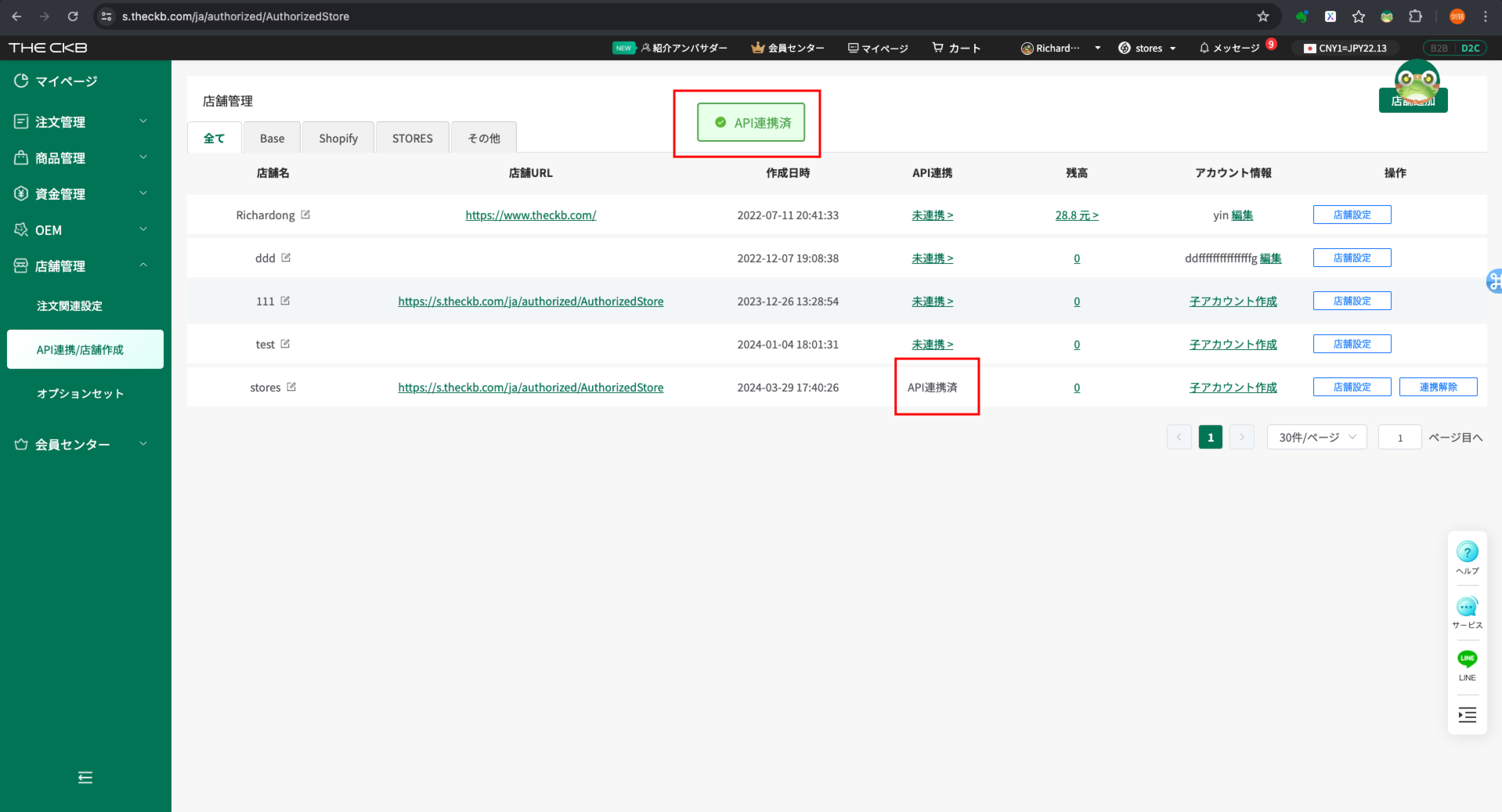
※注意点:
1.連携する前に、まず店舗を作成する必要があります。
2.親アカウント場合、全ての店舗の連携操作が可能です。
3.子アカウント場合、関連る店舗だけが操作可能です。
TikTok Shop店舗と連携する方法
THE CKBシステムでは、TikTok Shop店舗とAPI連携を行うことで、商品データの一括出品、注文情報や在庫数の管理などがよりスムーズになります。
以下の手順に従って、TikTok Shopとの連携を行ってください。
■ 連携手順
① ログイン後、マイページから「店舗管理」→「API連携/店舗作成」メニューをクリックします。
(※事前にTHE CKB側で店舗を作成しておく必要があります)
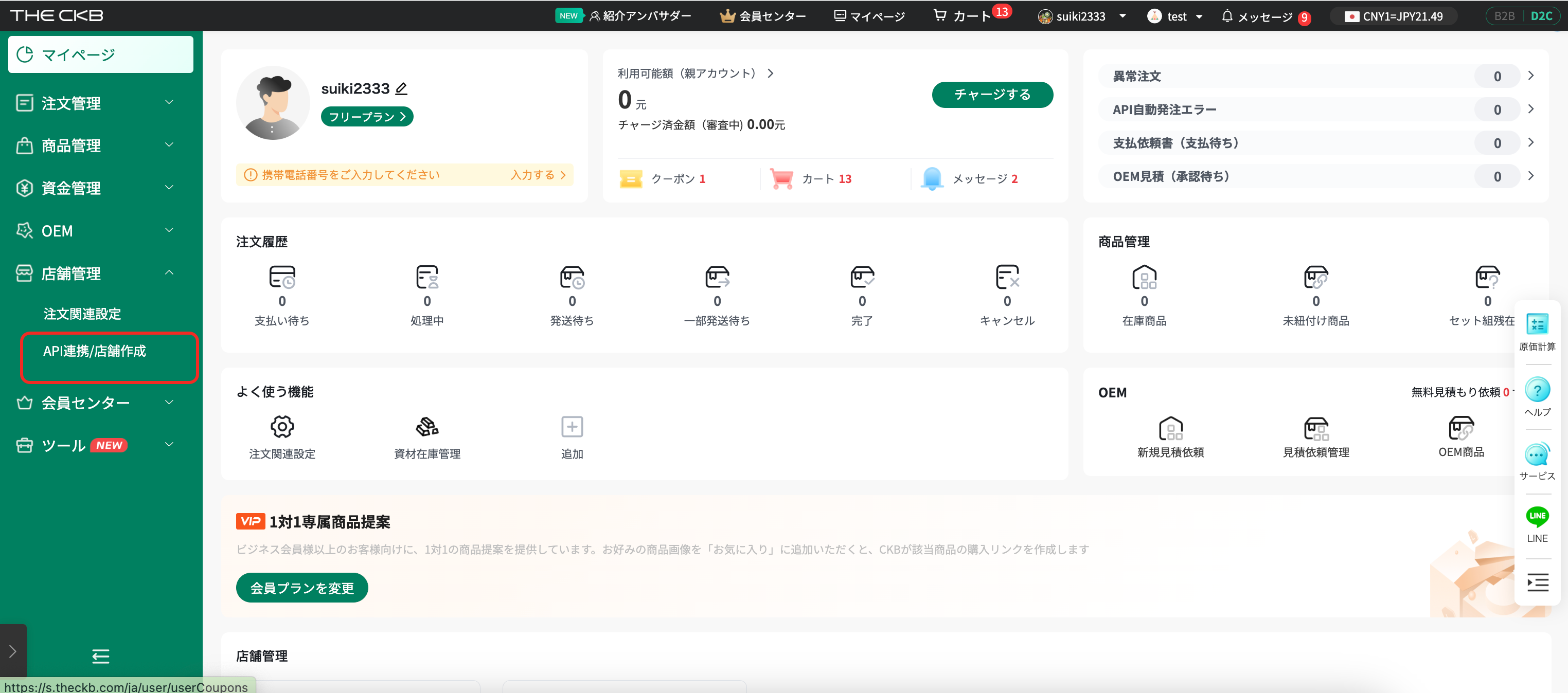
② 表示された店舗一覧画面にて、「未連携」ボタンをクリックします。
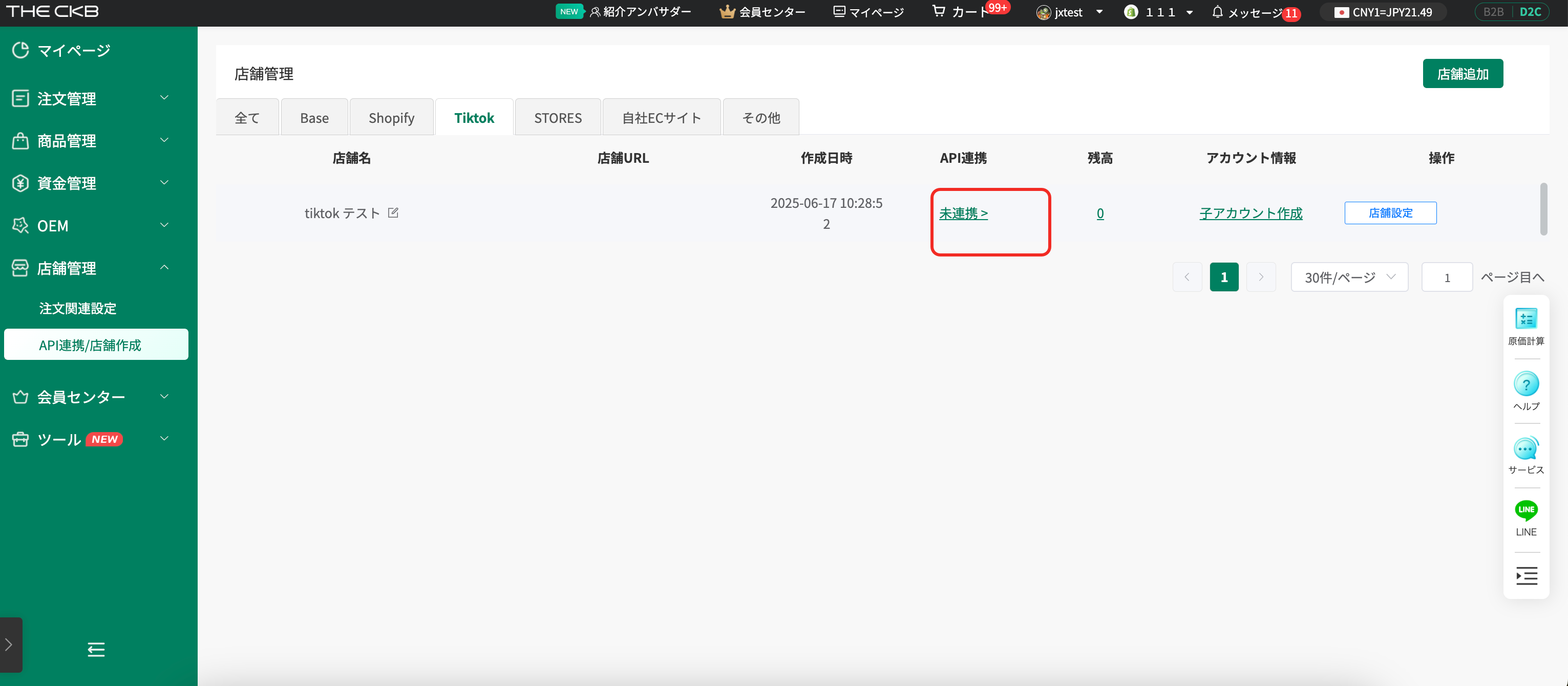
③次に表示される画面で、「API連携へ」ボタンをクリックします。
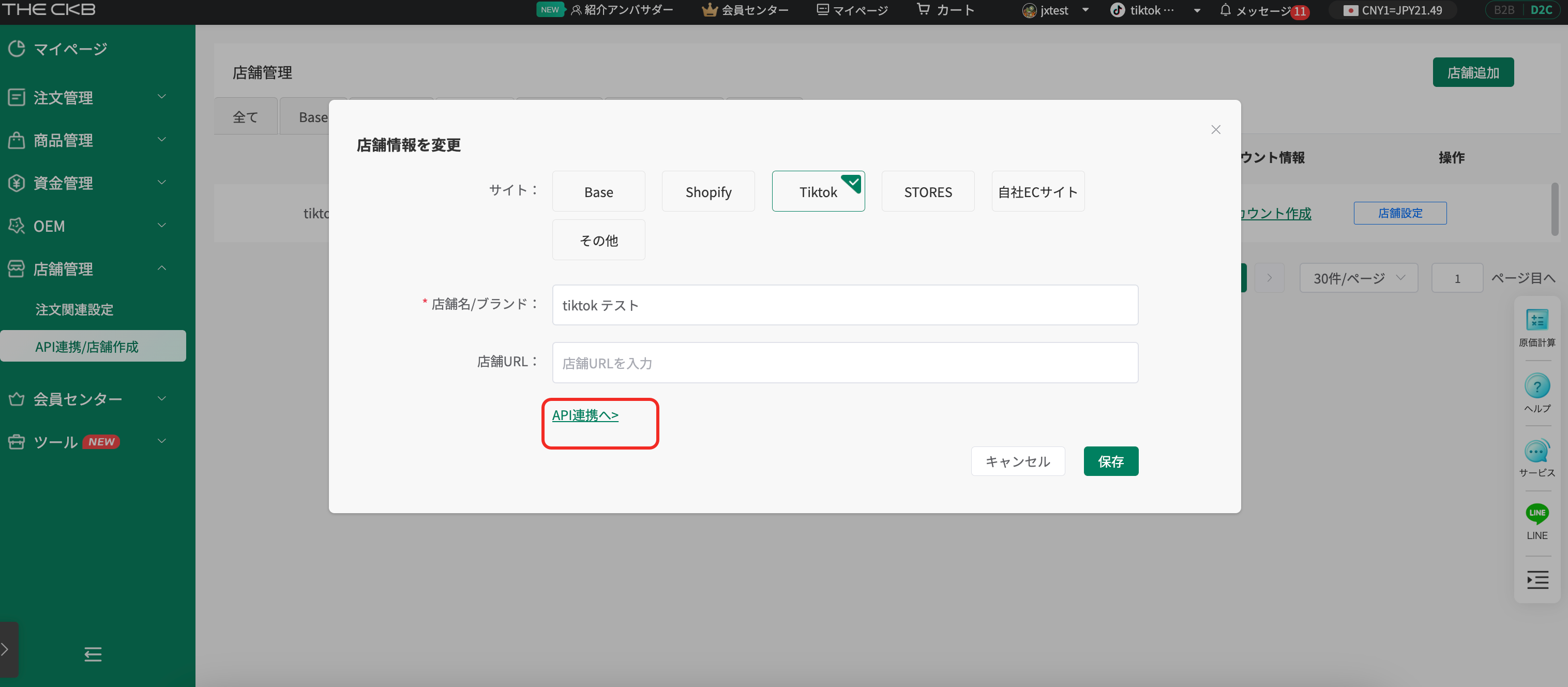
④TikTok Shopのアプリストア(下記リンク)に遷移しますので、「インストール」をクリックします。
👉 https://seller-jp.tiktok.com/appstore/jp/7512709085121218309
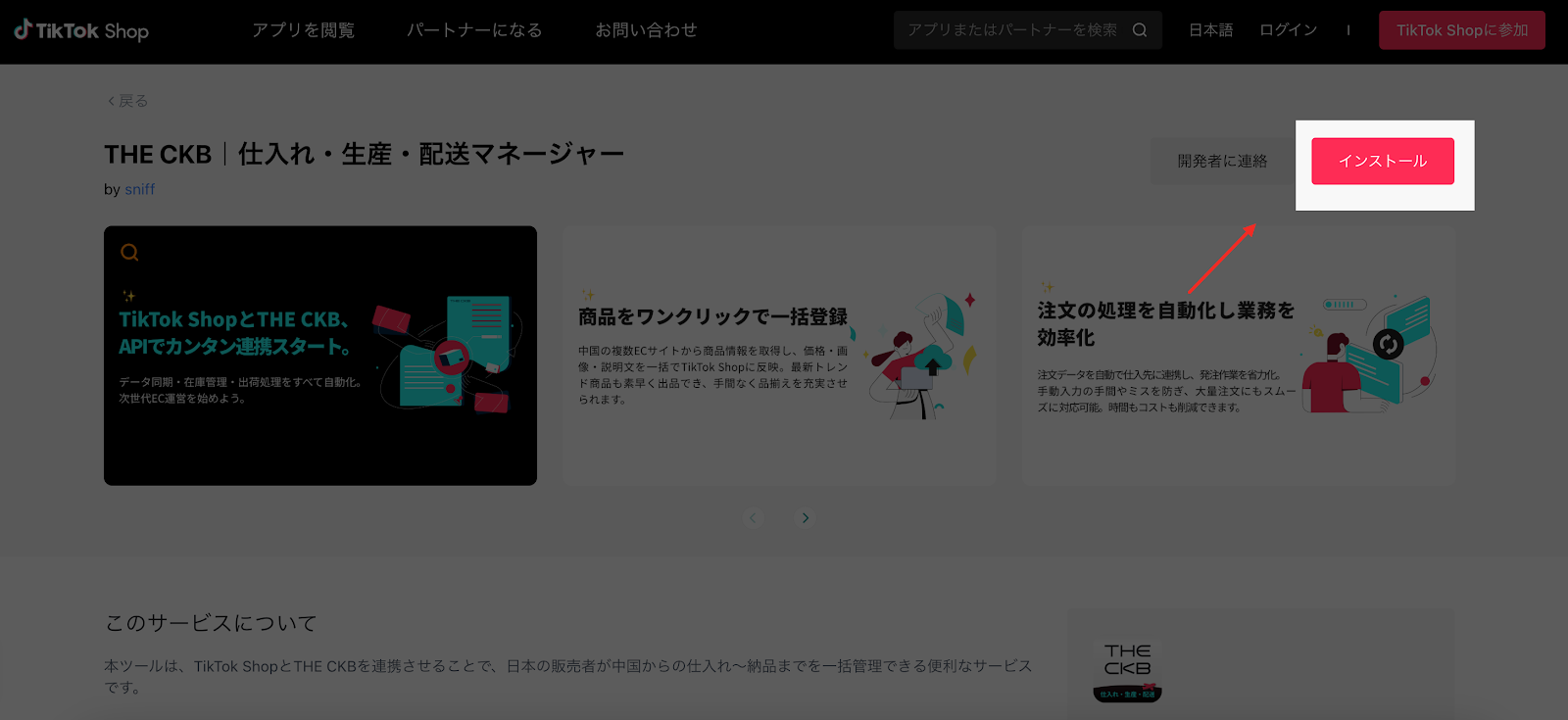
⑤認証期間を「無期限」に設定し、必要事項を入力したうえで「確認してインストール」をクリックします。
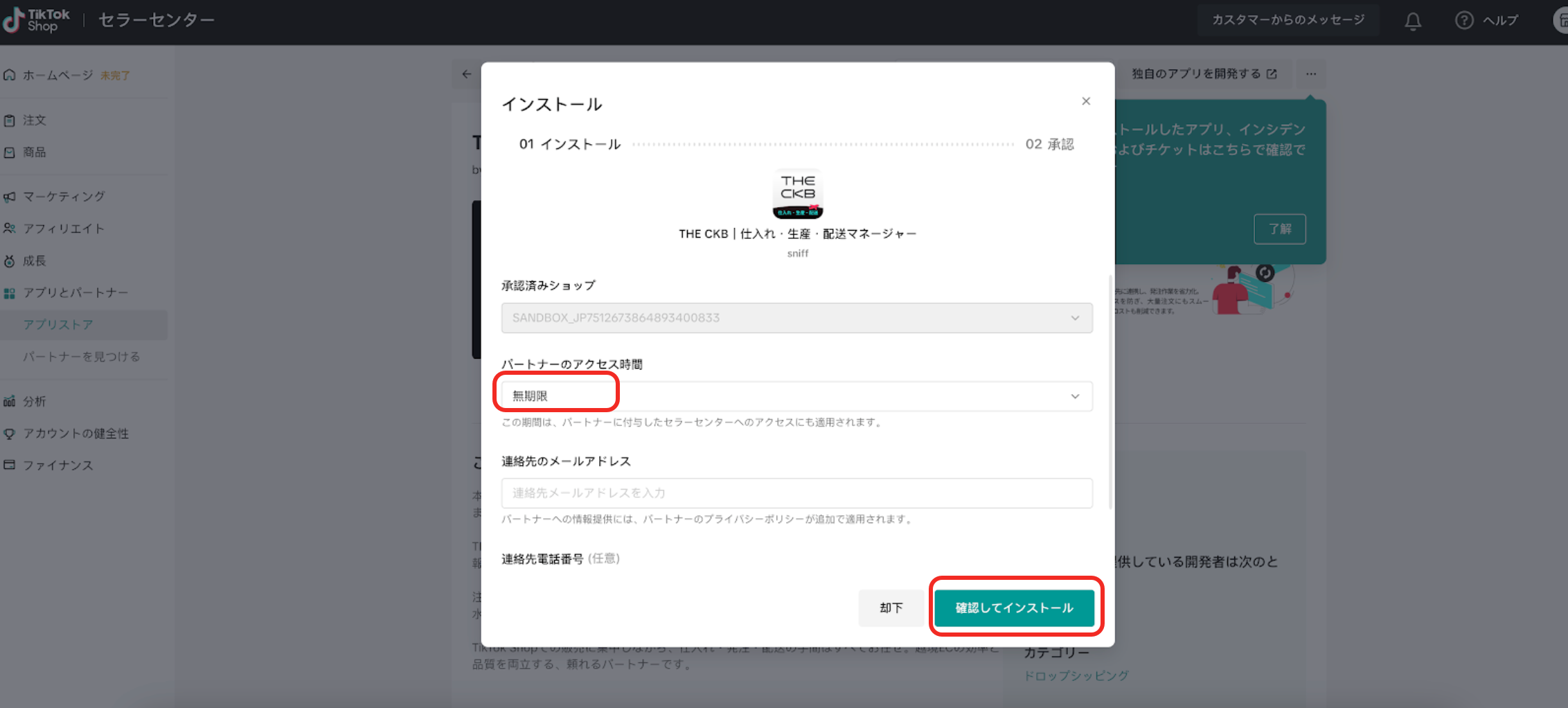
⑥権限内容を確認し、「承認」ボタンをクリックしてください。
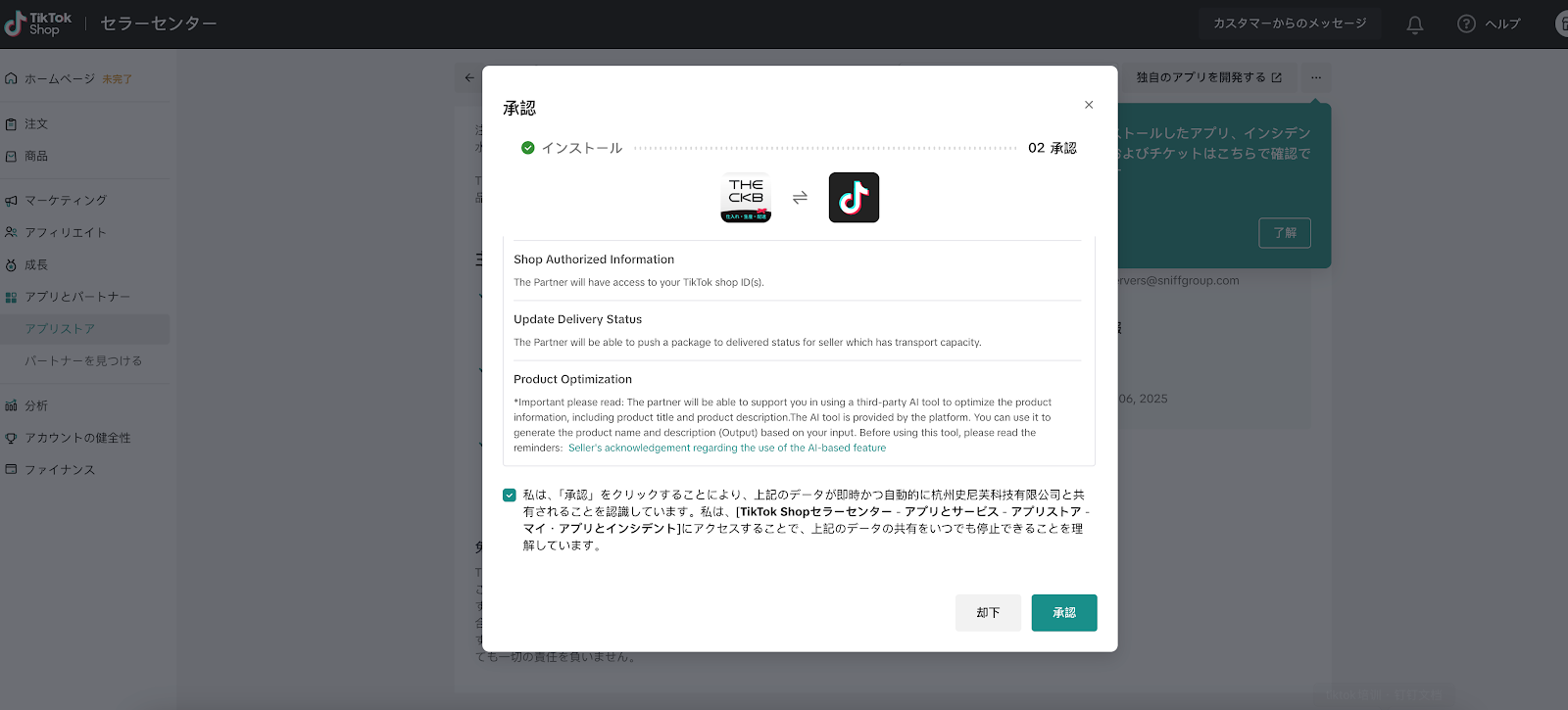
⑦認証が完了しました。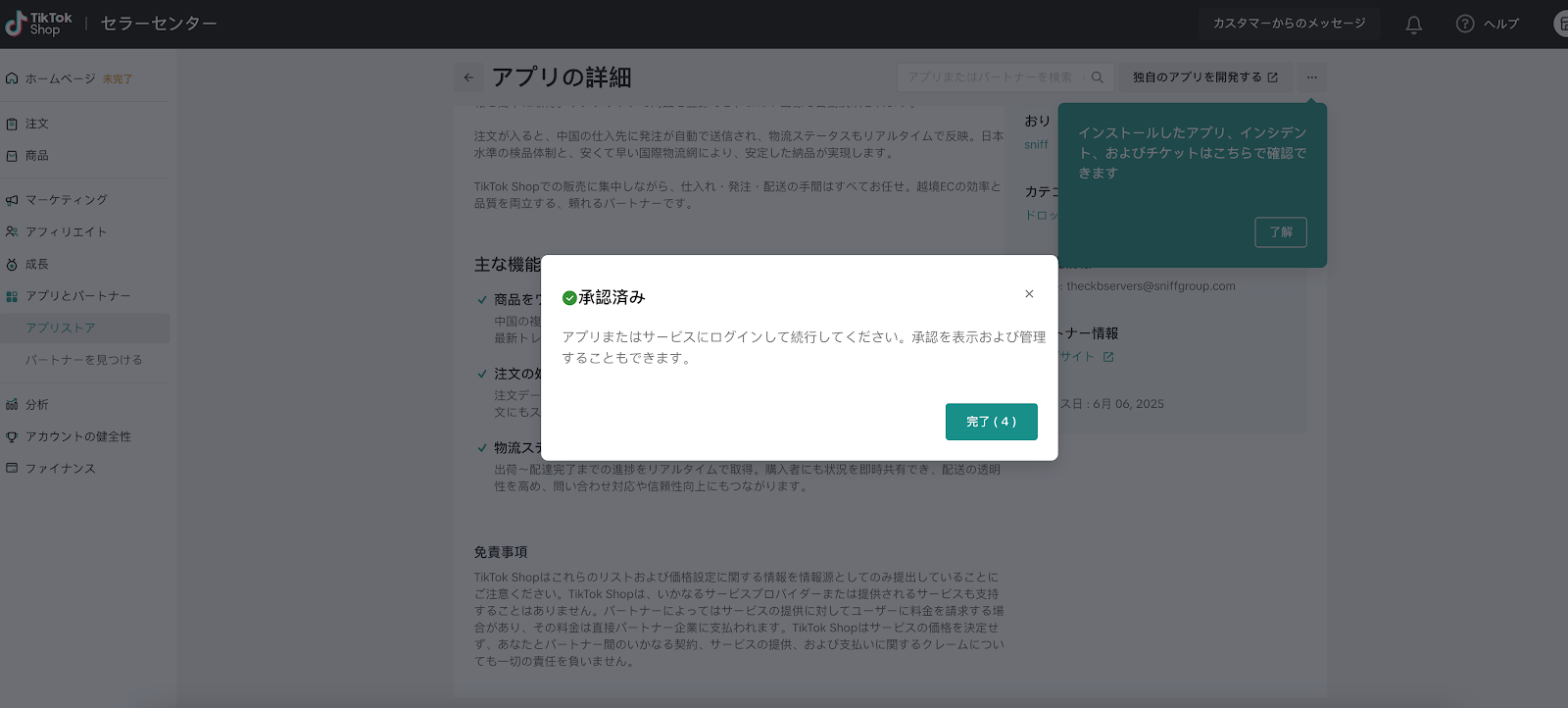
⑧認証後、自動的にTHE CKBのプラットフォームに遷移します。
すでにアカウントをお持ちの方はログイン、未登録の方は【新規登録】からアカウントを作成してください。
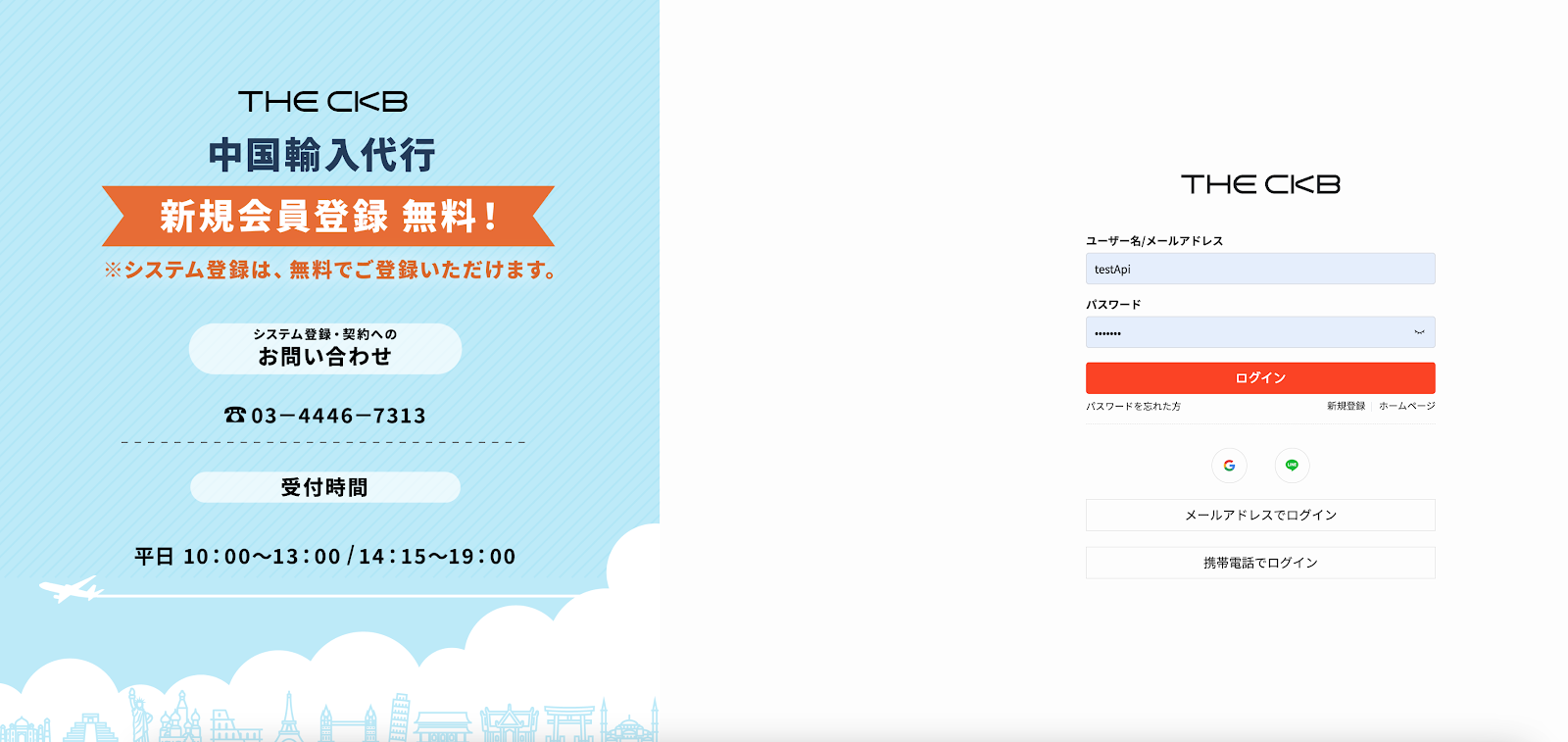
⑨ログイン後、THE CKBで連携したい店舗を選択してください。
まだTHE CKB側に店舗がない場合は、左下の「TikTokショップを新規作成」をクリックし、店舗名とURLを入力して新規作成してください。
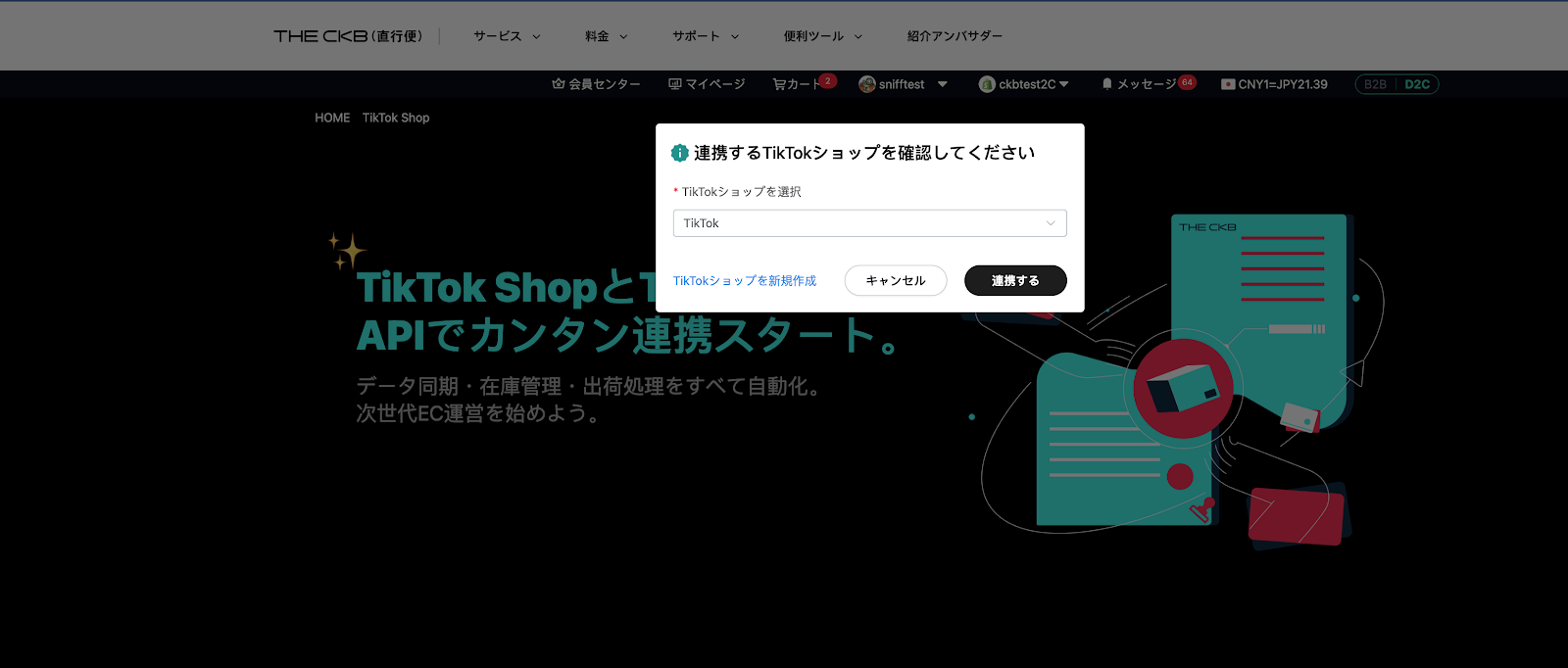
⑩店舗の選択または作成が完了すると、TikTok ShopとTHE CKBの連携が完了し、状態が「連携済」と表示されます。
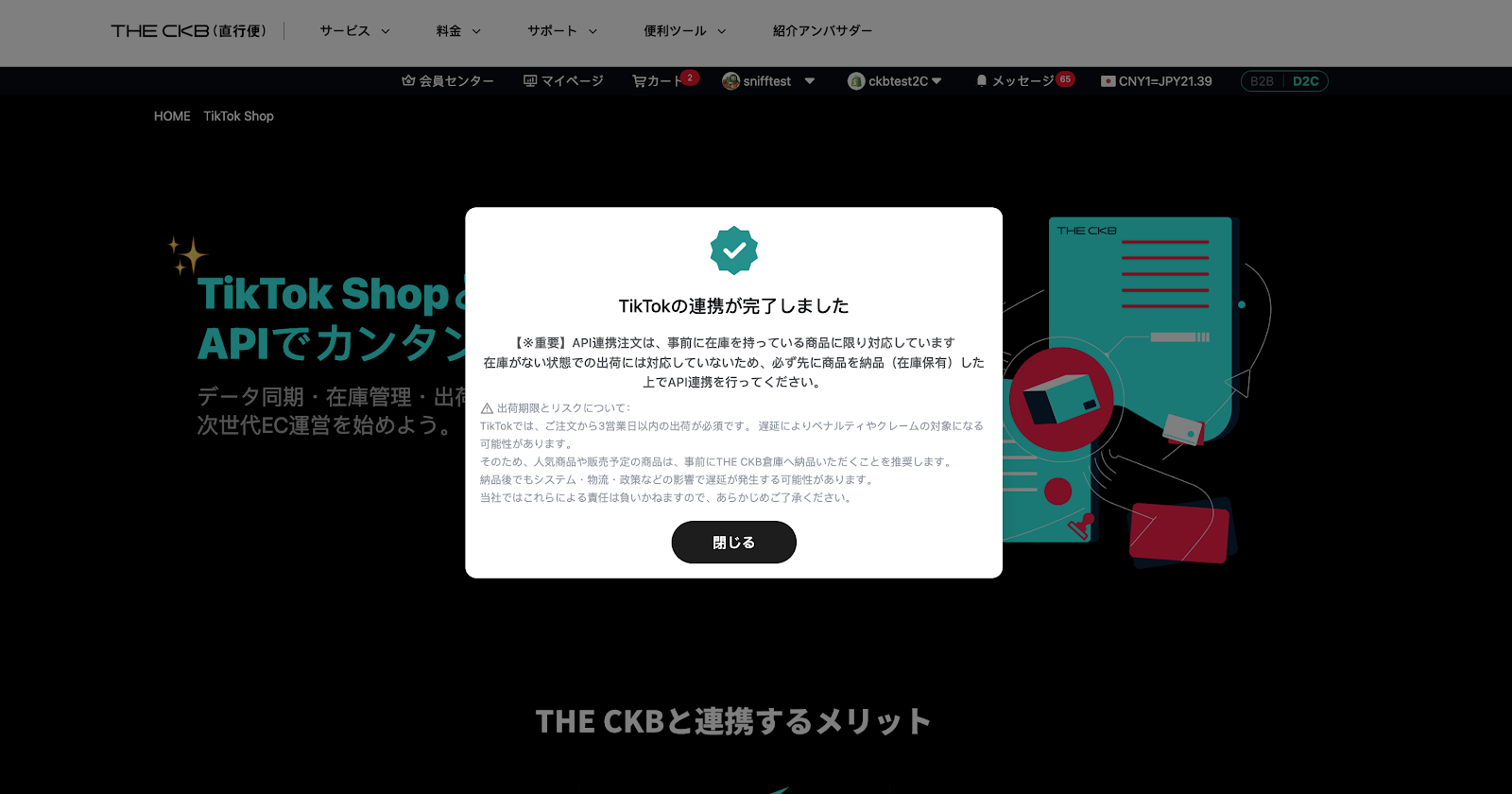
■ 注意点
1、連携を行う前に、THE CKB上で店舗を作成しておく必要があります。
2、親アカウントではすべての店舗の連携操作が可能です。
3、子アカウントでは、自身に紐づいている店舗のみ操作可能です。
TikTok Shopに商品をアップロードする方法(THE CKB経由)
THE CKBシステムを通じてTikTok Shopへ商品を出品することで、
一括登録・在庫管理・データ同期を効率的に行うことができます。
以下の手順に従って、出品作業を進めてください。
■ アップロード手順
① 出品したい商品を選び、「自社サイトへ一括登録」をクリックします。
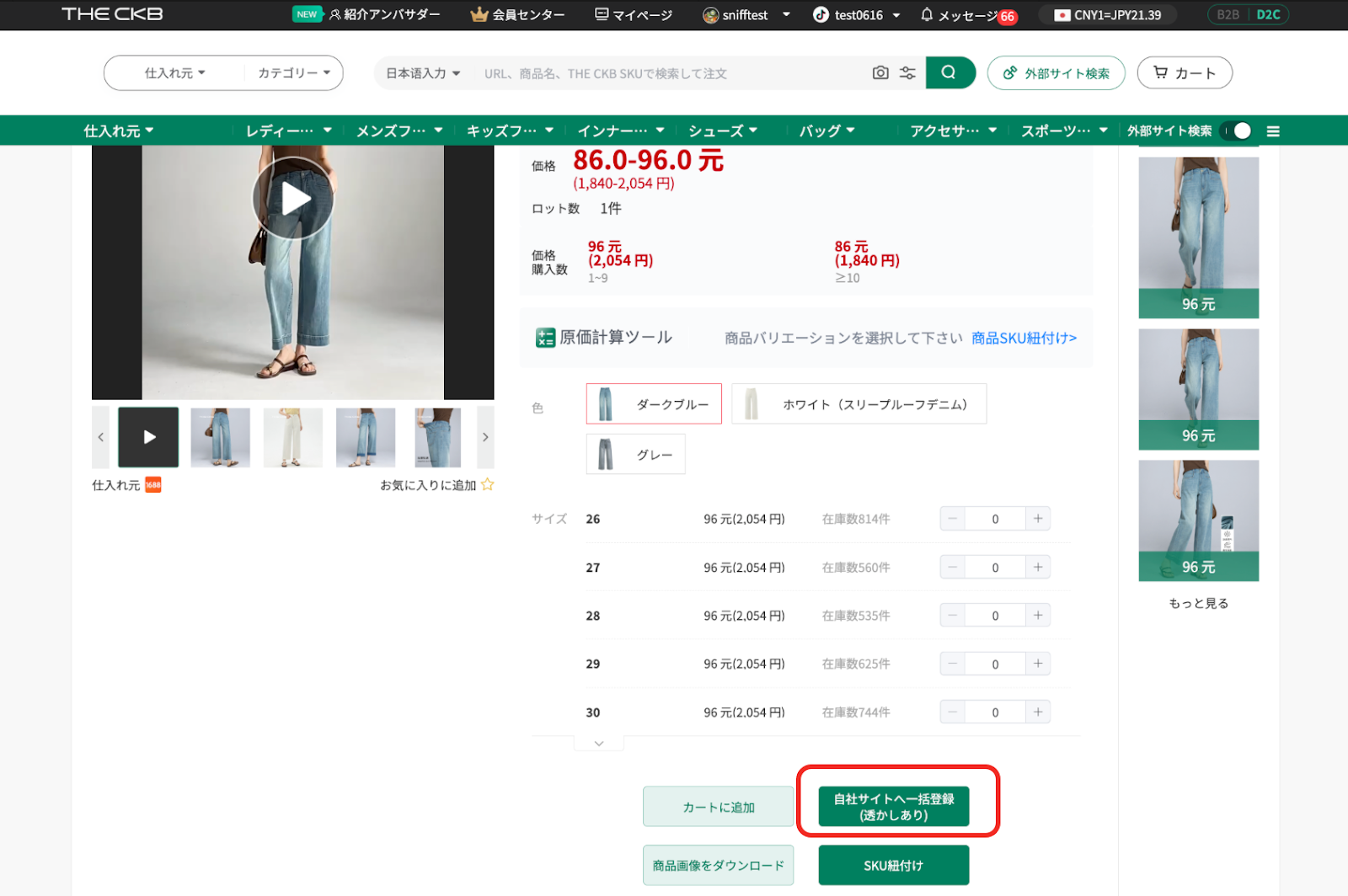
② 表示された画面にて、言語を【日本語】に設定します。
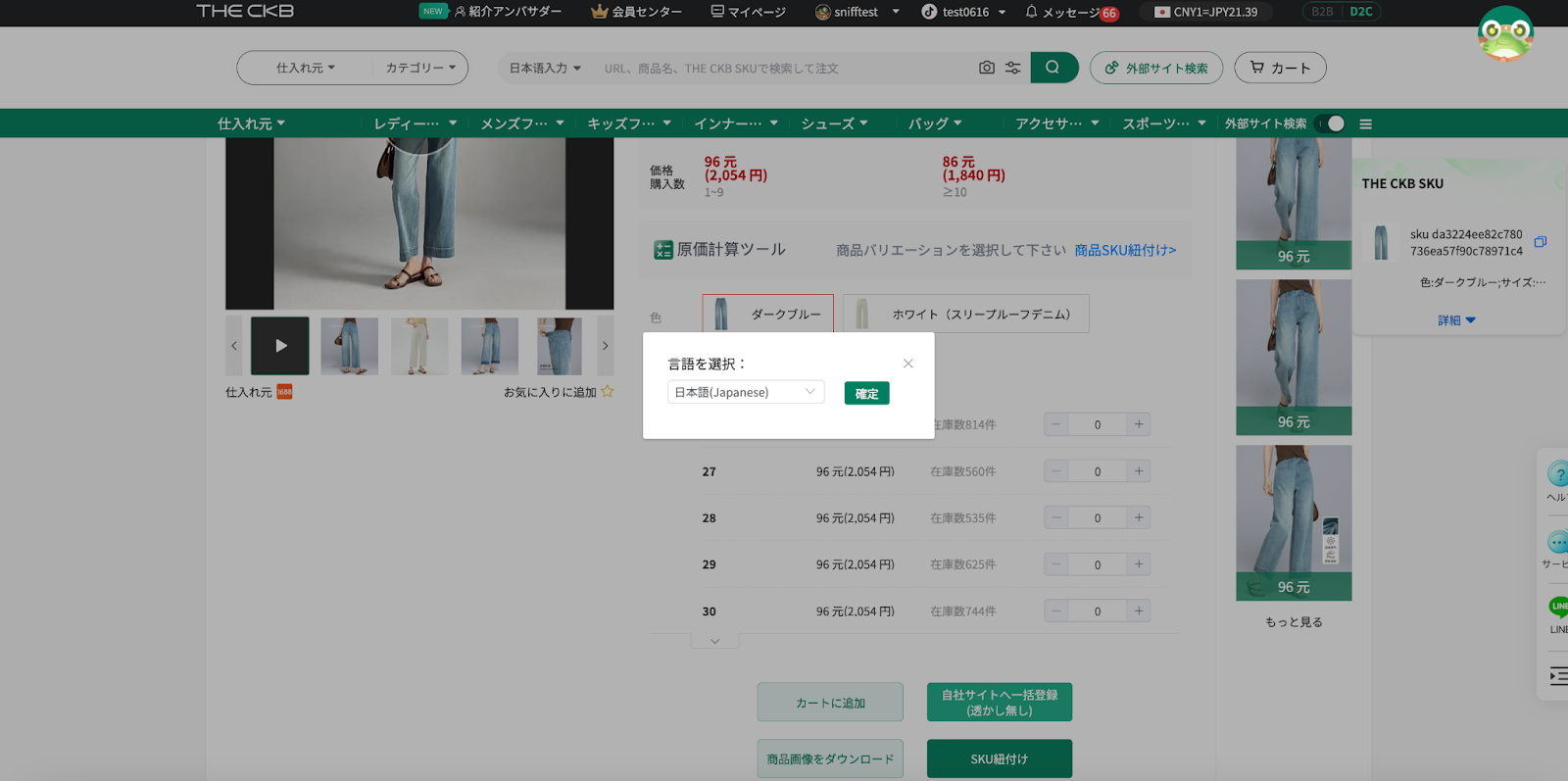
③ 商品カテゴリーを選択します。
※このカテゴリーはTikTok Shopの分類に基づきます。
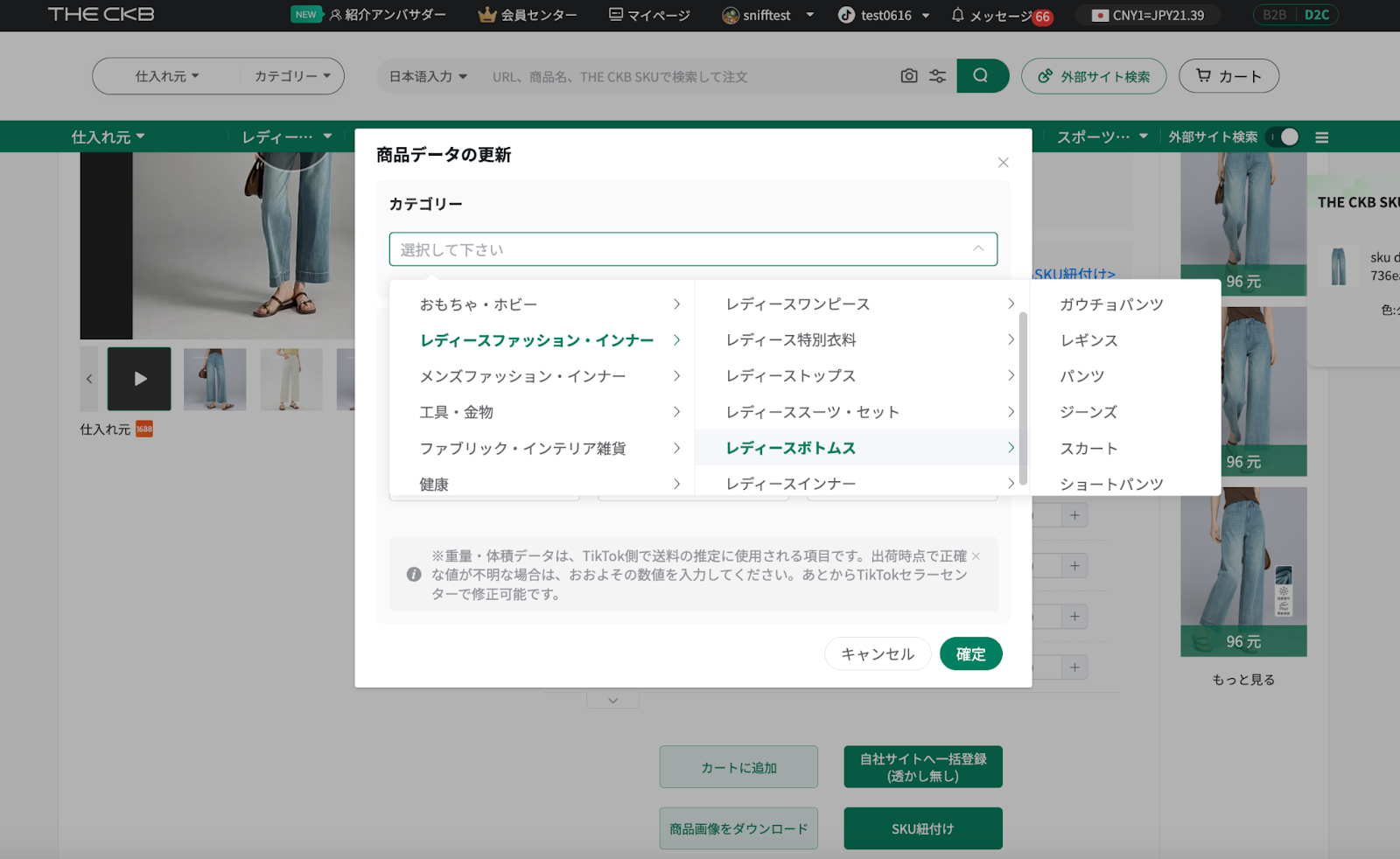
④ 出品に必要な情報を入力します:
・梱包後の荷物の重量
・梱包後の荷物の寸法
※上記の情報はTikTok出品時に必須です。不明な場合は仮の数値でも登録可能で、後ほどTikTokの管理画面で修正できます。
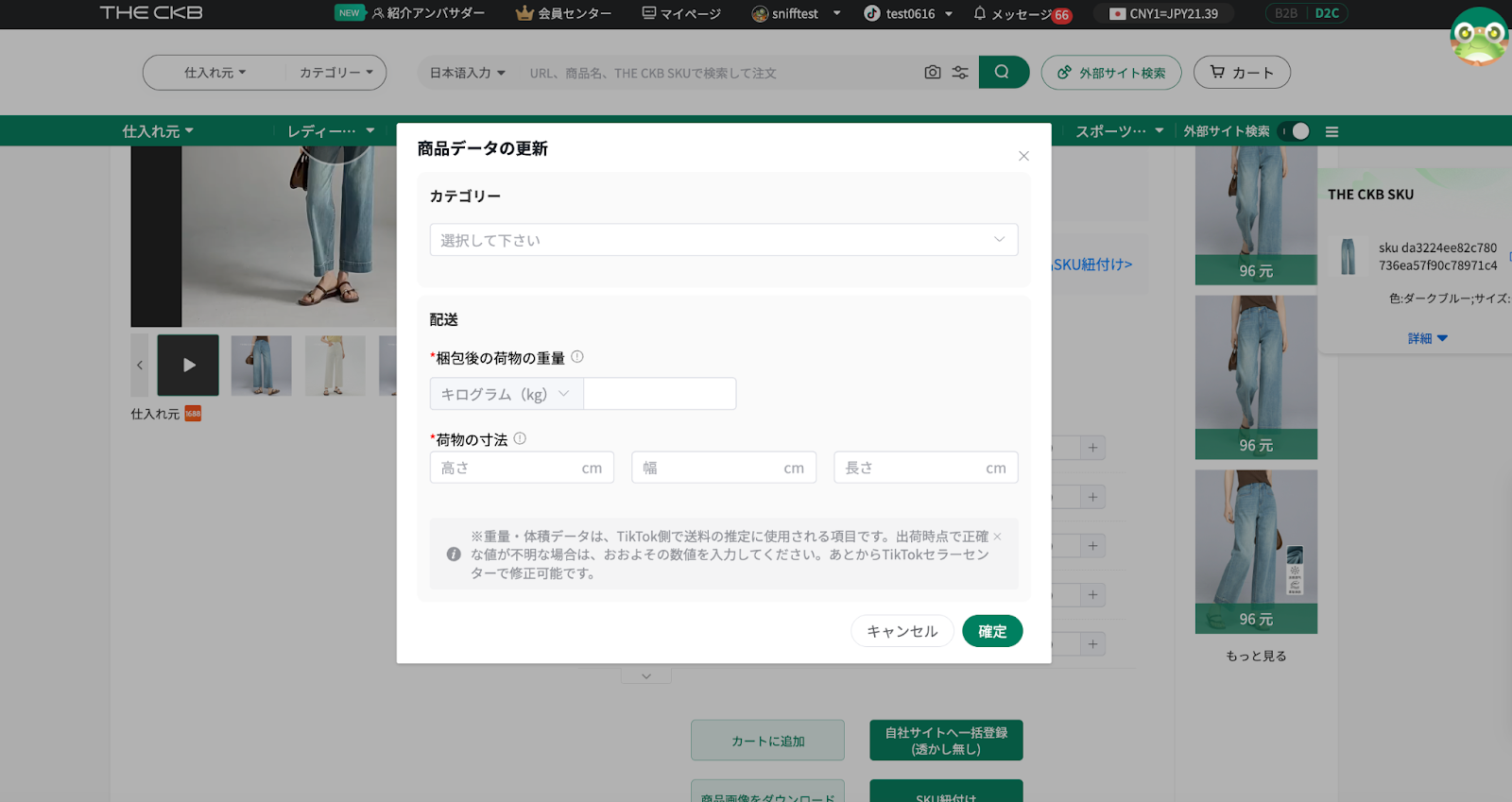
⑤ アップロード進行状況がポップアップで表示されます。
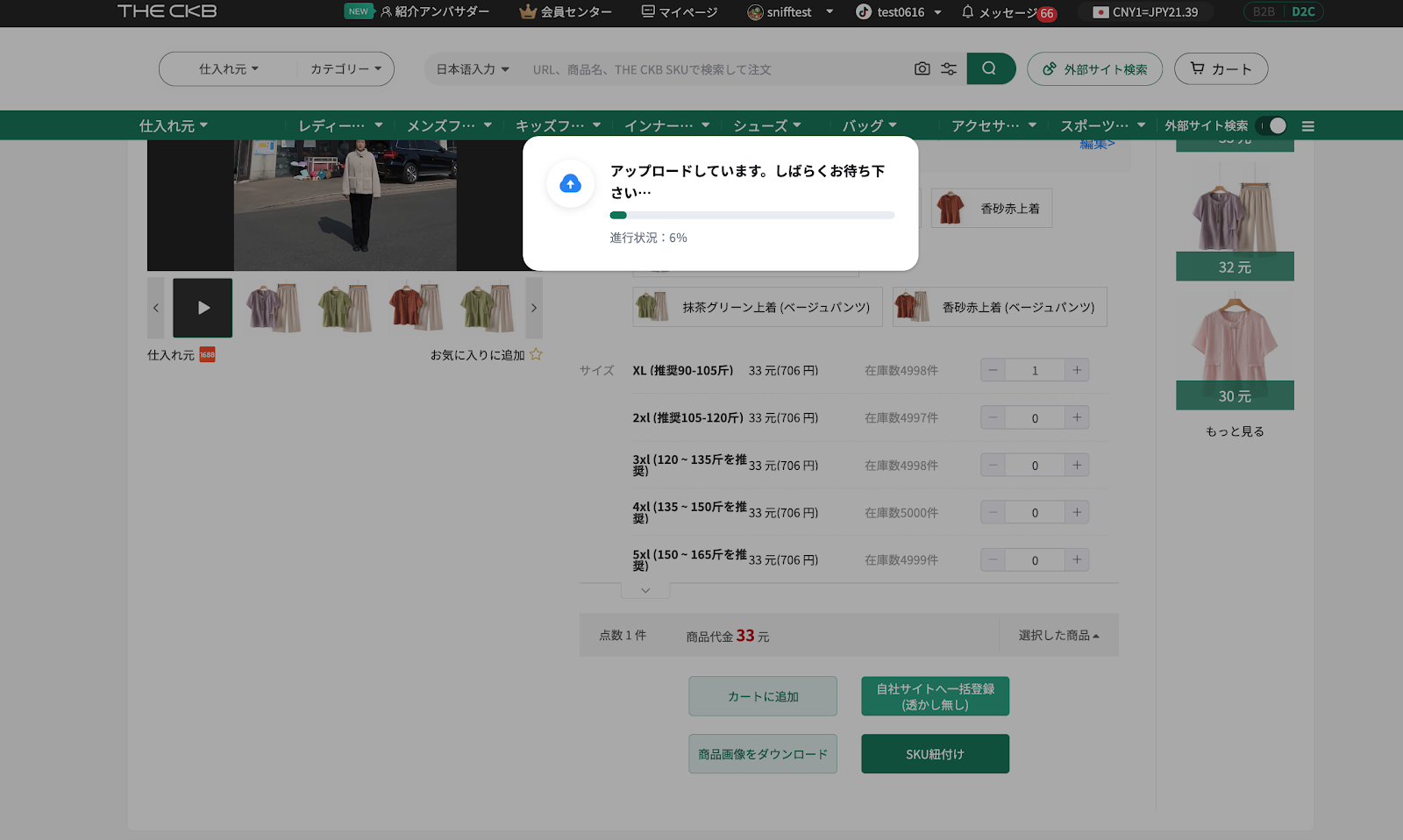
⑥ アップロードが完了すると、成功メッセージが表示されます。
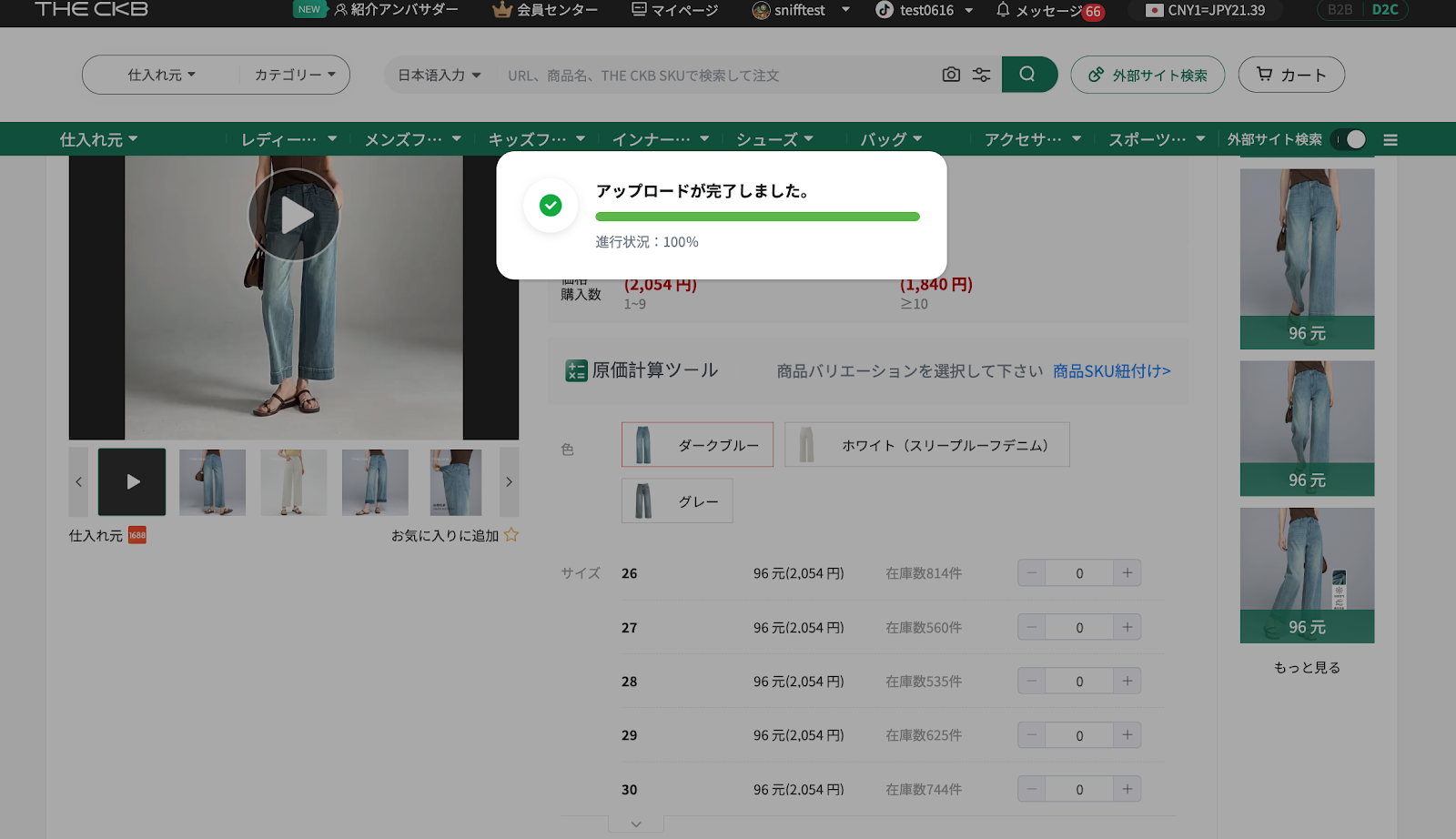
⑦ 【紐付け管理を確認】ボタンをクリックし、【紐付け管理】画面に進みます。
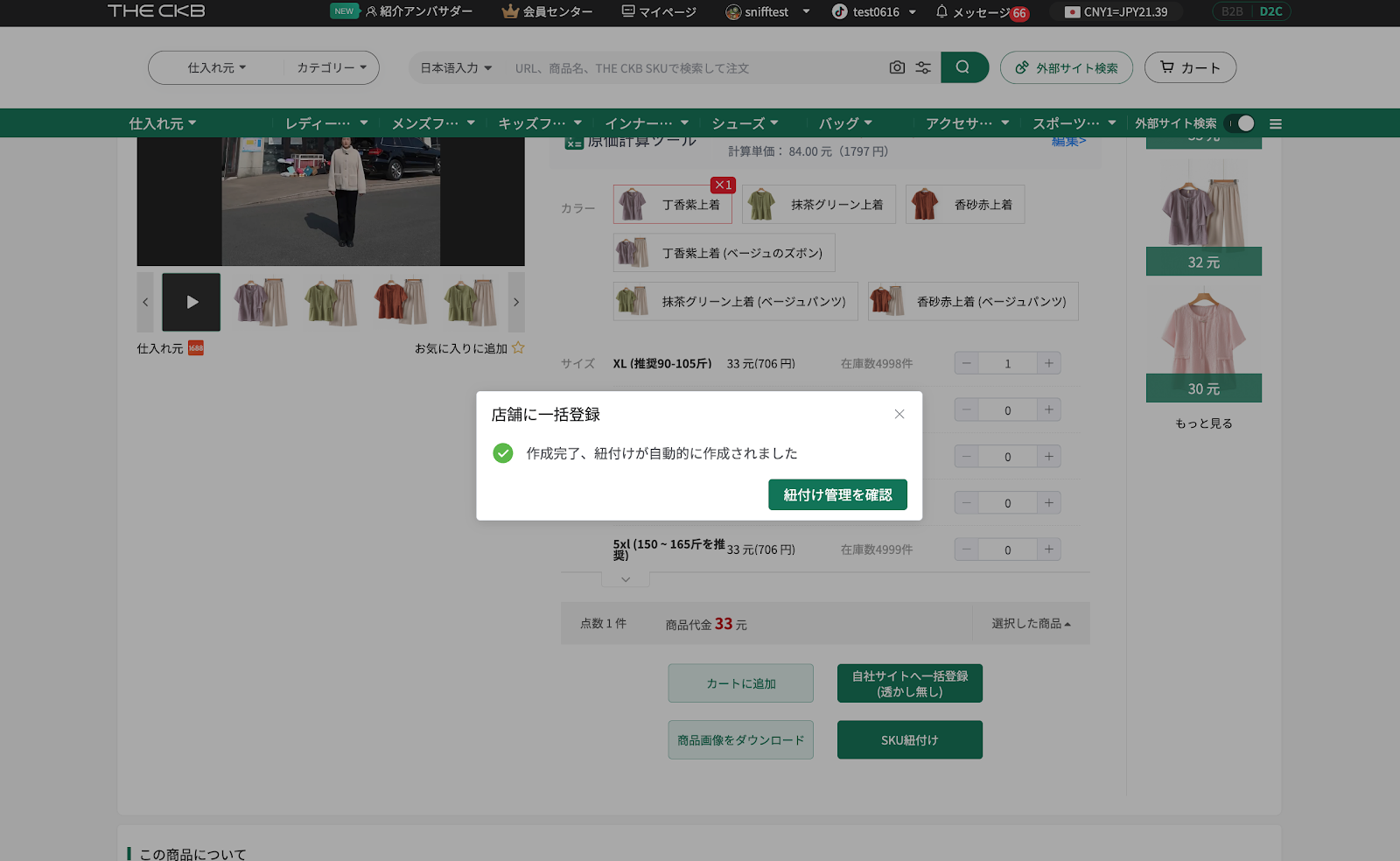
⑧ 【マイページ】→【商品管理】→【紐付け管理】より、アップロード済み商品を確認できます。
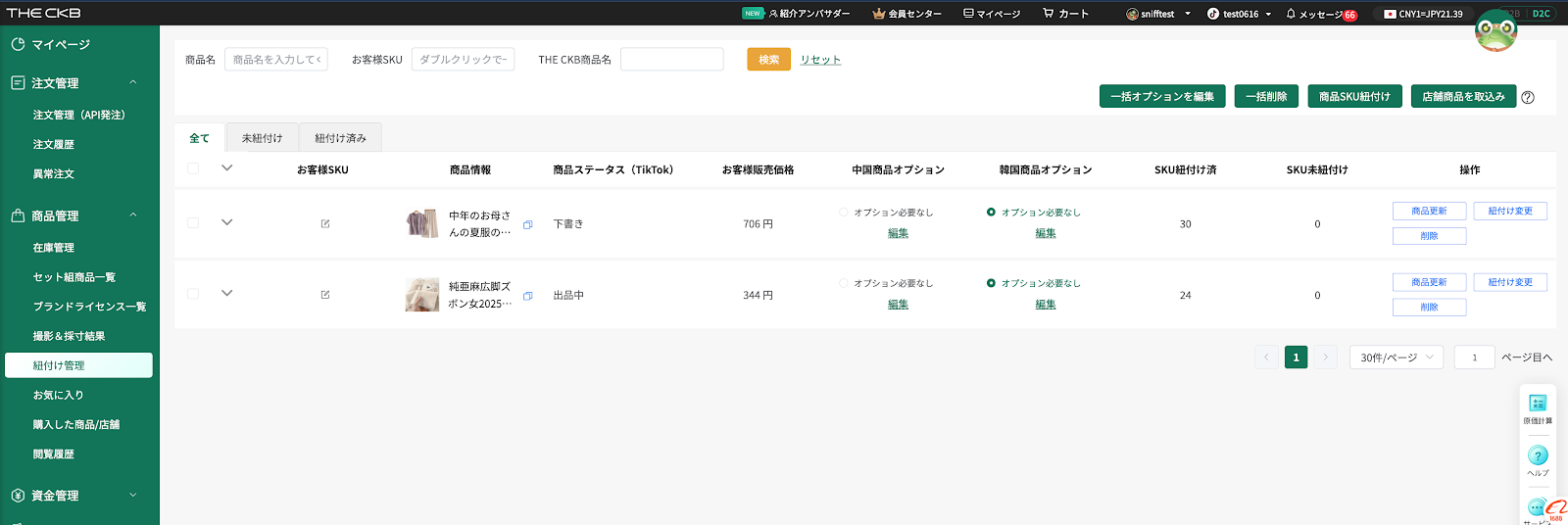
⑨ 【店舗商品を取り込み】をクリックすると、TikTok Shop上の既存商品をTHE CKBに取り込めます。
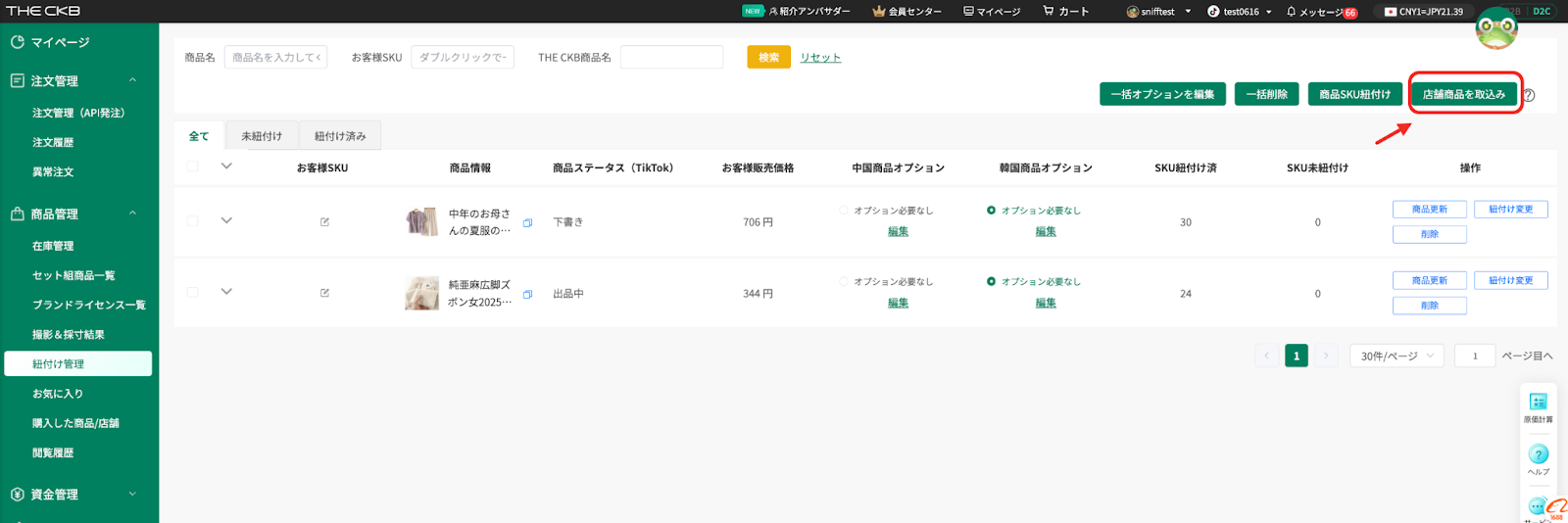
⑩ 商品の右側にある【商品更新】をクリックし、TikTok上の最新情報と同期します。
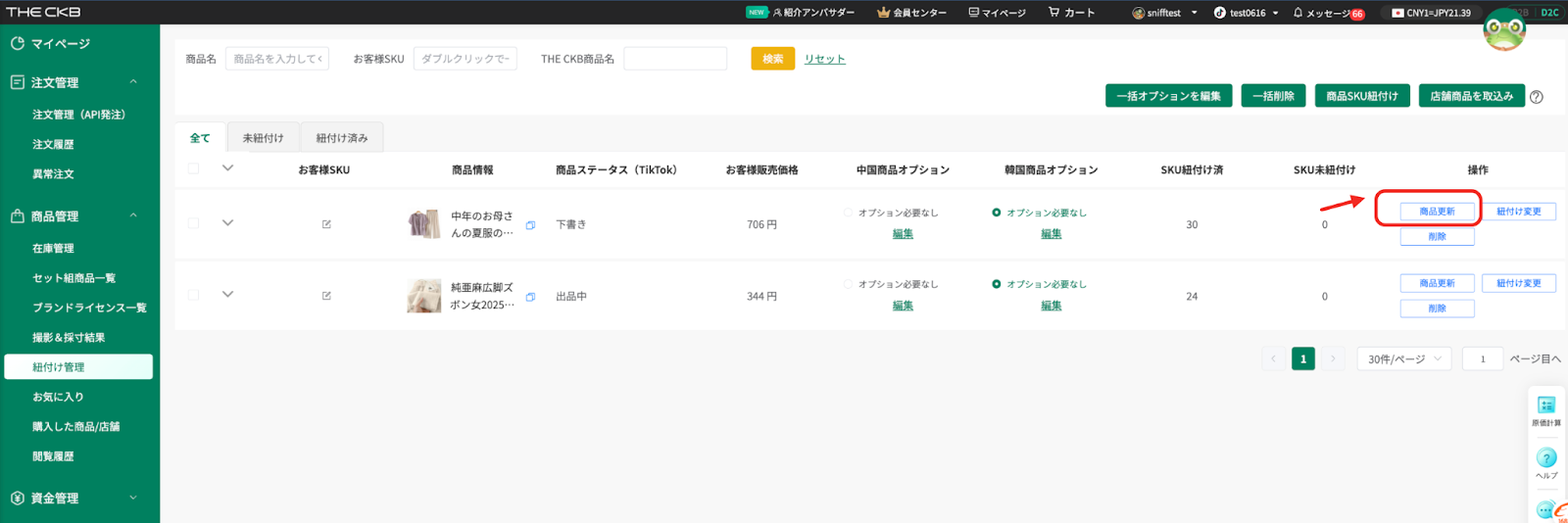
⑪ SKU別の在庫数を手動で更新するには:
商品を展開し、右側の【TikTok在庫数を更新】をクリックしてください。
※TikTokの在庫数は手動更新のみ対応しています。自動同期には非対応です。
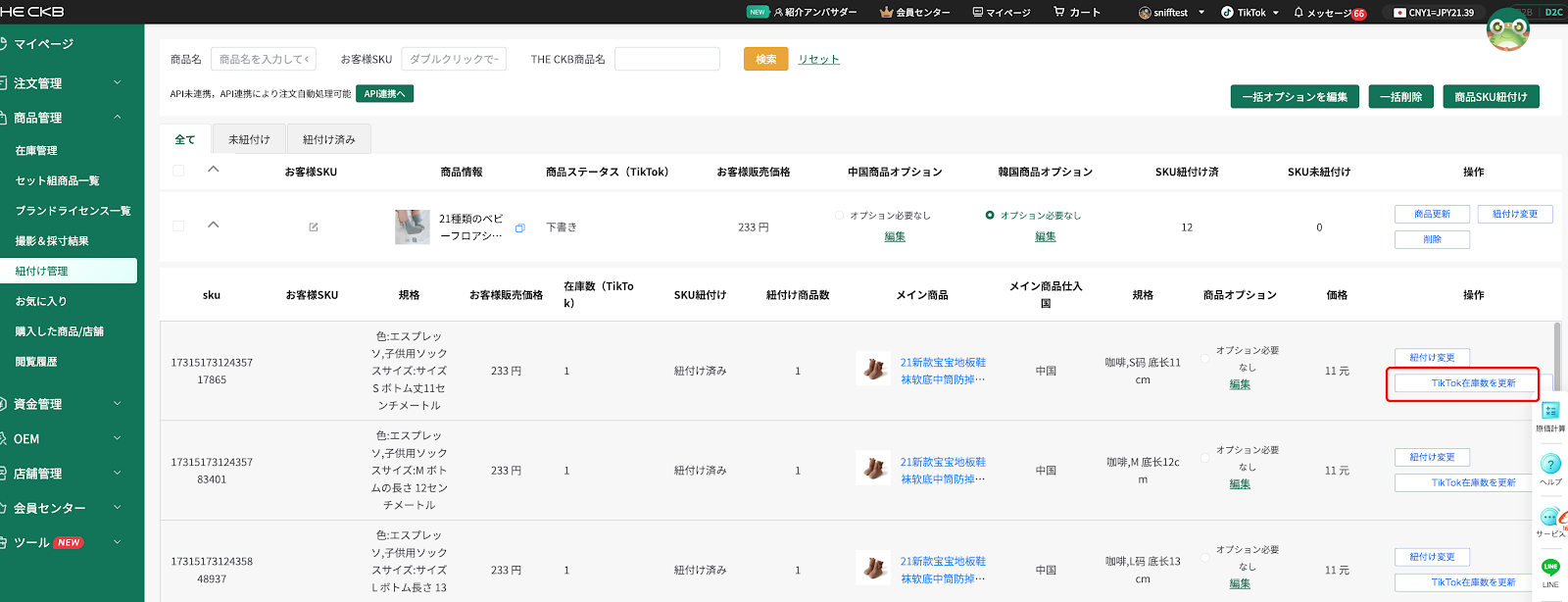
⑫ 在庫数を入力・変更後、【在庫を反映】をクリックすると、TikTok側へ反映されます。
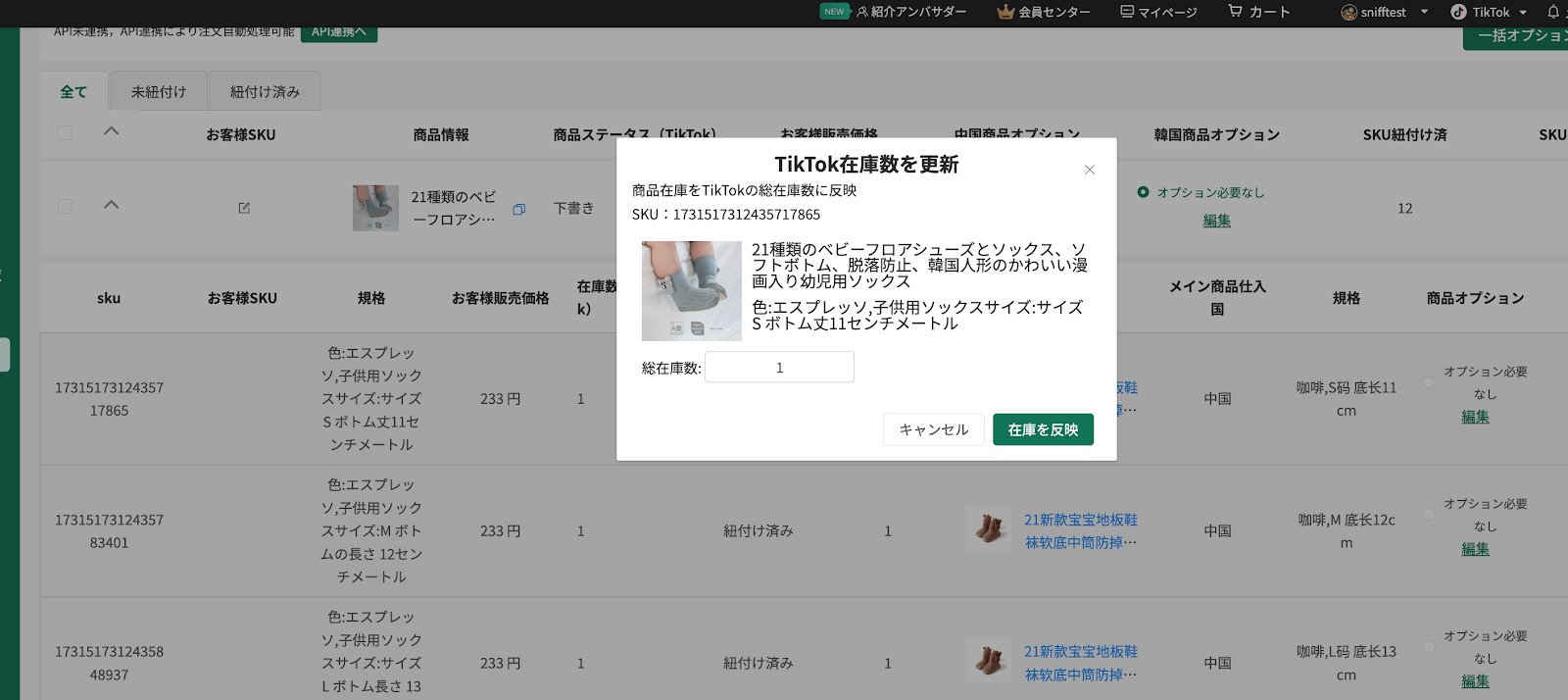
TikTok Shopの注文・発送の流れ
THE CKBシステムでは、TikTok Shopで発生した注文をAPI経由で取り込み、倉庫出荷までの処理を一元化することが可能です。
手動または自動での発注に対応しており、出荷状況もTikTok側へ自動反映されます。
以下の手順に従って、注文〜発送処理を行ってください。
■ 操作手順
① ログイン後、【マイページ】→【注文管理(API発注)】メニューを開きます。
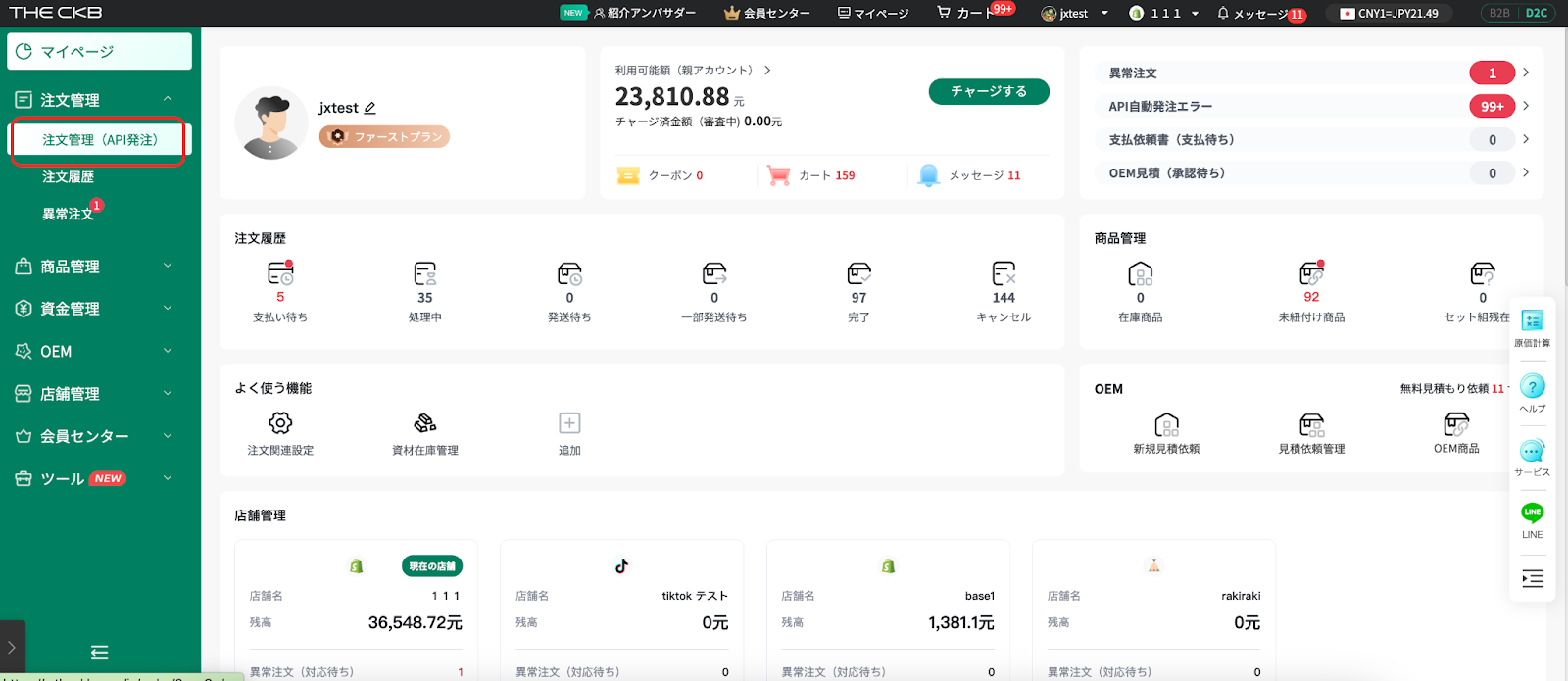
② 【注文取り込み】ボタンをクリックし、対象の期間を指定してTikTok注文を同期します。
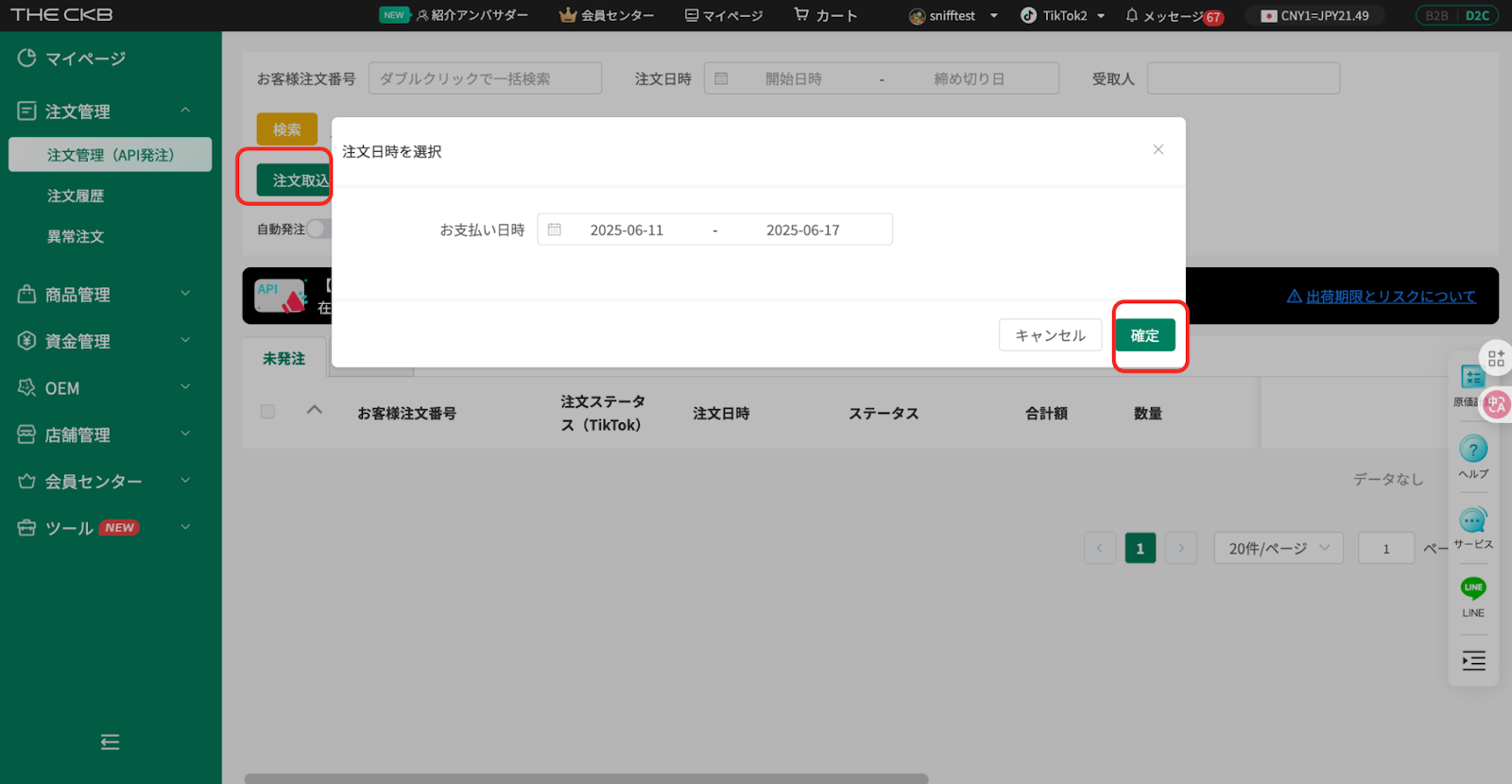
③ 注文ごとに発送方法を選択します。
※現在対応している配送方法は【佐川配送_スピード便_一般商品】のみです。
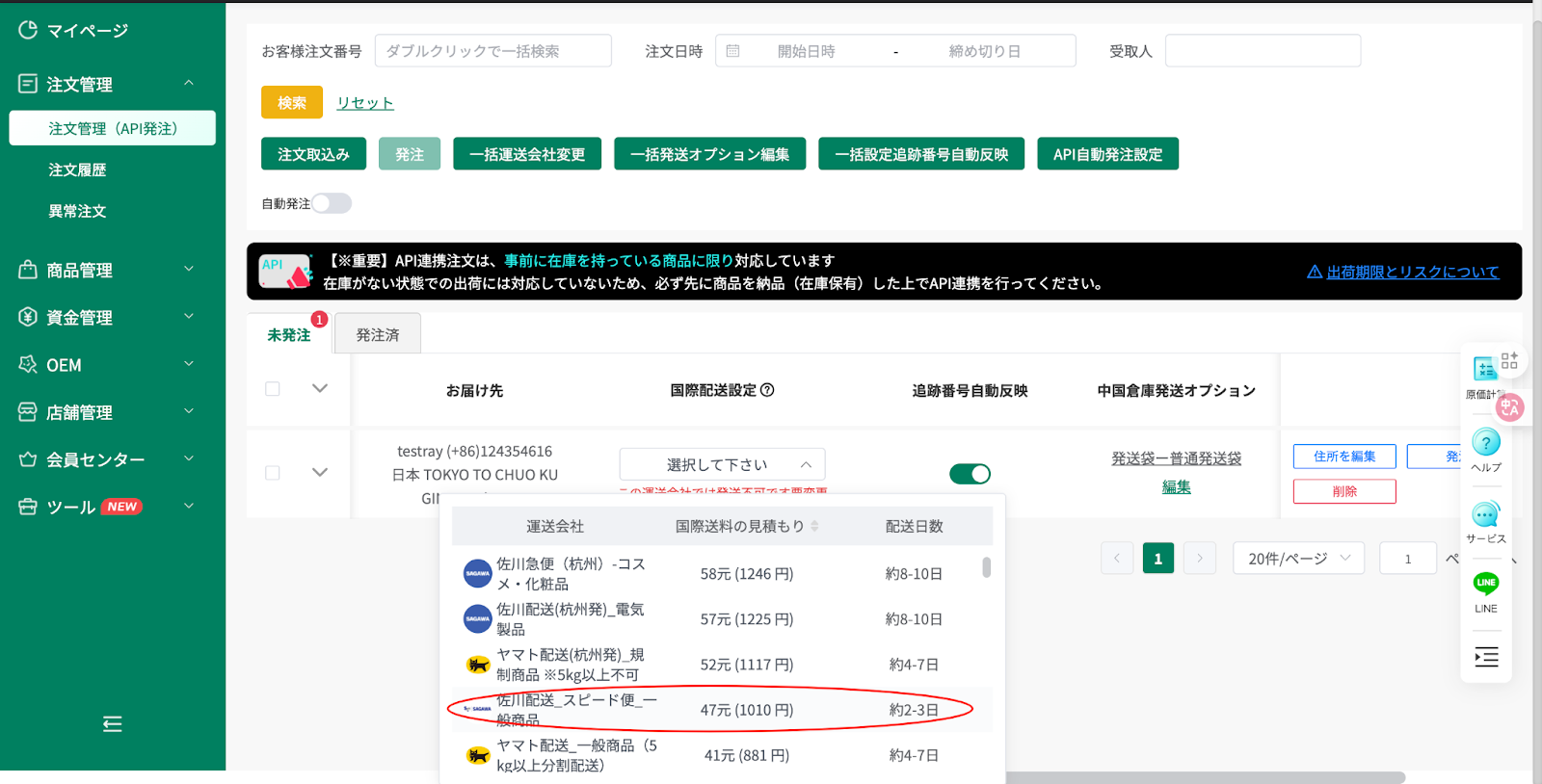
④ 発送方法を選択後、【発注】ボタンをクリックして注文を確定します。
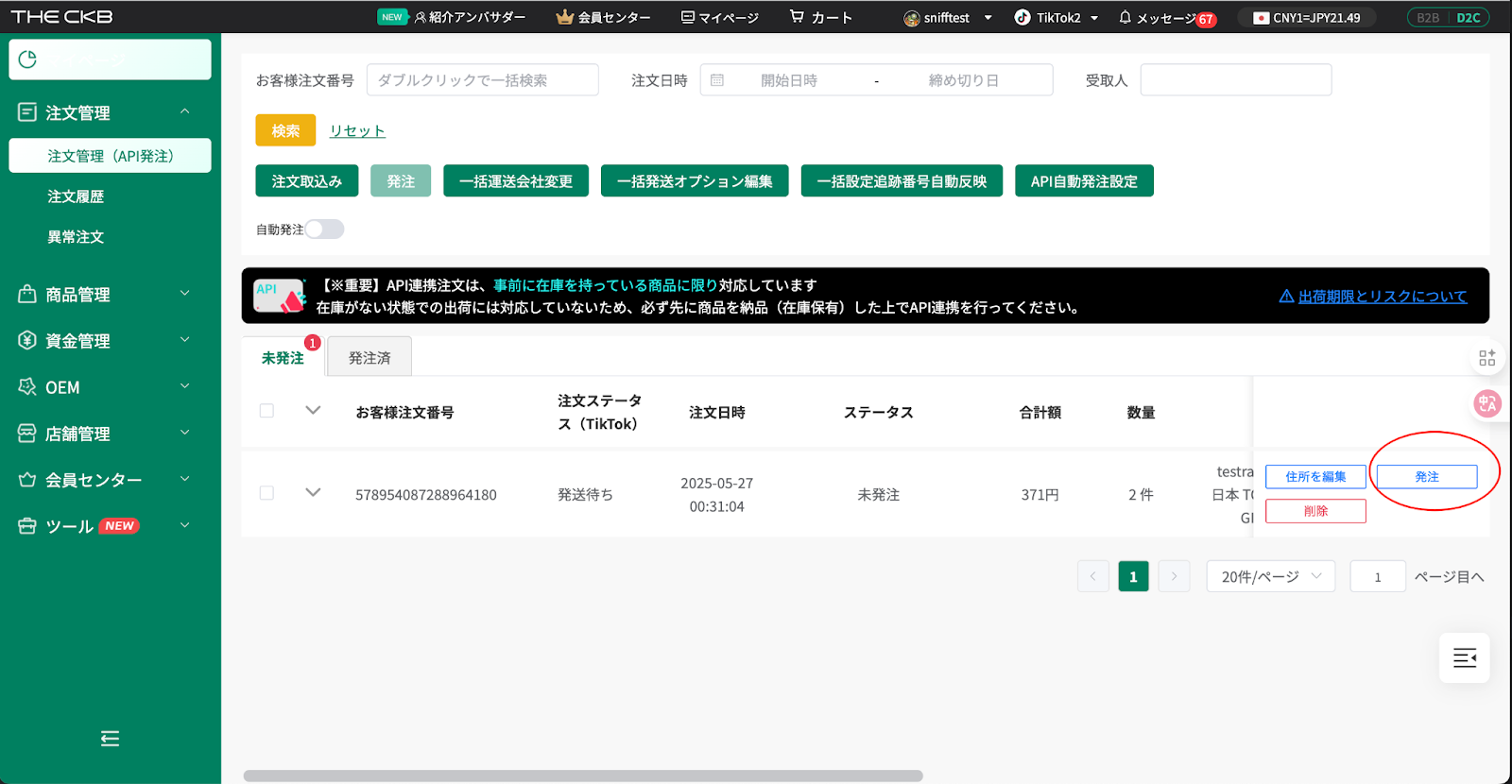
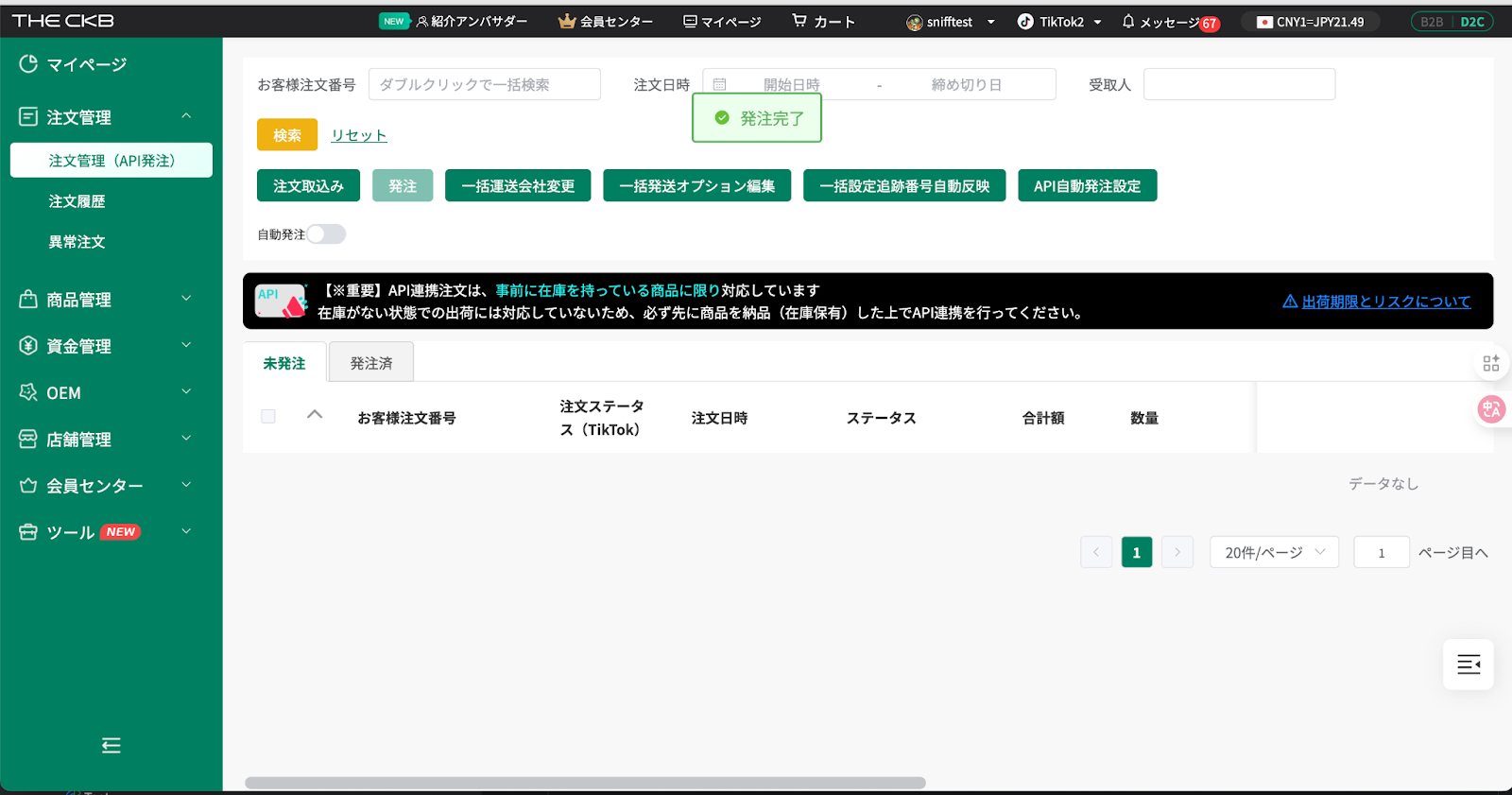
⑤ 発注が完了した注文は、【発注済】タブから確認できます。
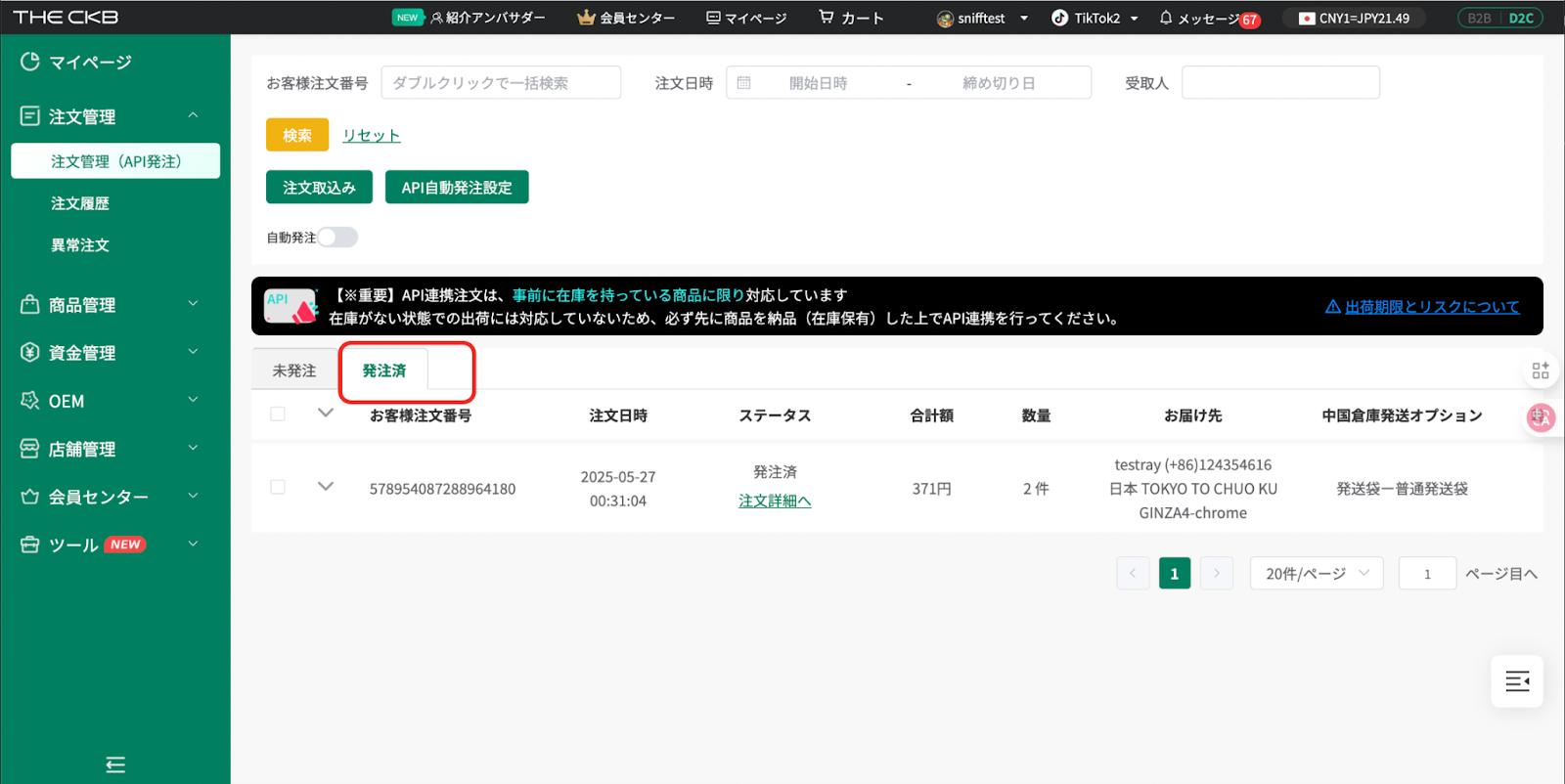
⑥ 必要に応じて【自動発注】をONにします。
設定すると、日本時間毎日13:00に、前日13:00~当日13:00の注文を自動で取り込み・発注します。
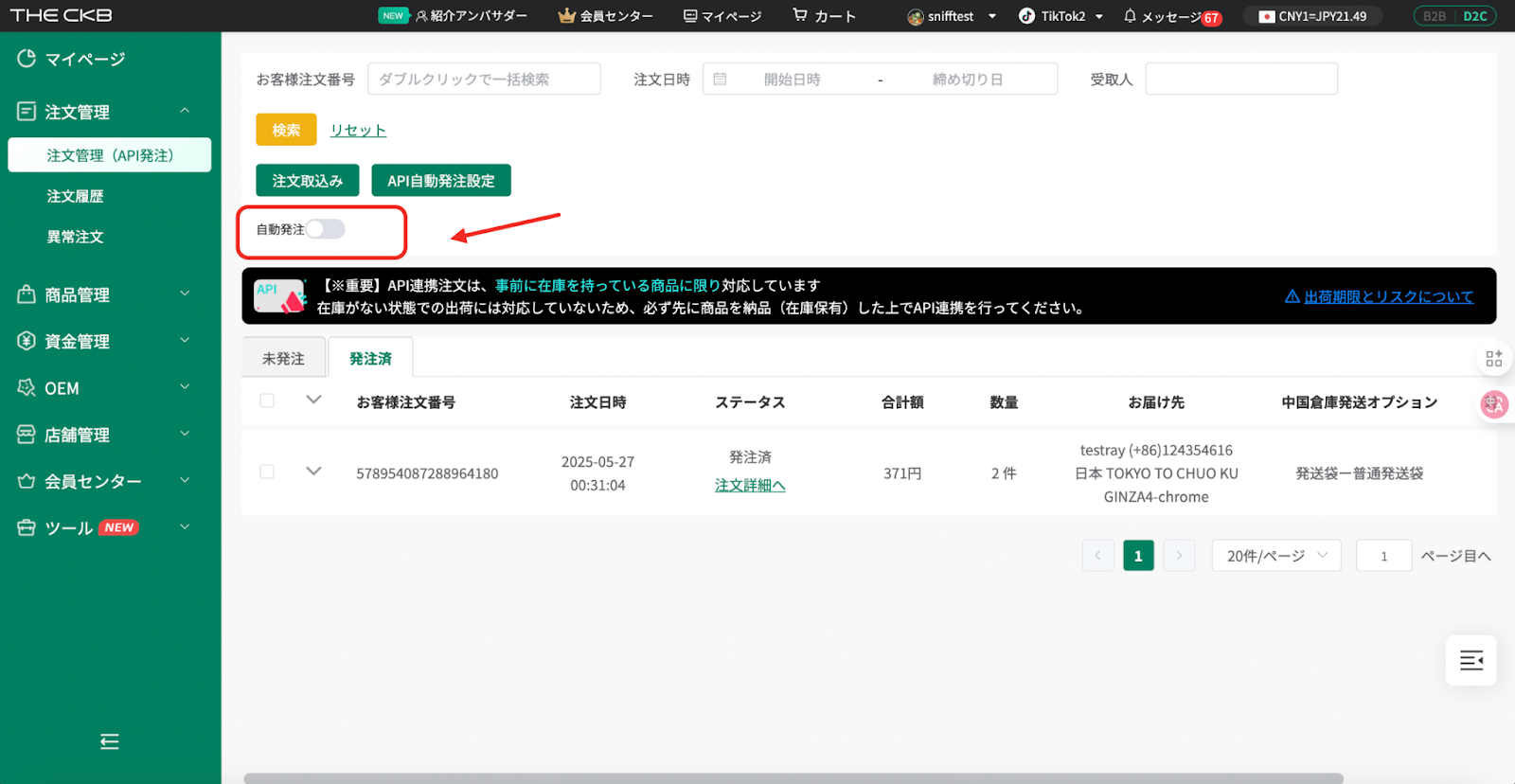
※事前に配送方法を指定する方法はこちらのマニュアルをご参照ください:
⑦ 商品がTHE CKB倉庫に到着し、検品・梱包が完了すると注文ステータスが自動更新されます。
注文発生から約1時間後、TikTok側のステータスは「発送待ち」に自動で切り替わります。
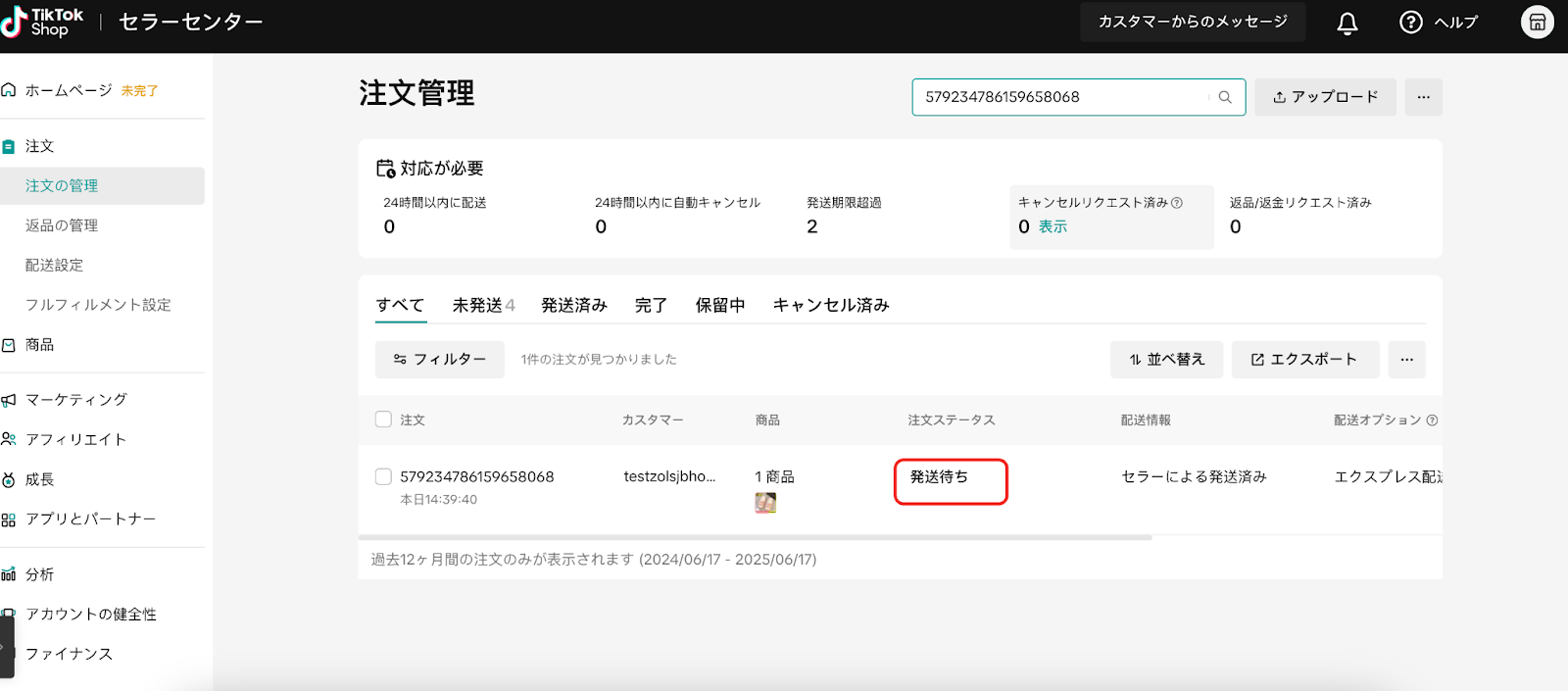
⑧ THE CKBから商品が出荷されると、以下のようにステータスが反映されます:
・THE CKB:ステータスが「発送済」に
・TikTok:ステータスが「発送待ち」→「集荷待ち」に自動変更されます。
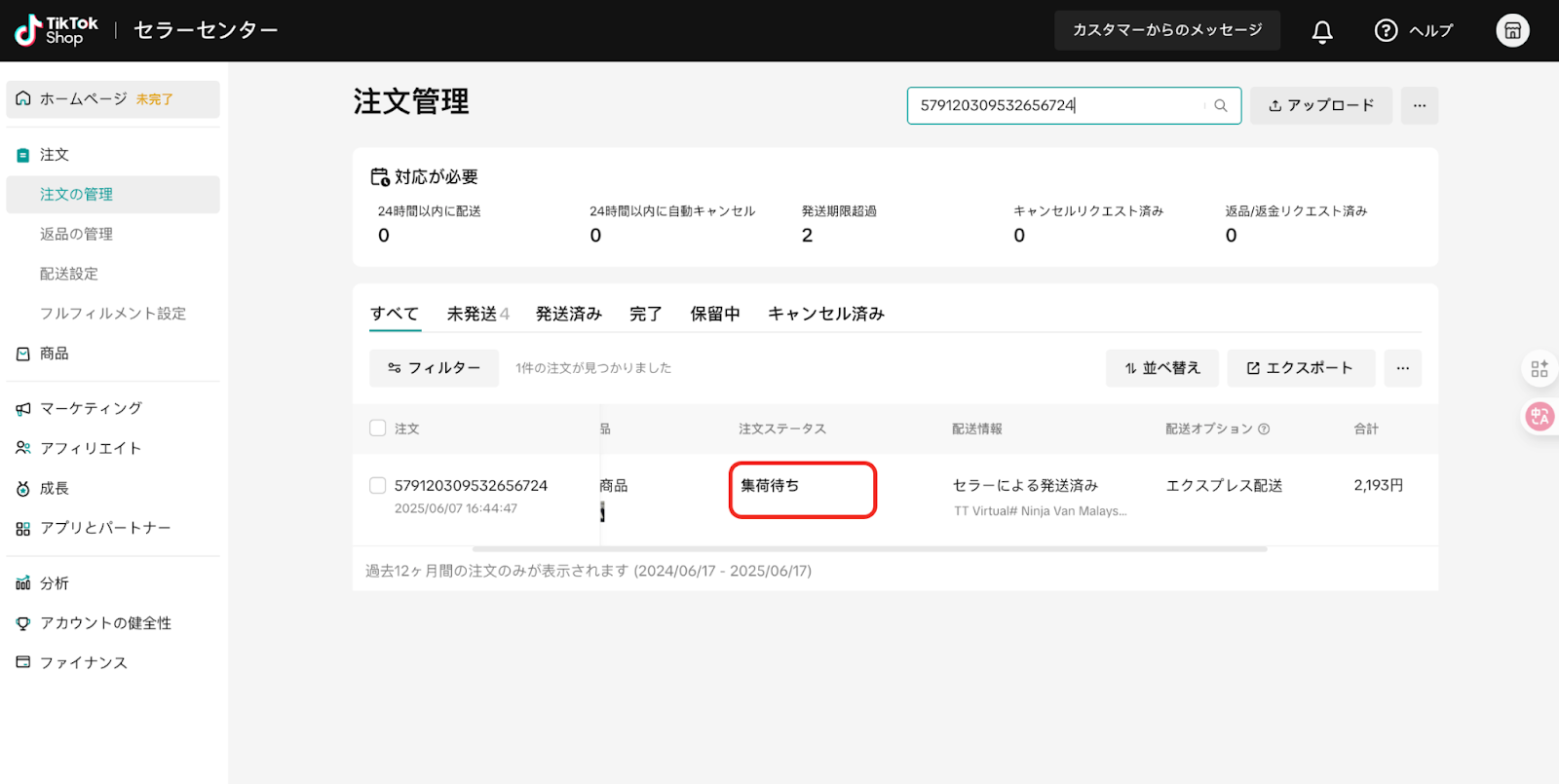
■ 注意点
1、自動発注をONにすることで、毎日の手動操作が不要になり、業務効率が向上します。
2、TikTok側のステータスはTHE CKBでの出荷処理に連動して自動更新されます。
3、THE CKB倉庫到着後の検品・梱包が完了するまで出荷は行われません。
API連携で発注する方法
THE CKBでは、API連携による注文管理・発注が可能です。
以下の手順に沿って、「自動発注」または「手動発注」の設定・操作を行ってください。
1、ログイン後、マイページから「注文管理」→「注文管理(API発注)」をクリックします。API発注専用の画面が開きます。


①【自動発注】の設定方法
- 「自動発注」をONにすると、毎日 日本時間の0:00に、前日分の注文を自動で取り込み・発注します。
- 一度設定すれば、毎日自動的にシステムが処理を行うため、手動操作の手間が省けます。

②【手動発注】の操作方法
- 「注文取込」をクリックし、希望する注文日を選択します。 → 選択した日付の注文情報がシステムに取り込まれます。
- 取り込んだ注文に対して、「一括発注」ボタンをクリックして発注処理を行います。

■ 注意事項
1、発注後は、「注文履歴」ページにて商品ごとのステータスをご確認いただけます。
2、発注する前に、各商品と仕入れ先を事前に紐付けておく必要があります。
商品情報を取り込む方法
BASEやShopifyとTHE CKBを連携している場合、外部店舗の商品情報をTHE CKBシステムに取り込むことで、
スムーズにSKU紐付けや発注が行えます。
以下の手順で、連携済み店舗の商品情報を取り込んでください。
■ 操作手順
①ログイン後、マイページから「商品管理」→「紐付け管理」メニューをクリックします

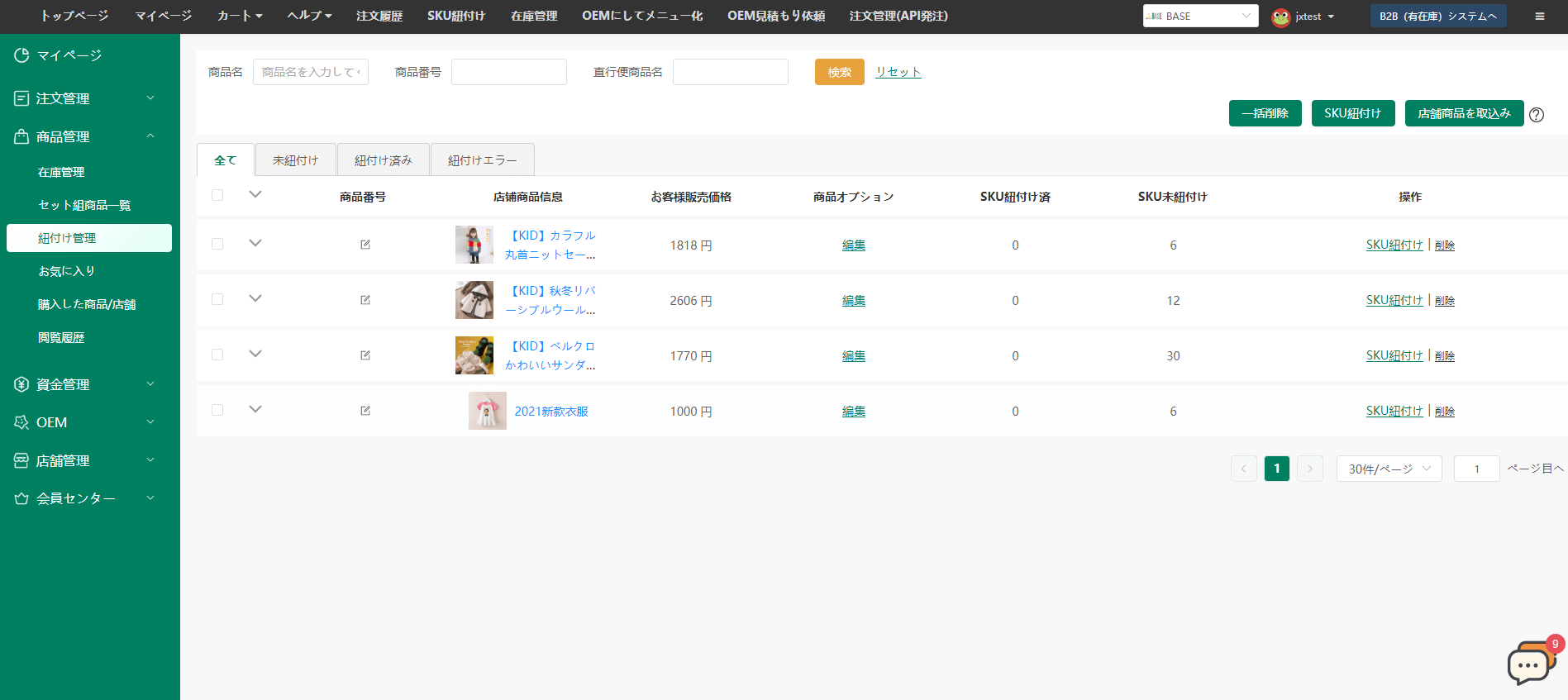
②上部に表示される「店舗商品を取込」ボタンをクリックします。

③画面上に「取り込みが完了しました」と表示されれば、商品情報の取り込みは完了です。
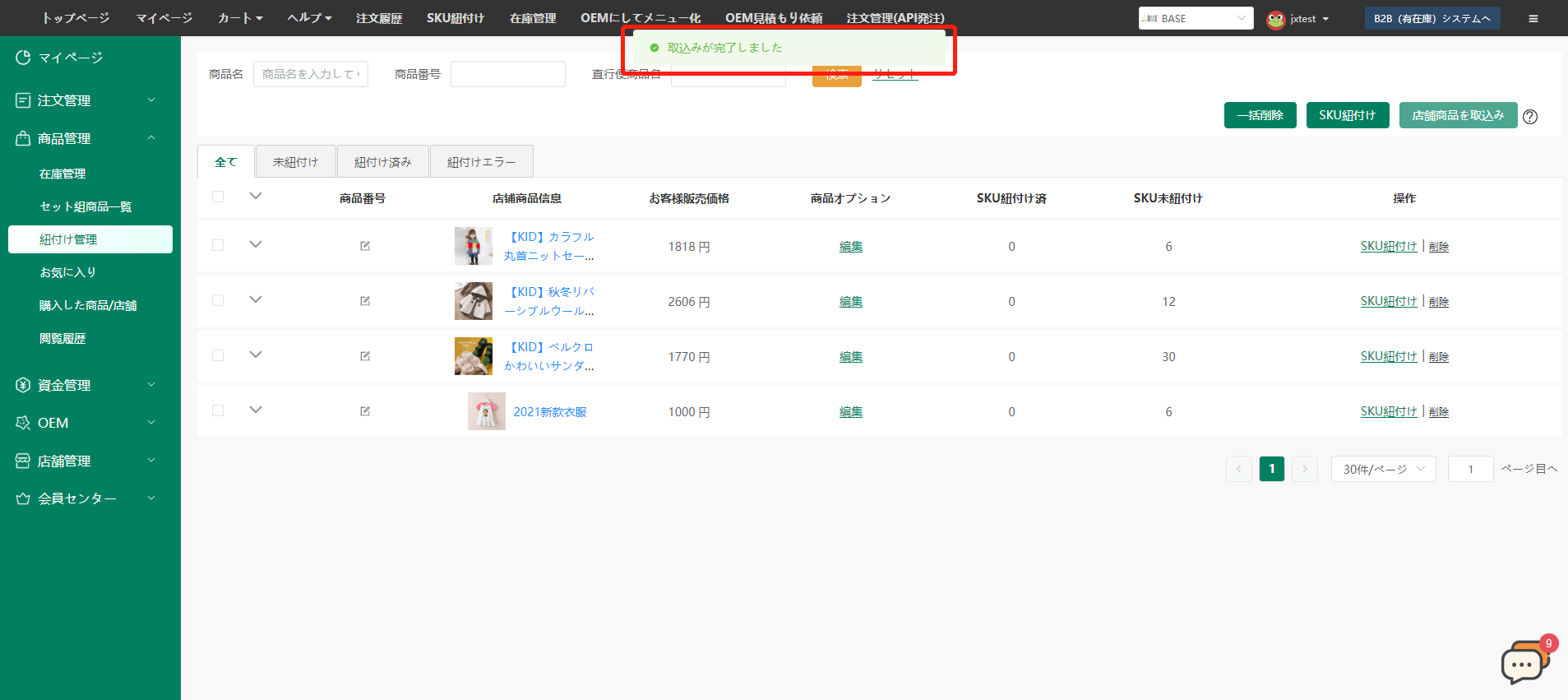
✅ 補足
・取り込まれた商品情報は、紐付け管理画面に一覧で表示されます。
・複数店舗を連携している場合、それぞれの店舗ごとに商品取り込みを行ってください。
仕入れURLの設定方法(SKUを紐付ける方法)
BASE・Shopifyなどの店舗商品と、THE CKBシステム上の仕入れ商品(SKU)を紐付けることで、
自動発注や在庫連携などの機能を活用できます。
以下の手順でSKUの紐付けを行ってください。
■ 操作手順
①マイページ→「商品管理」→「紐付け管理」を開き、画面右側にある「商品SKU紐付け」ボタンをクリックします。
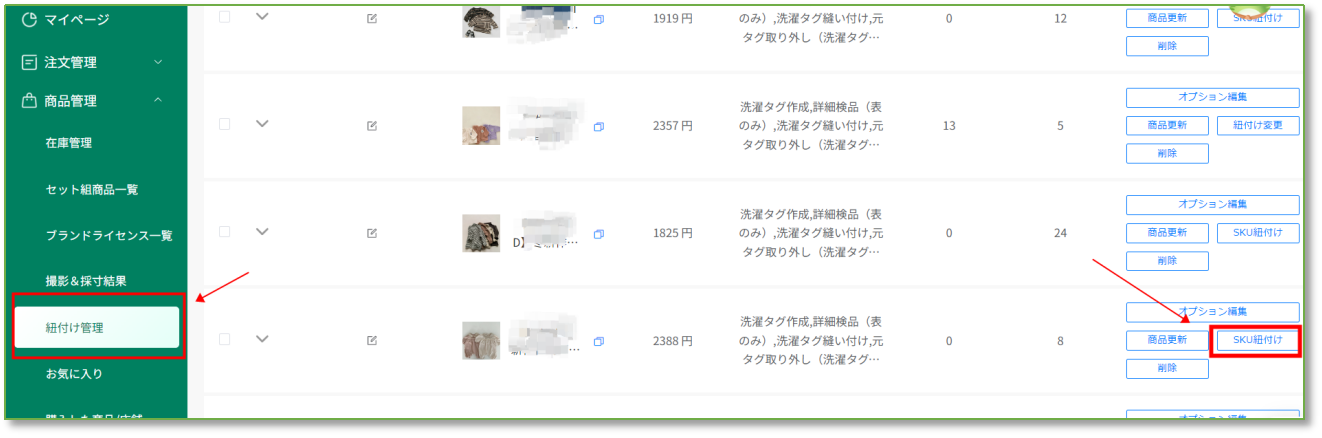
②表示された画面で、左側の「店舗商品を選択」ボタンをクリックします。
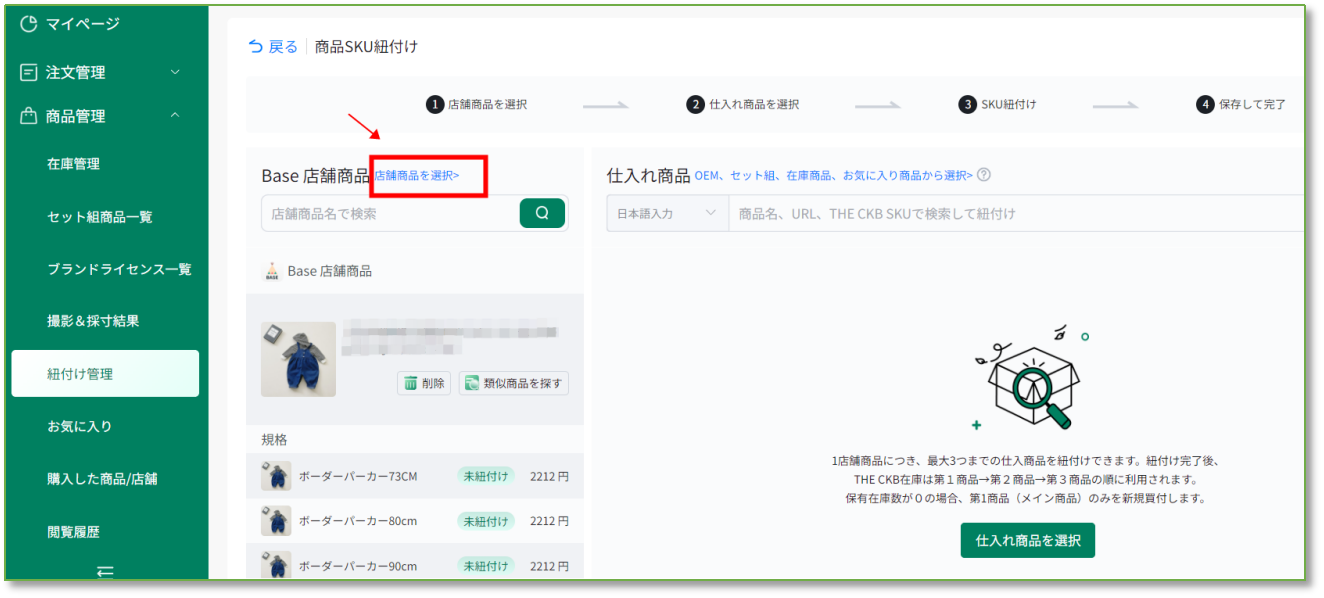
③「店舗商品取込」をクリックして、紐付けたい商品を一覧から選択します。
※公開中の商品データのみ取り込み可能です。
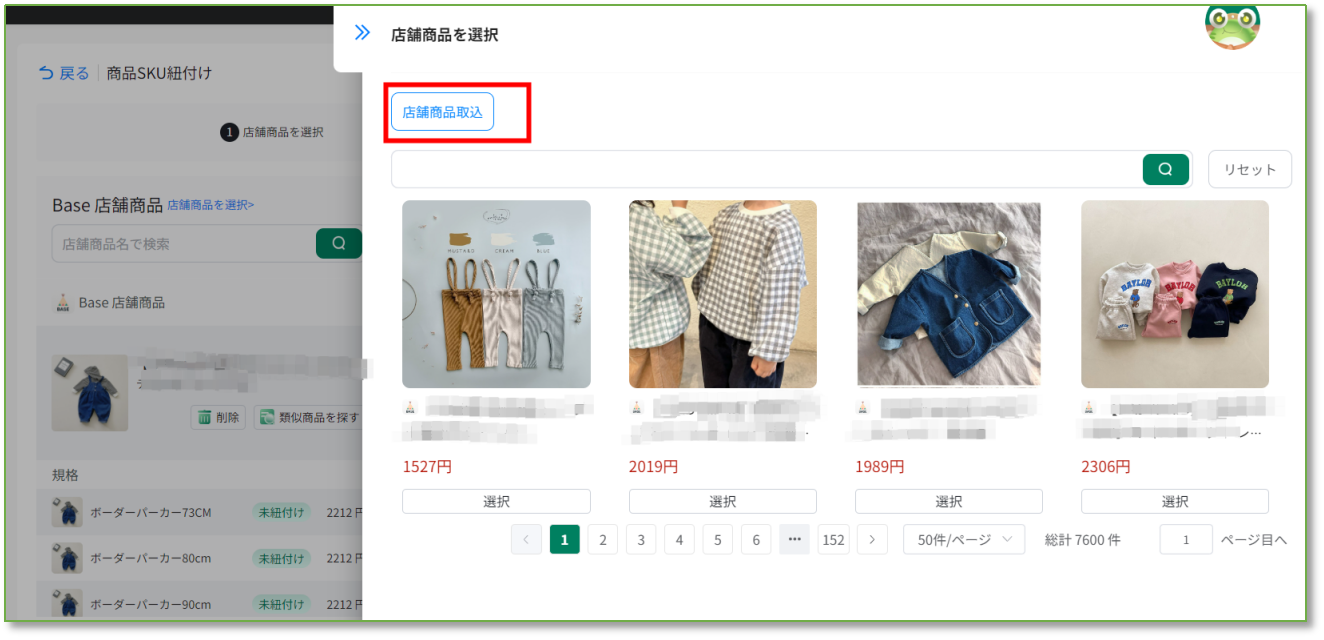
④次に、画面右側にて、紐付けたい仕入れ商品のURLやキーワードを検索し、該当商品を表示させます。
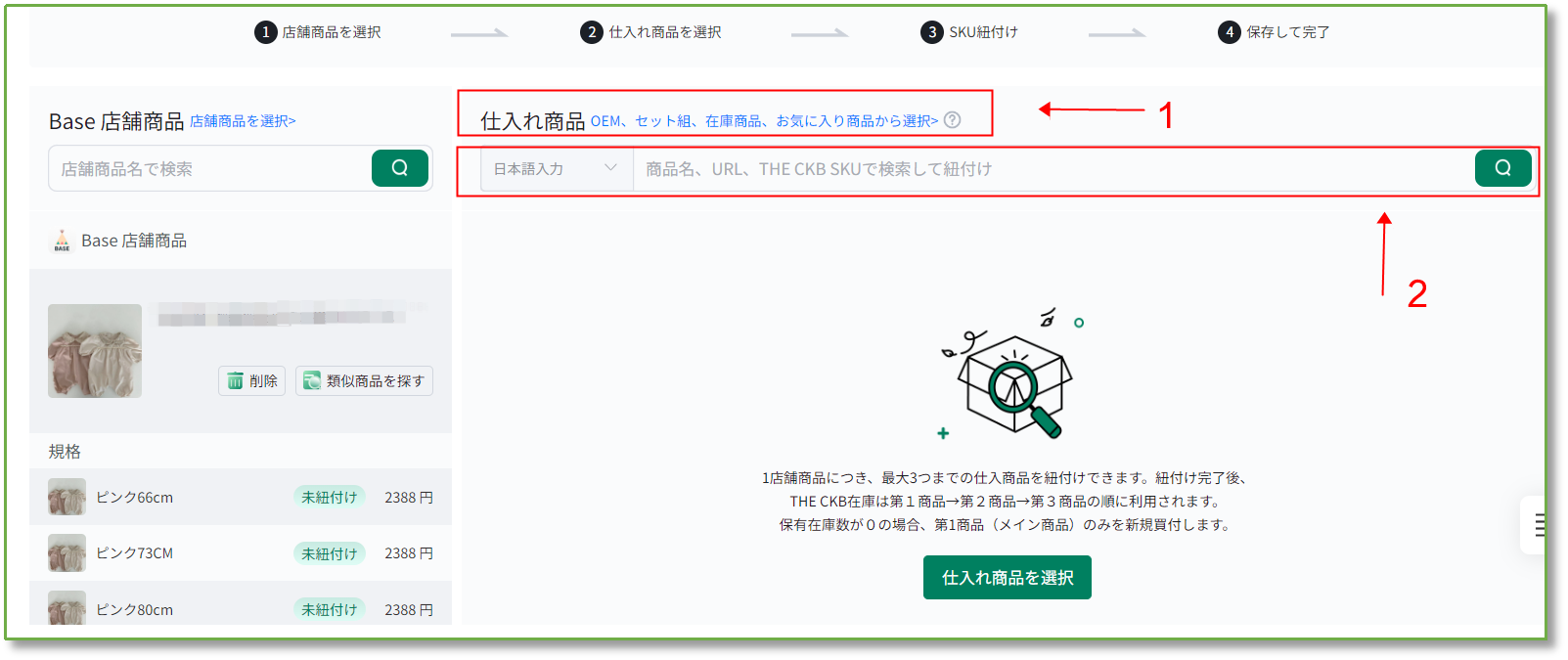
※OEM商品、セット組商品、在庫商品、またはお気に入り商品と紐付けたい場合は、
上部タブから「OEM商品」「セット組」「在庫商品」「お気に入り商品」を選択してください。
⑤該当の仕入れ商品の「選択して下さい」をクリックし、
バリエーション(色・サイズなど)を選択してSKUを紐付けます。
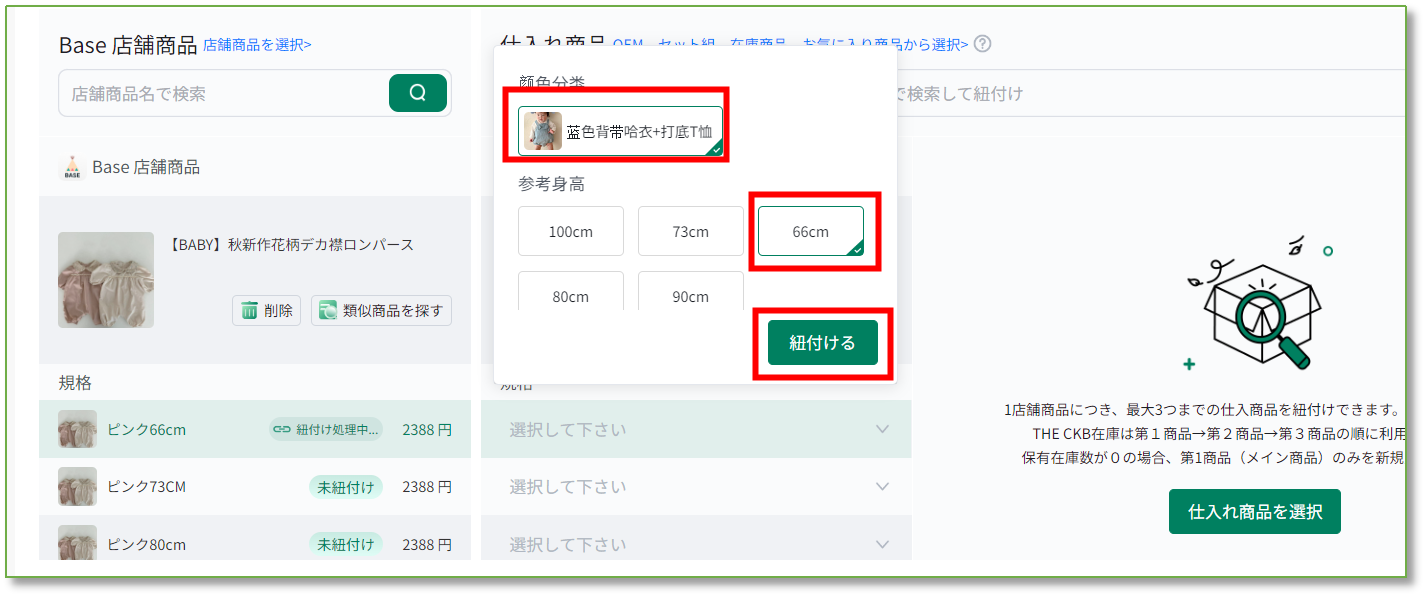
⑥紐付けが完了すると、1つの仕入れ商品SKUとの連携が成立します。
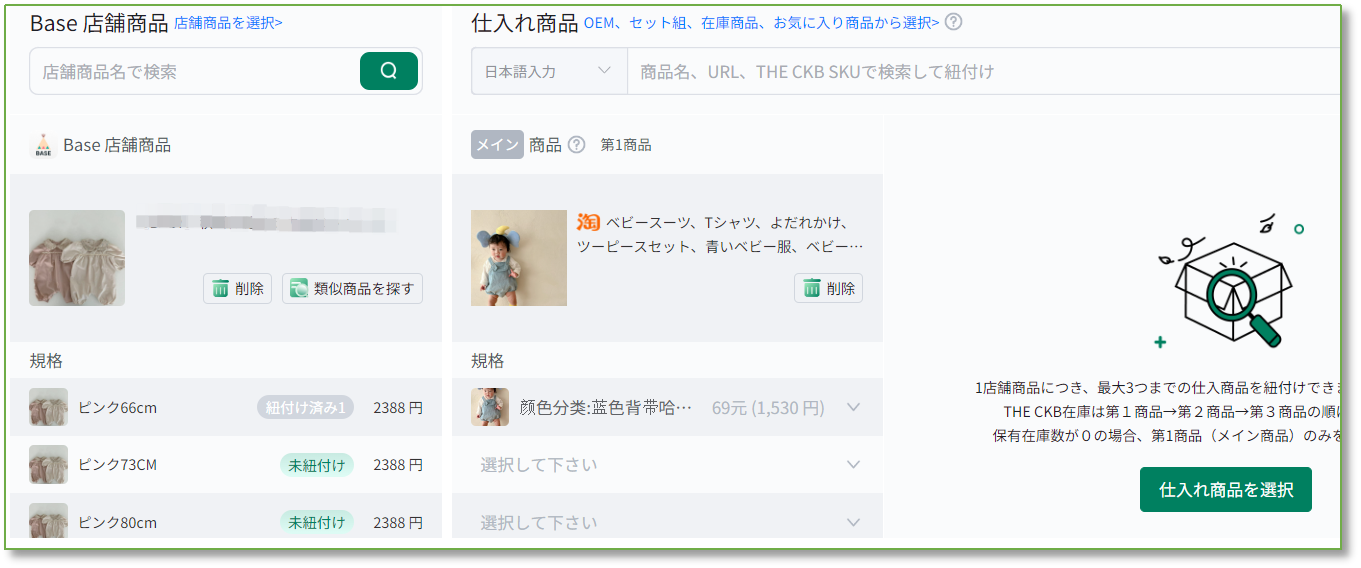
※各行の仕様には対応しており、1つの店舗商品SKUに対して、最大3つまでの仕入れ商品SKUと紐付けが可能です。
複数の仕入れ商品SKUを紐付けする機能と注意点
THE CKBでは、1つの店舗商品SKUに対して最大3つまでの仕入れ商品SKUを紐付けることができます。
これにより、在庫保有・仕入先分散・価格変動対応など、柔軟な運用が可能になります。
以下に機能の仕組みと注意点をまとめます。
ポイント① 注文商品利用順:在庫保有分>新規発注分
・API注文が入った場合、紐付けされたSKUのうち、THE CKB倉庫に在庫がある商品(在庫保有分)から先に利用されます。
・すべての在庫が不足している場合は、第1仕入れ商品のURLから新規発注が行われます。
ポイント② 在庫の消費順序:第1商品>第2商品>第3商品
・異なる仕入れ先から仕入れた商品のTHE CKB在庫は、第1商品、第2商品、第3商品の順で利用されます。
つまり、複数の仕入れ商品SKUがTHE CKB倉庫に在庫として存在する場合、システムは設定された順序に従って在庫を消費します。
・3つの仕入れ商品の保有在庫数が共有されます。
在庫はSKUごとに分かれていても、優先順に共有在庫として自動適用されます。
ポイント③ 新規発注に使用される仕入れ先:第1商品SKUのみ
・現時点では、新規発注時に利用される仕入れURLは、第1商品(メインSKU)のみです。
・第2・第3商品は在庫利用のための補助的な設定であり、買付先としては使用されません。
❗ 第1商品が仕入れ不可(在庫切れ・削除・URL無効など)の場合、システムが異常として通知を行います。
そのため、第1商品には常に仕入れ可能な商品URLを設定してください。
💡 運用のヒント
・価格・納期・信頼性の異なる仕入れ先を分けて第1〜第3に設定しておくことで、柔軟な在庫運用が可能になります。
・第1SKUには常に安定して供給できる仕入先を設定するのがおすすめです。
紐付け済みの仕入れURLは変更できるか?
はい。仕入れたい商品URLを第1(メイン)商品に指定すれば可能です。
「メインに設定」ボタンをクリックすると、仕入れURLに設定できます。
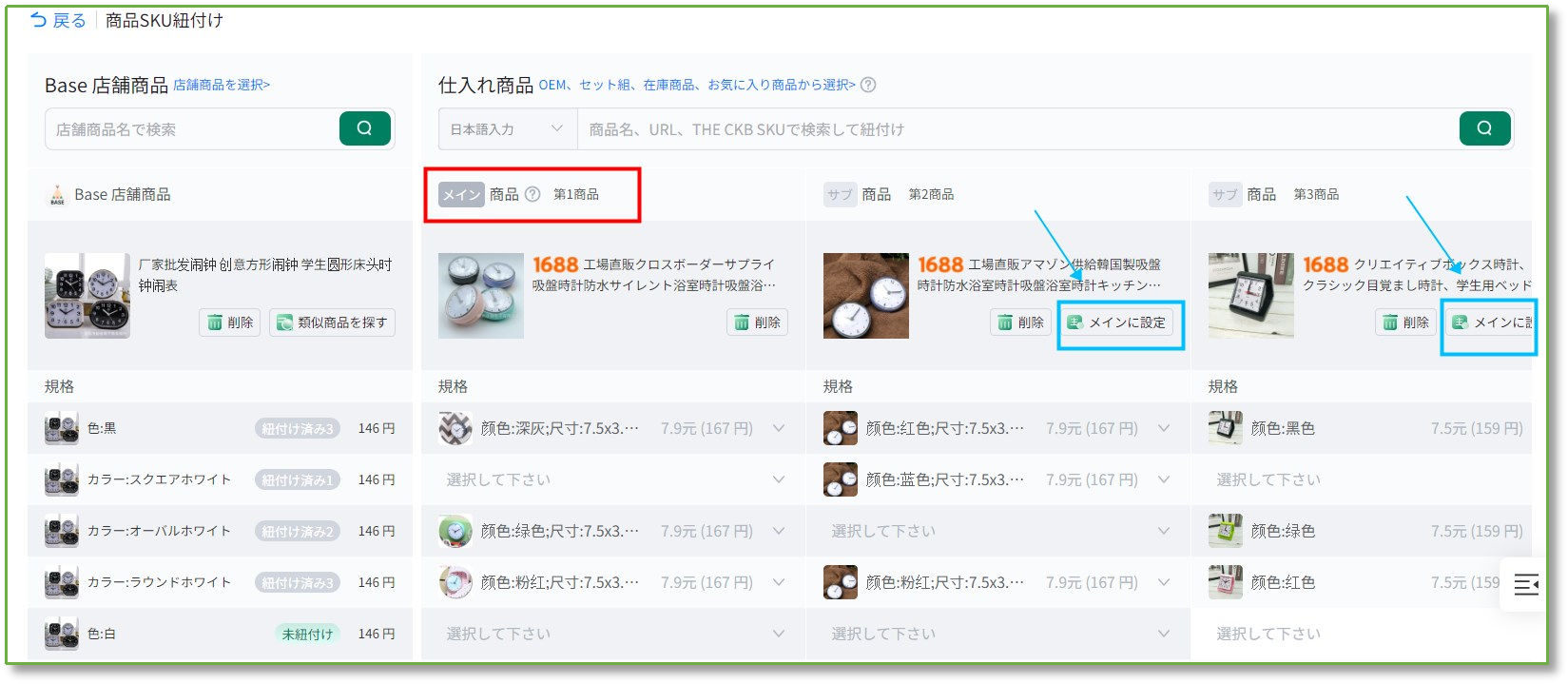
API注文の追跡番号自動反映をOFFにする方法
システム内には、2つページにて追跡番号の自動反映設定ボタンを配置しました。
自動反映のボタンをクリックして自動反映のON/OFFを切り替えます。
【発注前】
「マイページ」→「注文管理」→「注文管理(API発注)」ページにて追跡番号の自動反映のON/OFFの切り替えができます。
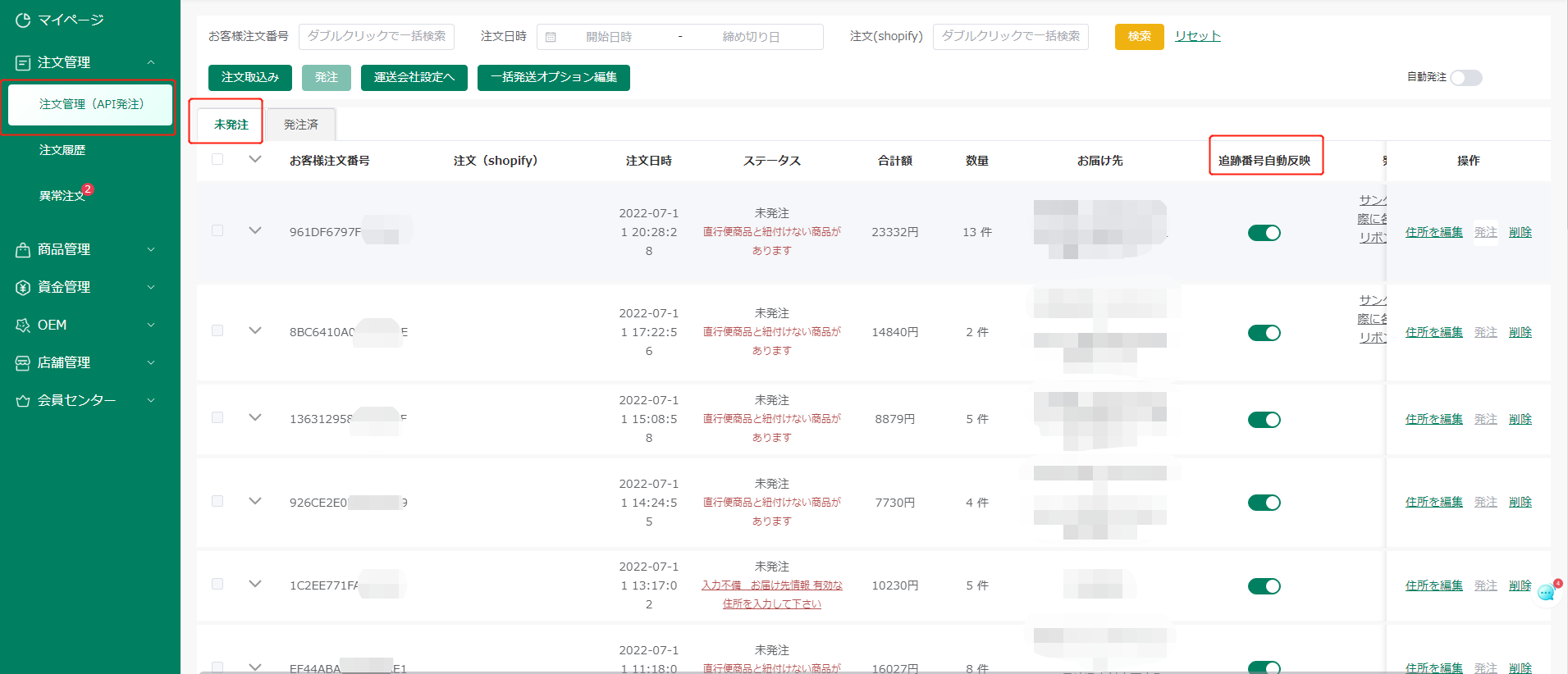
【発注後(商品発送前)】
「マイページ」→「注文管理」→「注文履歴」の注文詳細ページにて追跡番号の自動反映のON/OFFの切り替えができます。
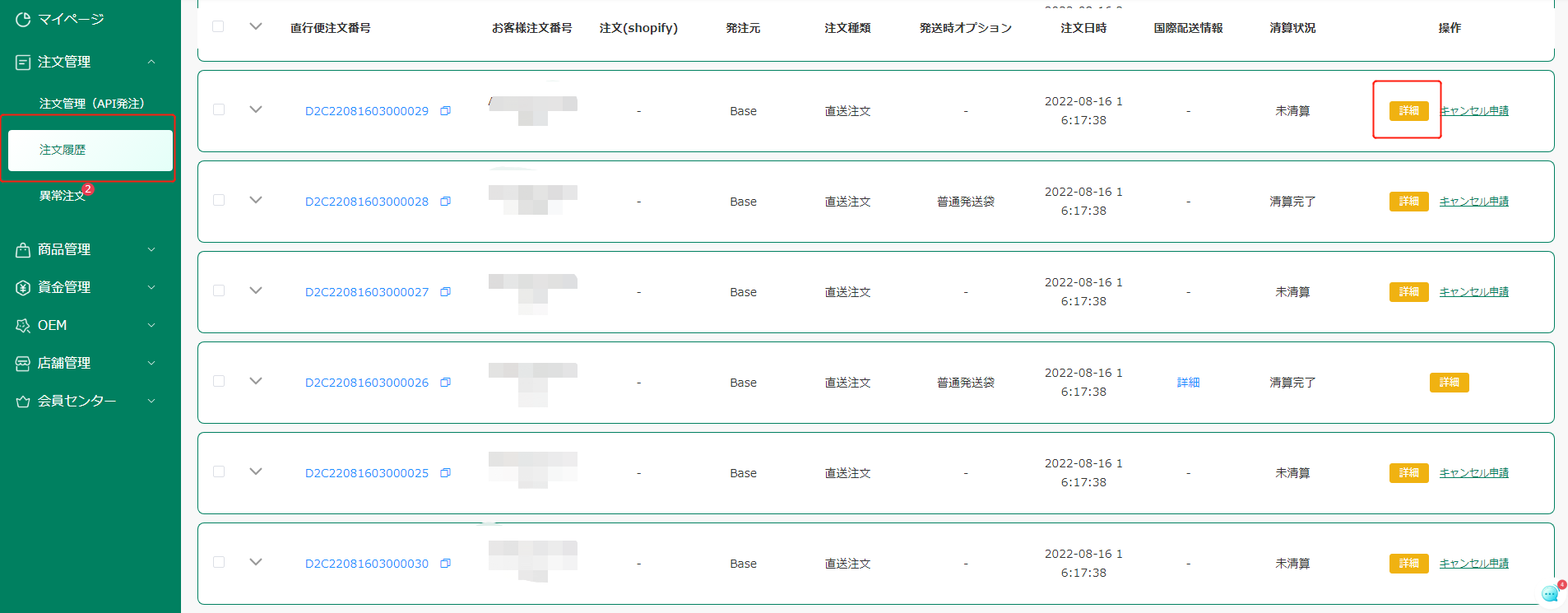
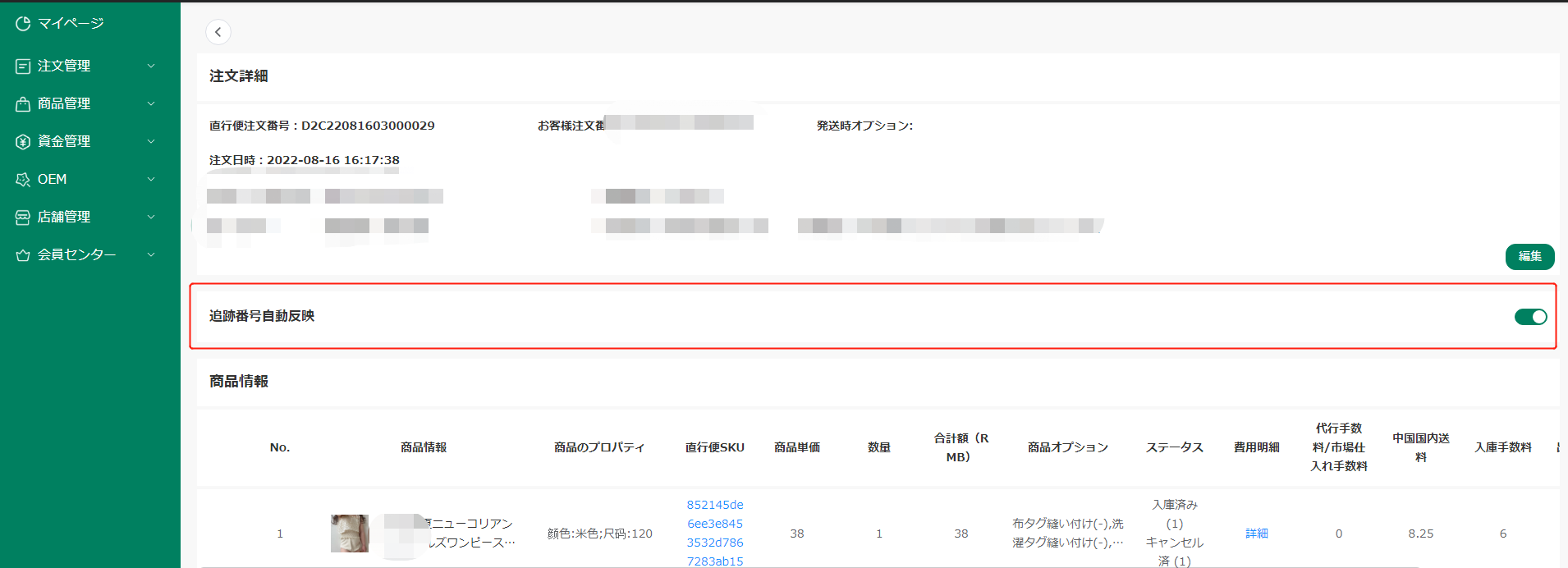
注意点:
1)自動反映をONにすると、API注文の追跡番号が自動で更新致しますので、ご注意ください。
2)自動反映をOFFにすると、API注文の追跡番号が手動で更新する必要がありますので、ご注意ください。
3)既に発送済の注文には、追跡番号の自動反映を解除できません。



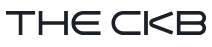
 ホーム
ホーム