📤発注手順とキャンセル方法
カートから発注する方法(在庫保管・直送注文)
THE CKBでは、以下2種類の注文方法から選択してカートから発注することができます:
在庫保管注文:商品をTHE CKB倉庫に保管する注文
エンドユーザー直送注文:商品を直接エンドユーザー様へ配送する注文
————————————————————————————————
【発注手順(共通)】
①ログイン後、ご希望の商品ページを開き、「カートに追加」ボタンをクリックします。
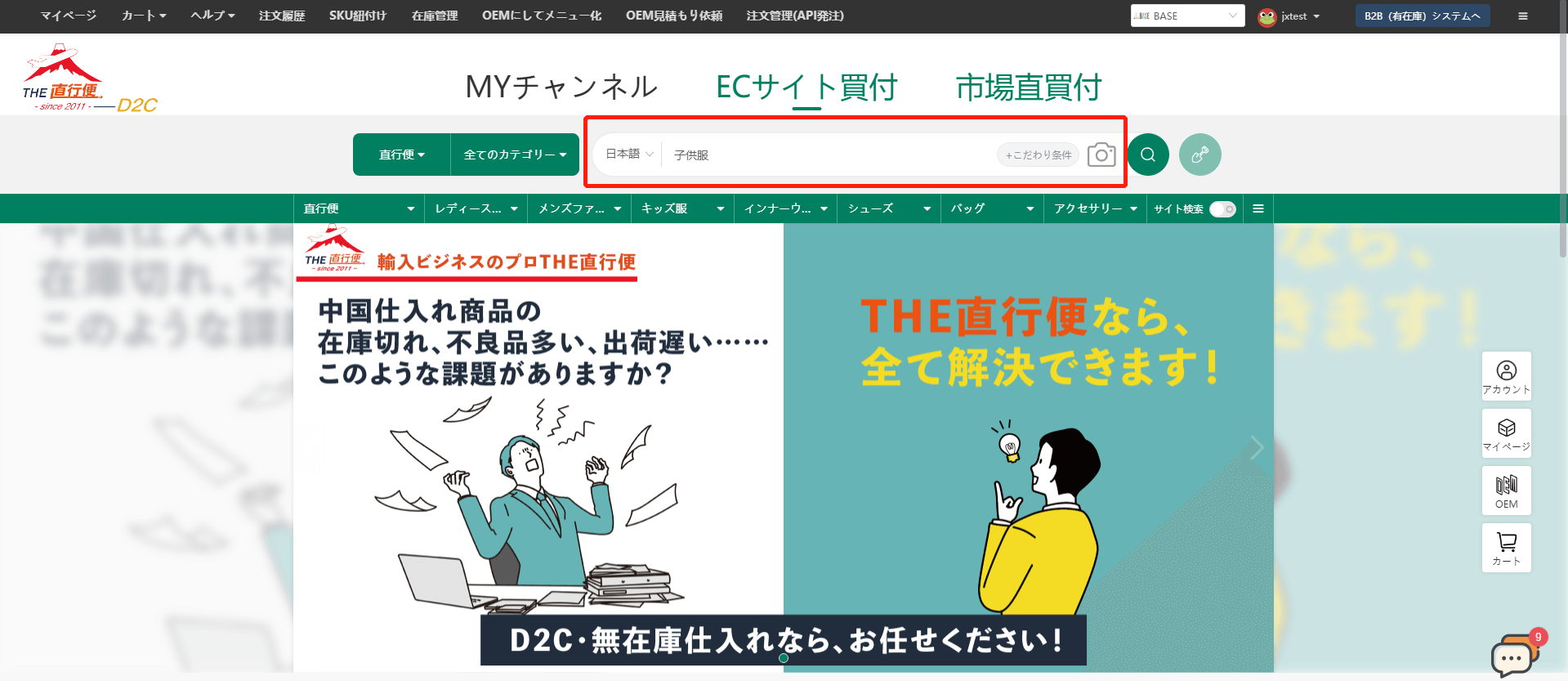

②商品追加後に表示されるメッセージから「ご注文手続きへ」をクリックし、カート画面に進みます。
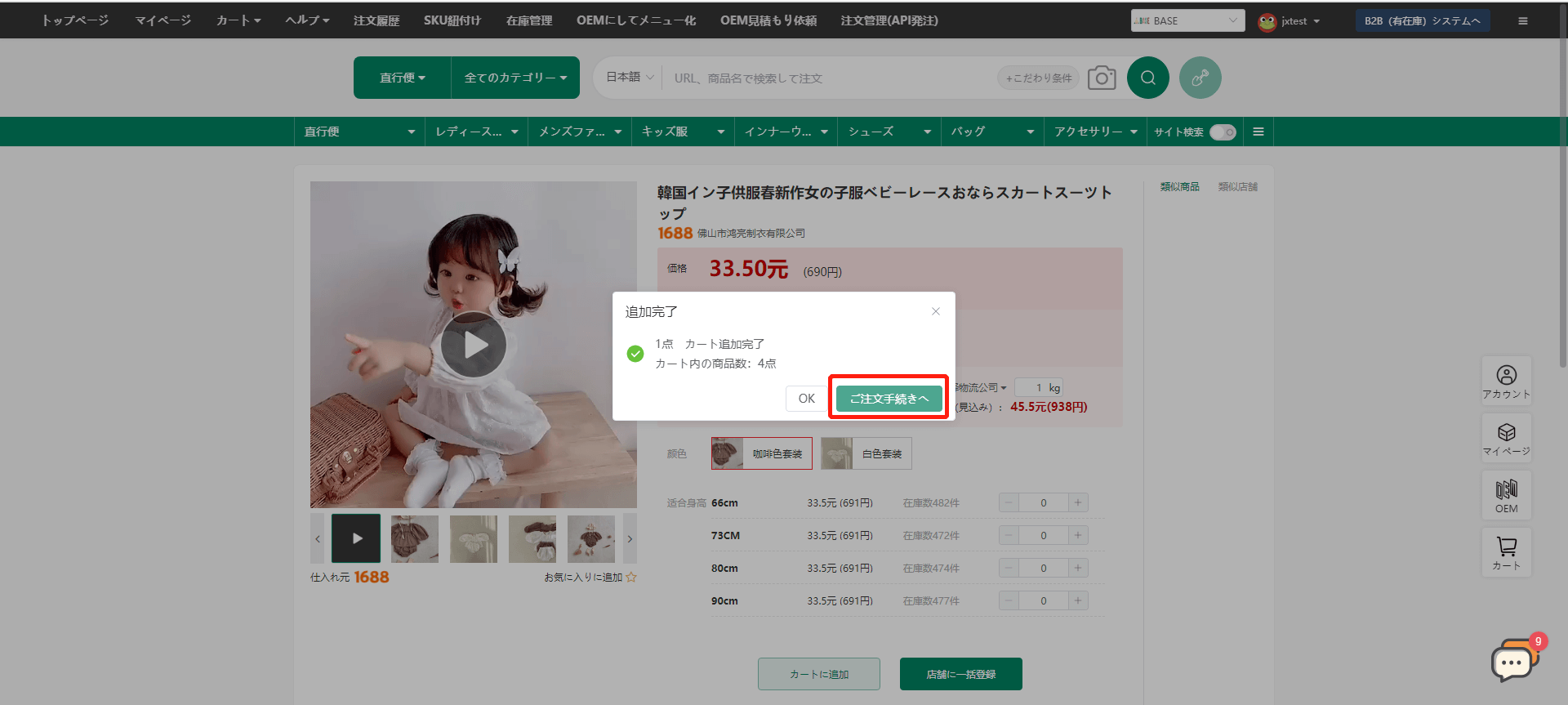
③カート画面にて、以下の情報を設定します:
- 注文種類(在庫保管 or エンドユーザー直送)
- 購入数量
設定後、「提出」ボタンをクリックします。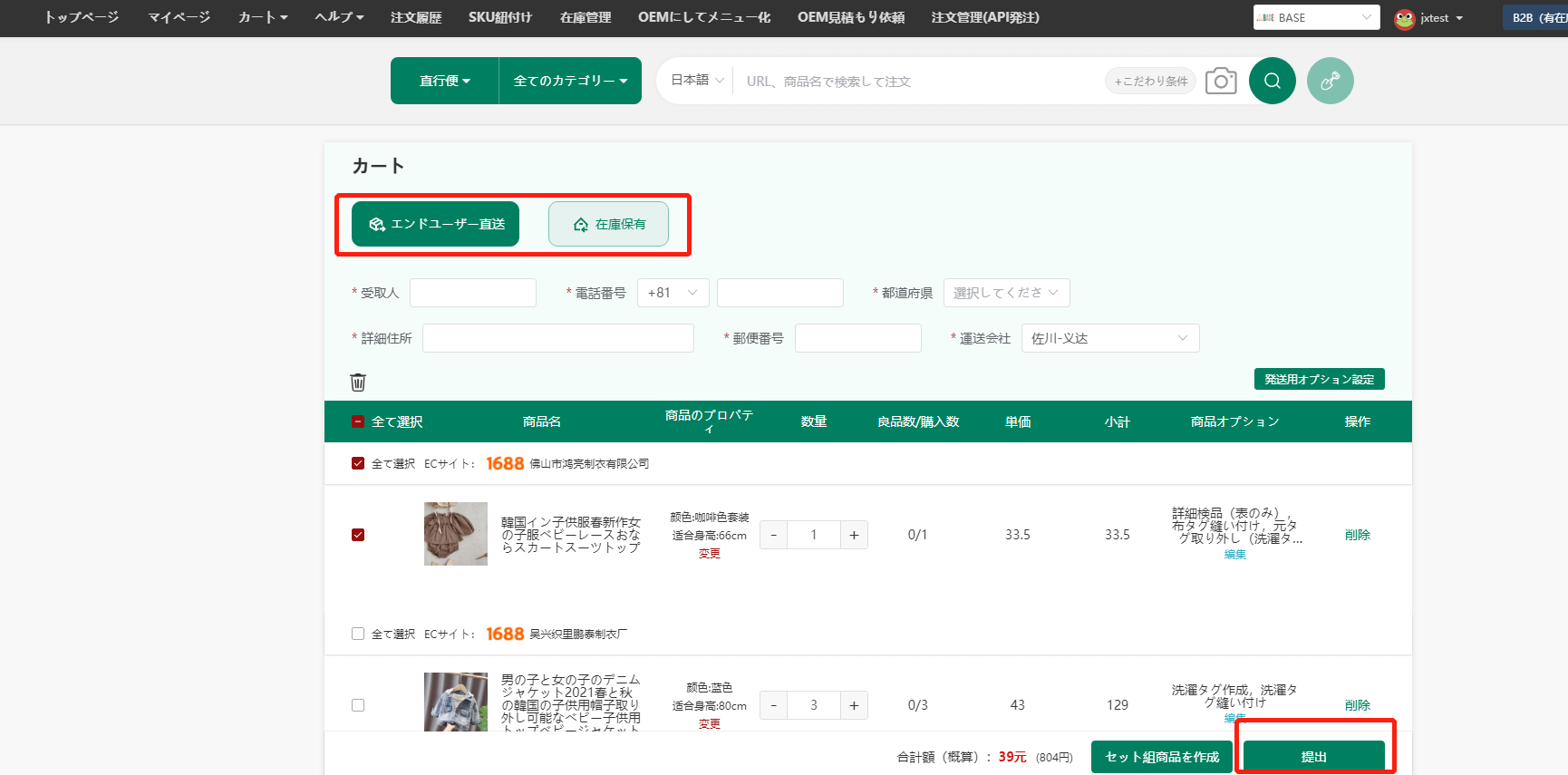
④注文内容を確認し、「お支払いへ」ボタンをクリックします。
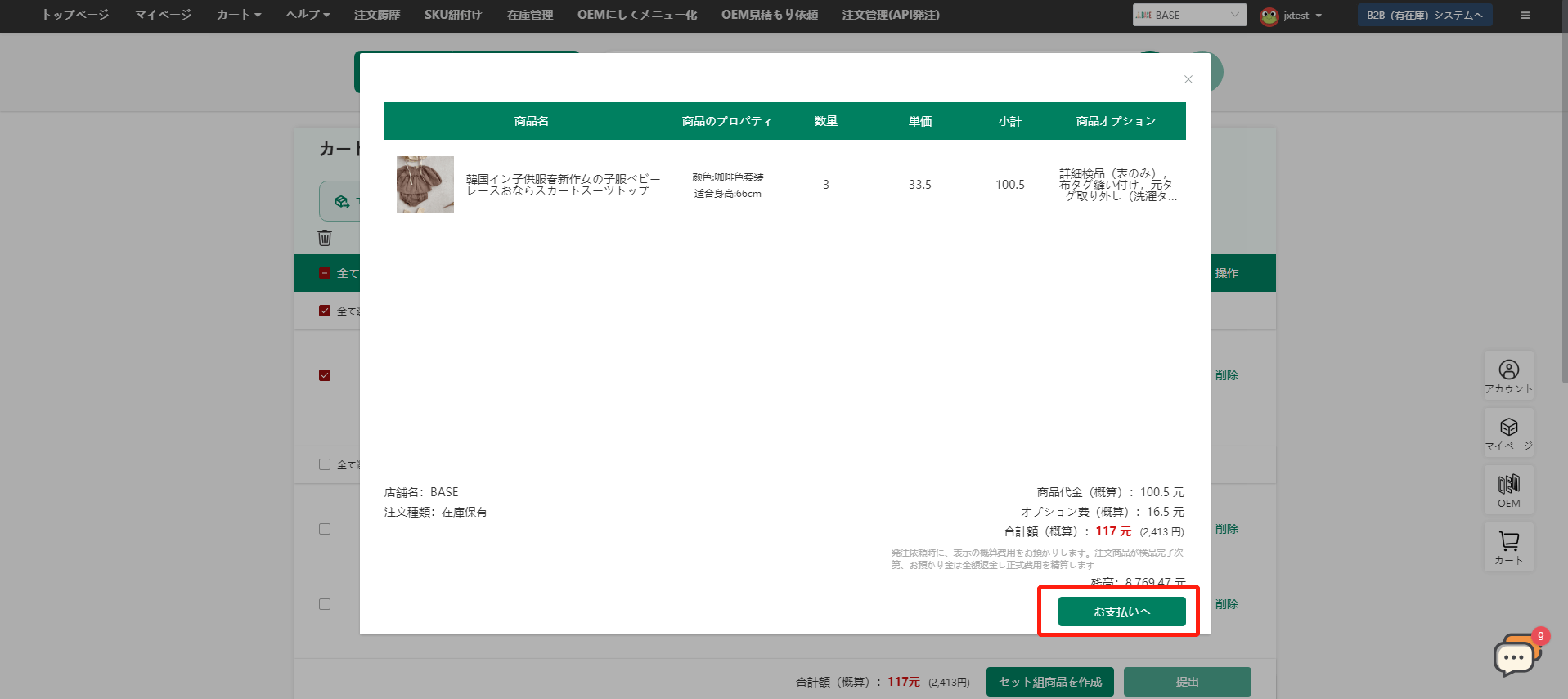
⑤「ご注文が完了しました」の画面が表示されれば、発注は完了です。
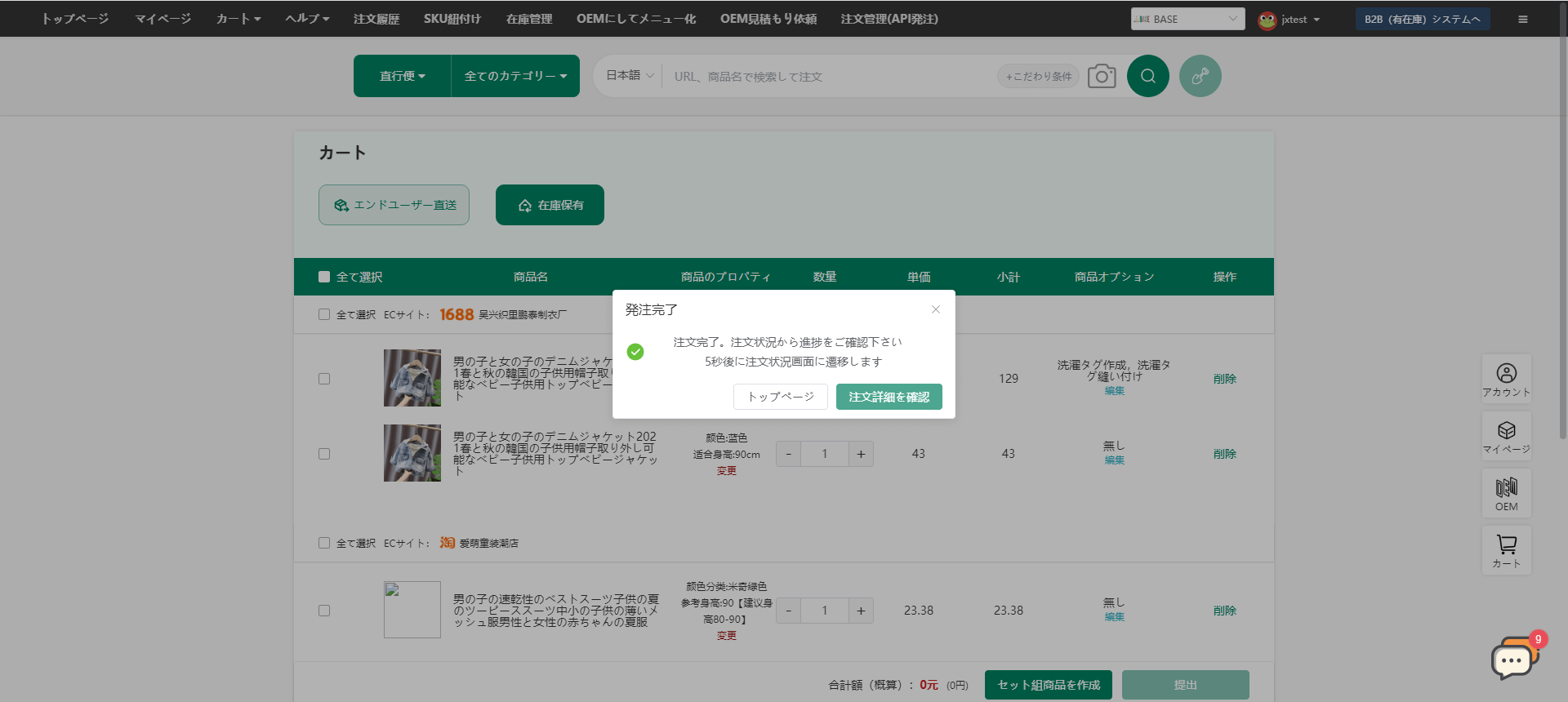
————————————————————————————————
【ご注意事項】
1、商品オプション・発送オプションは事前設定内容に基づき自動反映されます。必要に応じて「編集」ボタンから変更が可能です。
2、エンドユーザー直送の場合、1回の注文合計金額は最大2,000元(約40,000円)までとなります。
3、ご注文後の進捗は、「注文管理」→「注文履歴」画面からご確認いただけます。
4、購入商品の在庫がある場合、システムは在庫を優先的に使用します。
5、セット組商品およびOEM商品は、在庫がある場合に限り直送可能です。在庫数がご注文数を下回る場合、直送での発注はできません。
————————————————————————————————
【注文種類の違いについて】
■ 在庫保管注文
・THE CKBが商品を仕入れ、お客様専用の在庫としてCKB倉庫に保管します。
・エンドユーザー様から注文が入った際、即時発送が可能となり、リードタイムの短縮に繋がります。
■ エンドユーザー直送注文
・THE CKBが商品を仕入れ、そのままエンドユーザー様宛に直送する方式です。
・発注時の在庫状況に応じて対応可能な商品が限られる場合があります。
API連携で発注する方法
THE CKBでは、API連携による注文管理・発注が可能です。
以下の手順に沿って、「自動発注」または「手動発注」の設定・操作を行ってください。
1、ログイン後、マイページから「注文管理」→「注文管理(API発注)」をクリックします。API発注専用の画面が開きます。


①【自動発注】の設定方法
- 「自動発注」をONにすると、毎日 日本時間の0:00に、前日分の注文を自動で取り込み・発注します。
- 一度設定すれば、毎日自動的にシステムが処理を行うため、手動操作の手間が省けます。

②【手動発注】の操作方法
- 「注文取込」をクリックし、希望する注文日を選択します。 → 選択した日付の注文情報がシステムに取り込まれます。
- 取り込んだ注文に対して、「一括発注」ボタンをクリックして発注処理を行います。

■ 注意事項
1、発注後は、「注文履歴」ページにて商品ごとのステータスをご確認いただけます。
2、発注する前に、各商品と仕入れ先を事前に紐付けておく必要があります。
詳しくは下記のマニュアルをご参照ください: ▶ 「API連携について」
Excelで一括発注する方法(D2C:直送対応)
無在庫(D2C)のエンドユーザー直送注文では、Excelテンプレートを使用して、
複数の注文を一括で登録・発注することが可能です。以下の手順に従って操作してください。
手順
➀ログイン後、「カート」をクリックします。
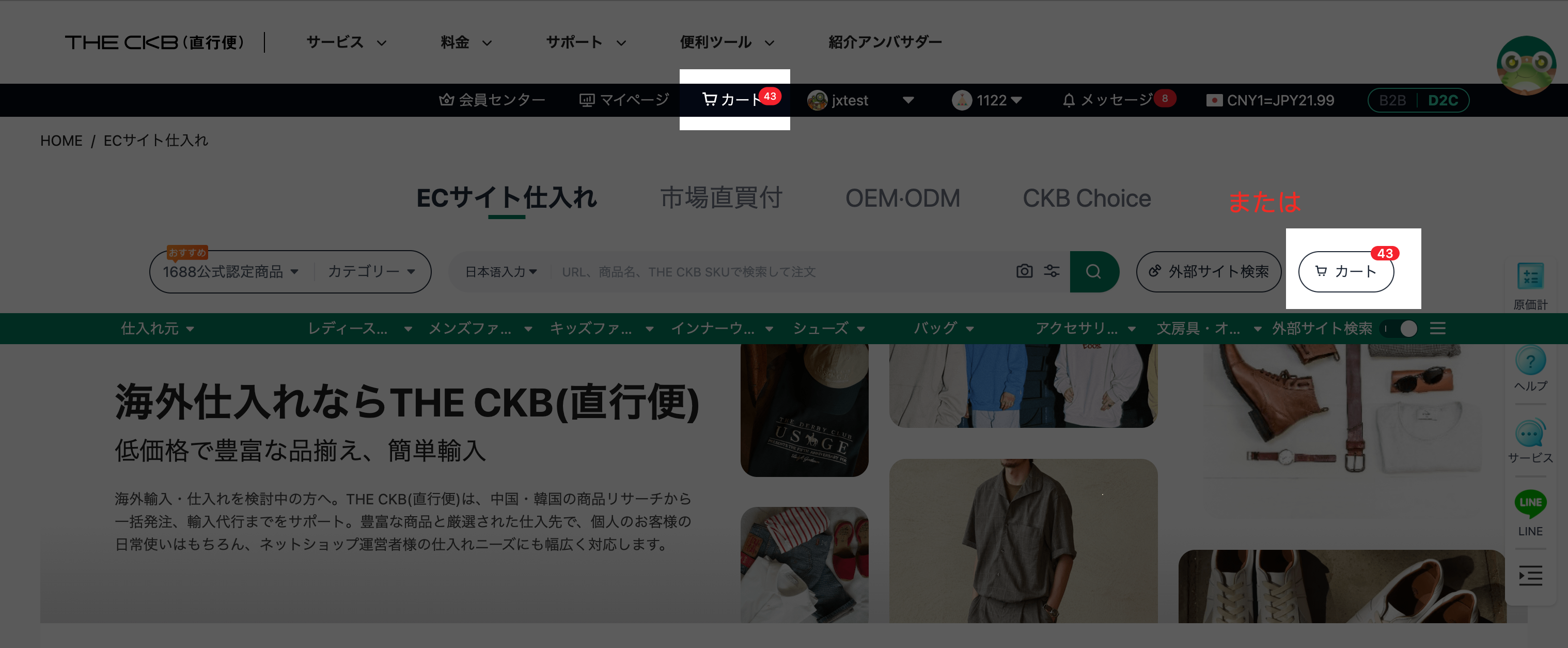
②カート画面にて、「エンドユーザー直送」を選択し、「Excel一括注文」ボタンをクリックします。
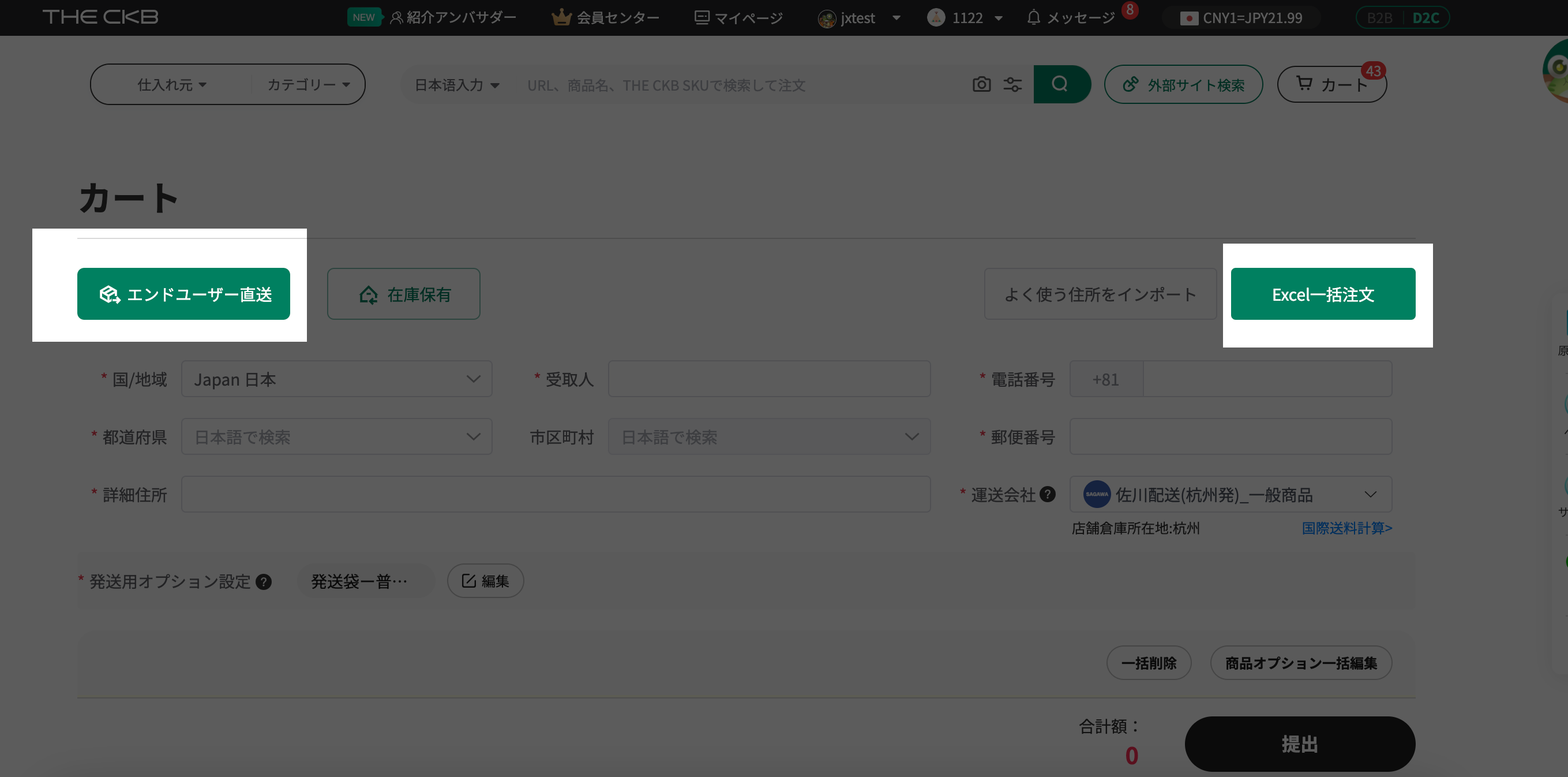
■ 注意事項
- Excel一括注文をご利用いただくには、以下の設定を事前に完了しておく必要があります:
- デフォルトオプション設定
- 発送オプション設定
- 運送会社設定
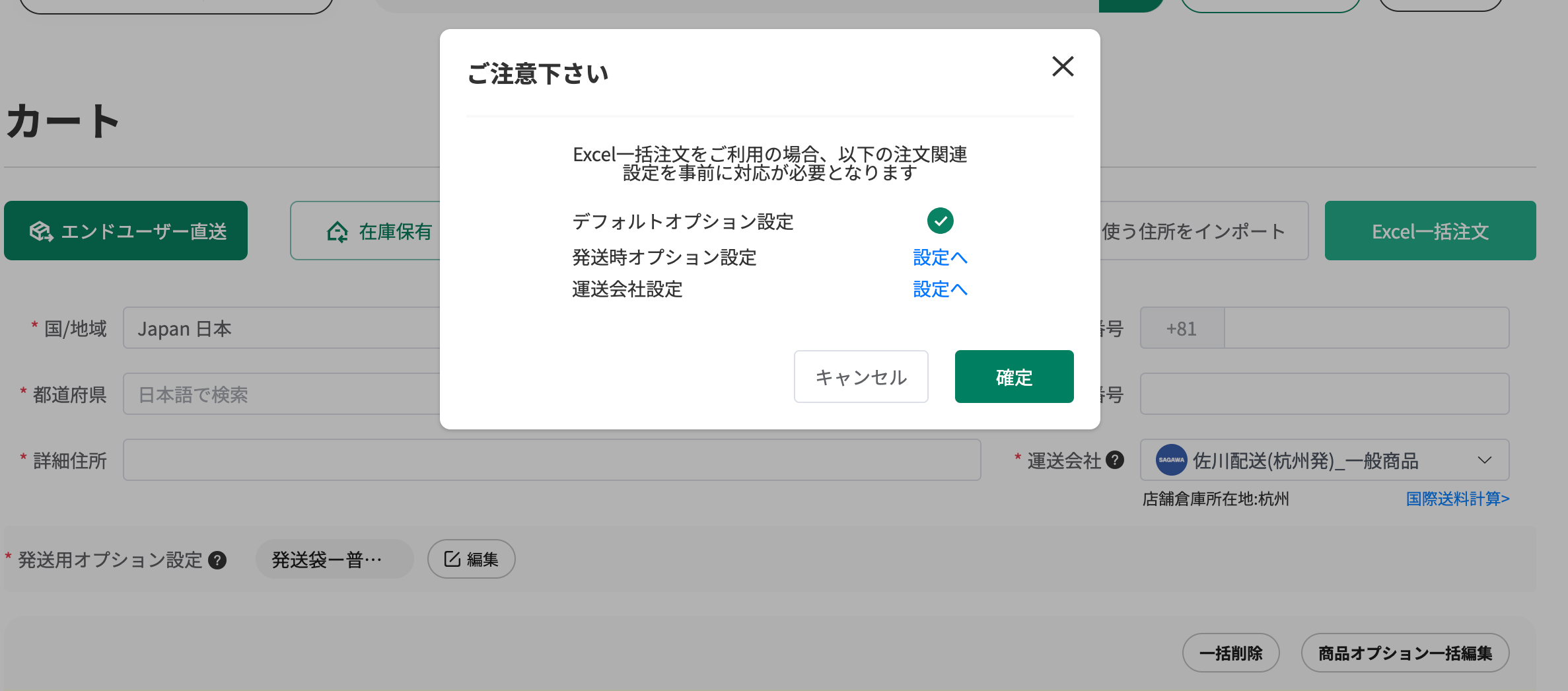
③発注用テンプレートをダウンロードします。
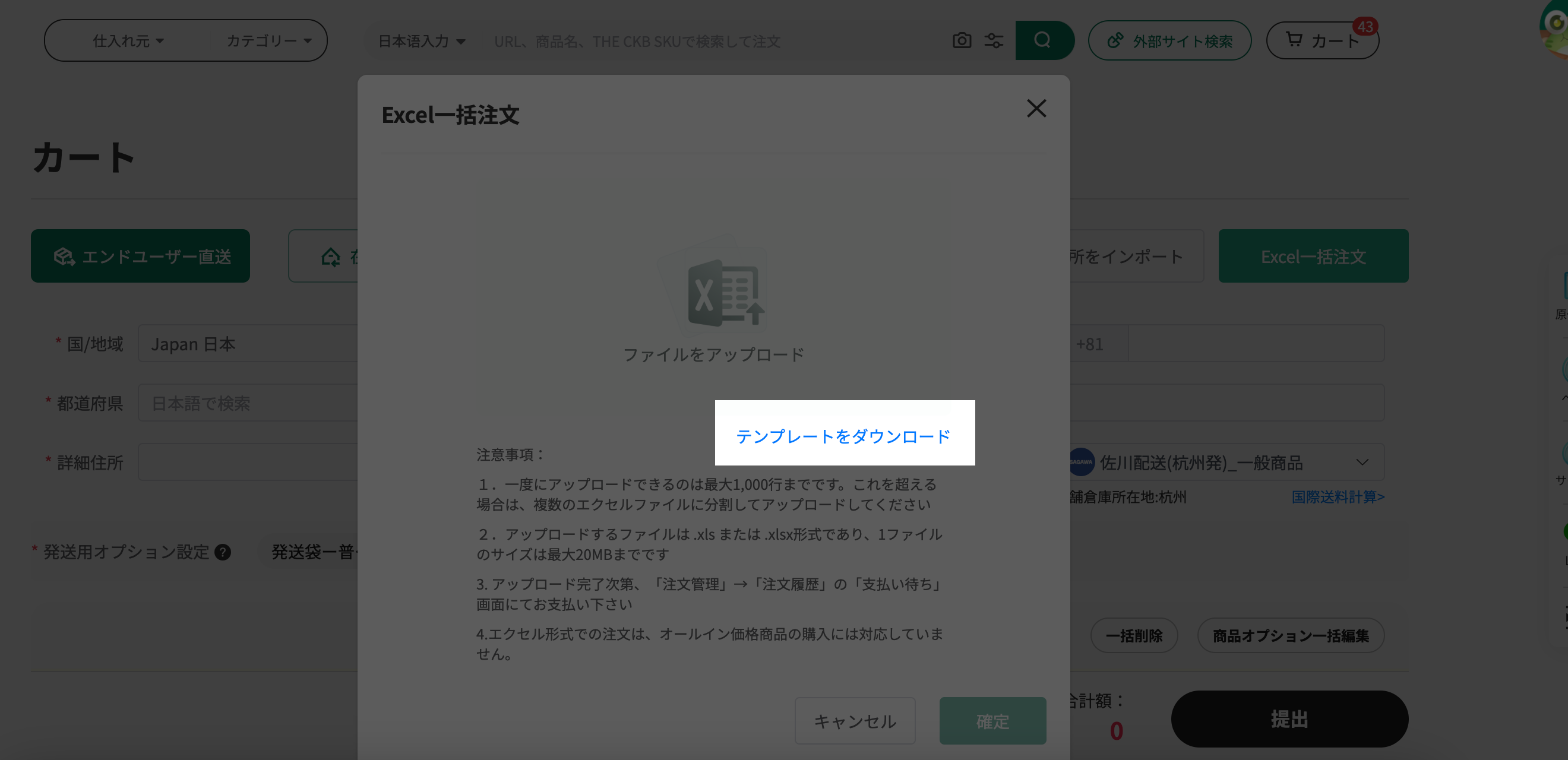
■ シート入力方法
1つの注文に複数の商品がある場合は、以下のように記入してください:
・「THE CKB SKU」は商品ごとに1行ずつ記入してください。
・同一の「お客様注文番号」「受取人情報(名前・住所・電話番号)」を各行に同じ内容で記入してください。
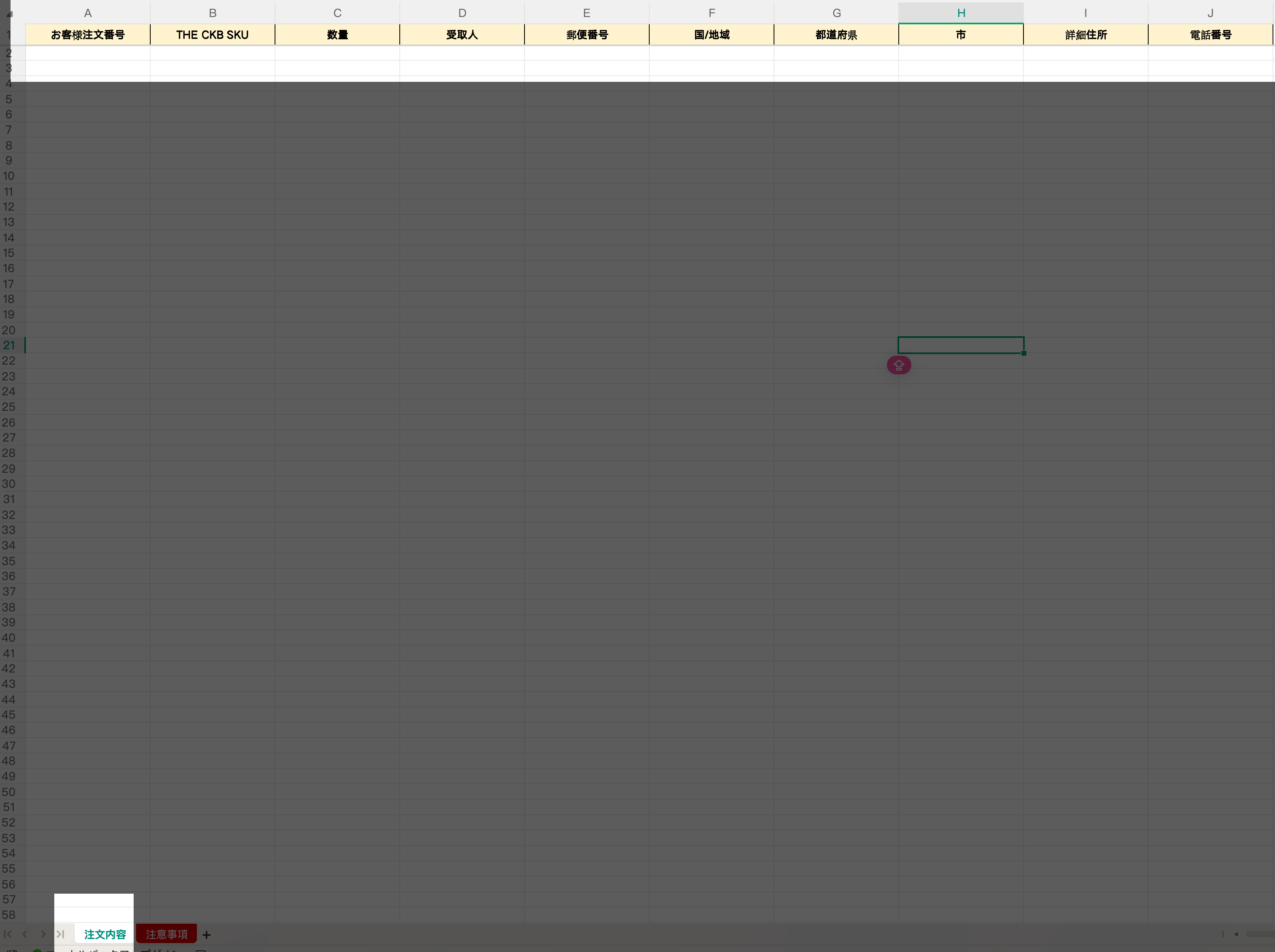
■ 入力例:
| お客様注文番号 | THE CKB SKU | 数量 | 受取人 | 郵便番号 | 国/地域 | 都道府県 | 市 | 詳細住所 | 電話番号 |
|---|---|---|---|---|---|---|---|---|---|
| #123 | 206f30407c1250cc401bb8267b080d1f | 1 | A | 5600082 | 日本 | 大阪府 | 豊中市 | AAAAAA | 12312341234 |
| #123 | ae8a408ad4f6ec8c320a6758b1819d0e | 1 | A | 5600082 | 日本 | 大阪府 | 豊中市 | AAAAAA | 12312341234 |
| #125 | e29ee6852db03bdf71e44c23412c3ba4 | 1 | C | 5600084 | 日本 | 大阪府 | 豊中市 | CC | 12312341234 |

________________________
THE CKB SKUの取得方法
・トップページや検索欄から欲しい商品のキーワードを入力し、商品詳細ページを開きます。
・商品詳細ページの右側に表示されている「THE CKB SKU」をコピーしてテンプレートに貼り付けてください。
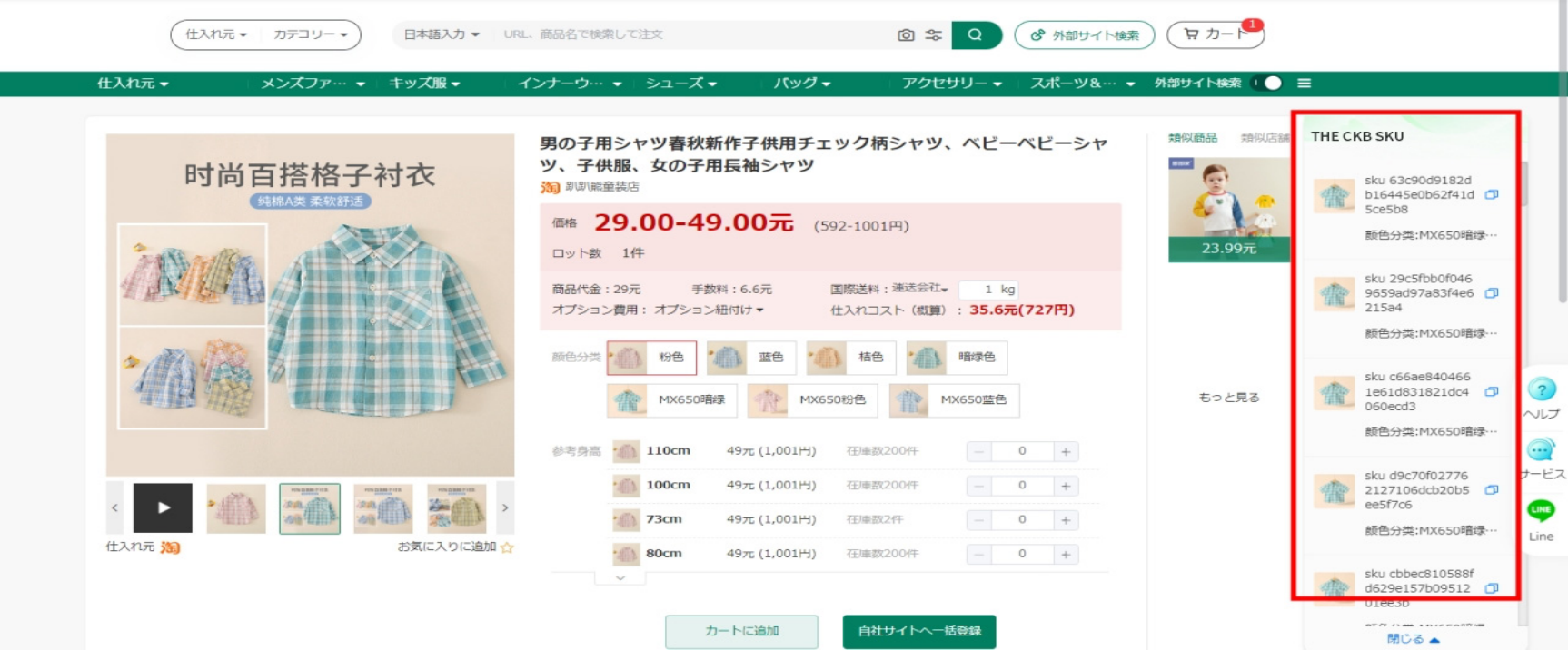
④テンプレートへの入力が完了したら、「ファイルをアップロード」ボタンをクリックし、作成済みのExcelファイルを選択してアップロードします。
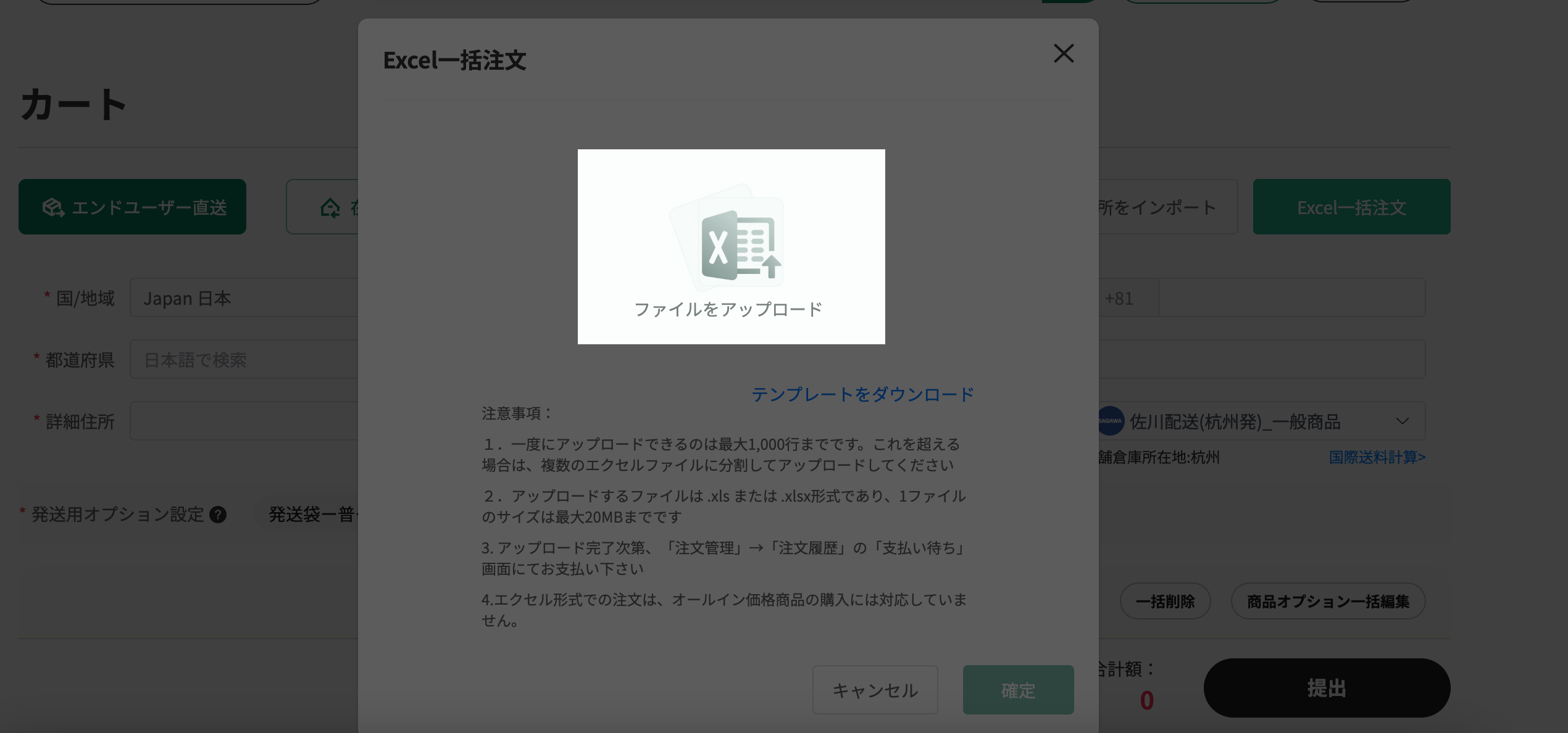
⑤アップロード中は「アップロード処理中」の画面が表示されます。
(例:今回4件の商品をアップロード → 初期状態では「完了数:0件」と表示されます)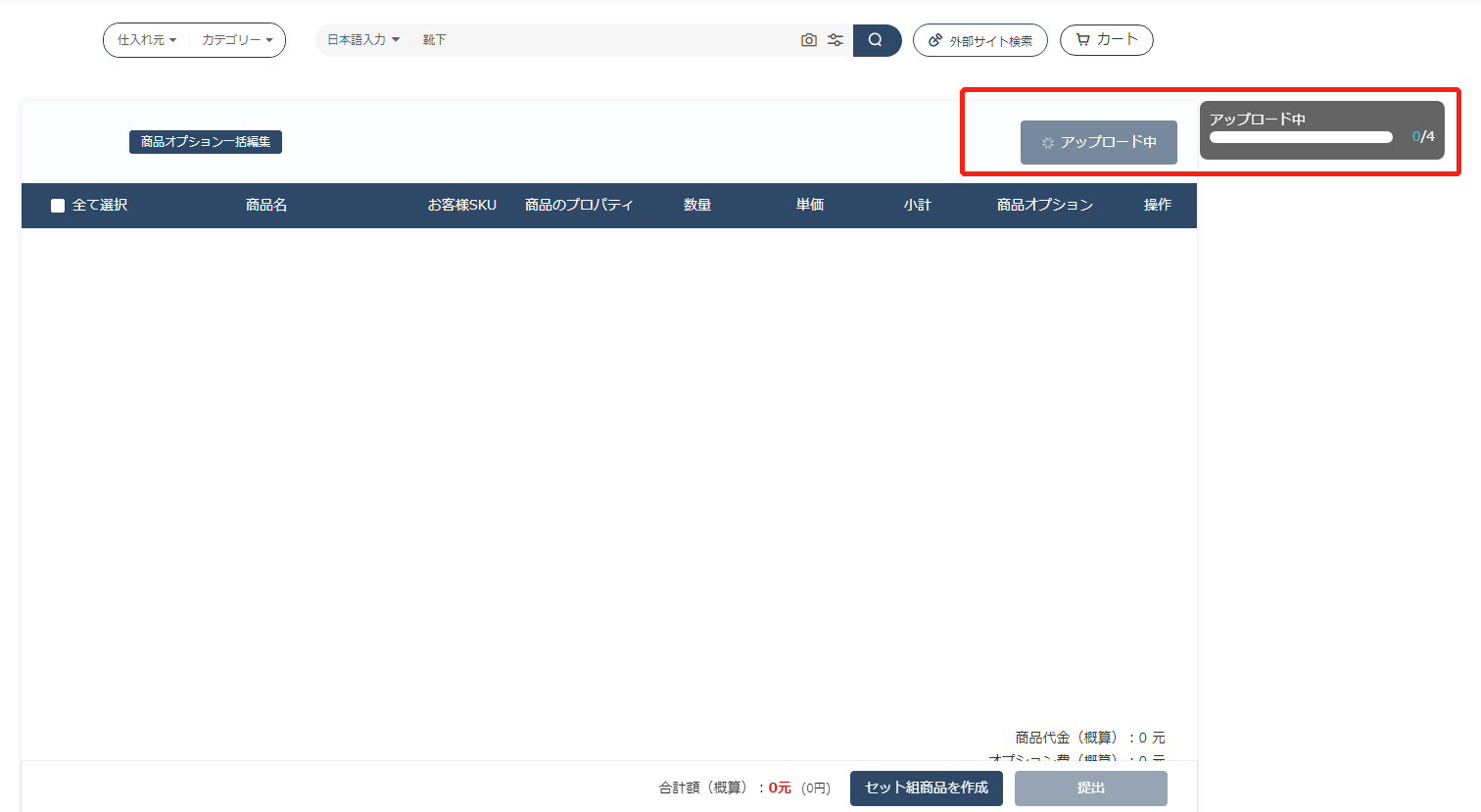
⑥アップロードが完了すると、カートに商品が一括追加されます。
カート画面で商品内容をご確認ください。
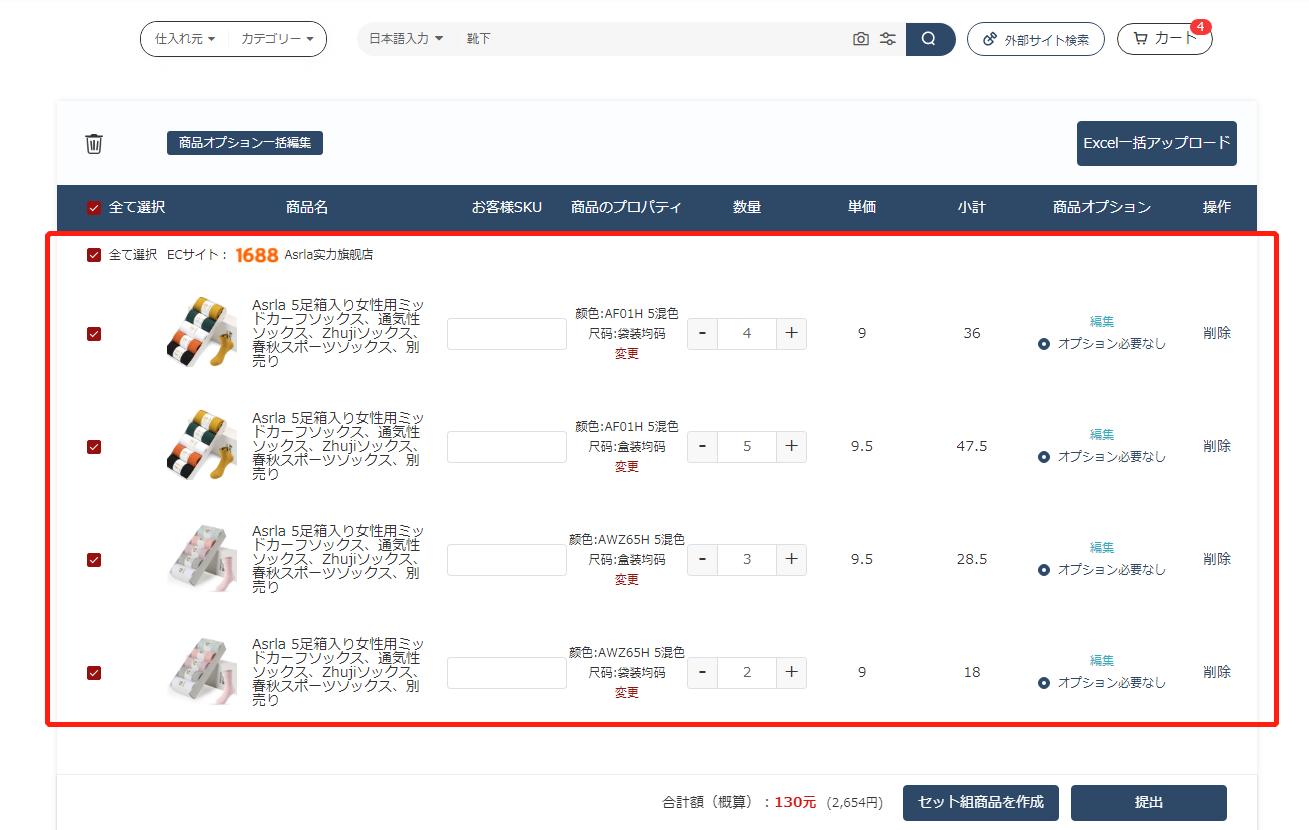
在庫保有注文で注文した商品を直送注文に利用可能ですか?
はい、在庫保有として注文された商品が、以下いずれかのステータスになっている場合、エンドユーザー直送注文に利用して発送することができます。
______________________________
■ 利用可能な在庫ステータス
1、検品済み (良品分)
- 検品が完了した商品です。
- 「在庫管理」画面にて、良品数が「0」より大きい場合、直送に利用できます。
- システムが自動的に優先して使用します。
2、処理中
- 以下のいずれかの段階にある商品です:
- 中国国内輸送中
- THE CKB倉庫入荷済み
- 検品中 -
※この状態の商品を直送に利用したい場合は、注文時に手動での確認が必要です。
______________________________
■ 利用される在庫の優先順
システムは、在庫がある場合、以下の優先順で自動的に在庫を割り当てます:
1、検品済み在庫=良品分(自動適用)
2、処理中在庫(手動での確認が必要)
______________________________
🔔 注意事項
・検品済み在庫(=良品分)がある場合は、直送注文時に自動で適用されますので、特別な操作は不要です。
・処理中在庫を使用したい場合は、ご注文の都度、在庫状況を確認の上、カスタマーサポートやチャットグループへの確認を推奨いたします。
在庫保有商品(良品分)を直送注文に使う方法
THE CKB倉庫に保管されている検品済みの在庫(良品)は、ご希望のタイミングで手動で直送依頼を出すことで国際発送が可能です。
以下の手順で、先に発送したい商品だけを直送注文として提出してください。
■ 操作手順
1、 良品在庫の確認
①マイページ →「商品管理」→「在庫管理」をクリックします。
対象商品の「良品数」欄に数字が表示されていれば、検品済の在庫が倉庫に保管されている状態です。
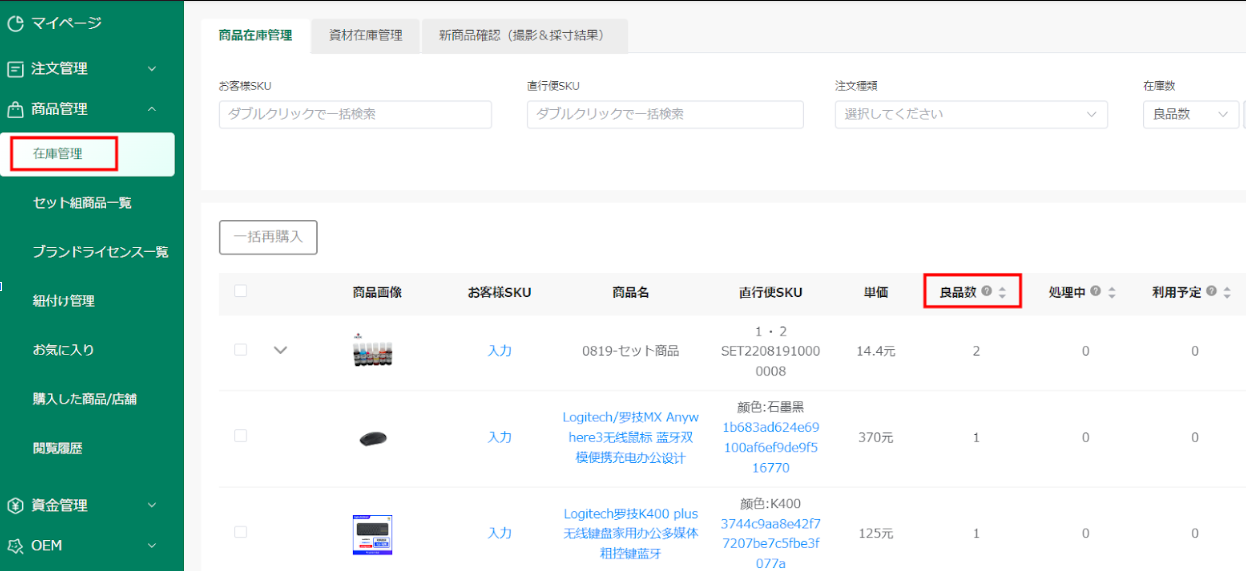
②発送したい商品をカートに追加
国際発送したい在庫商品を選び、「カートに追加」ボタンをクリックします。
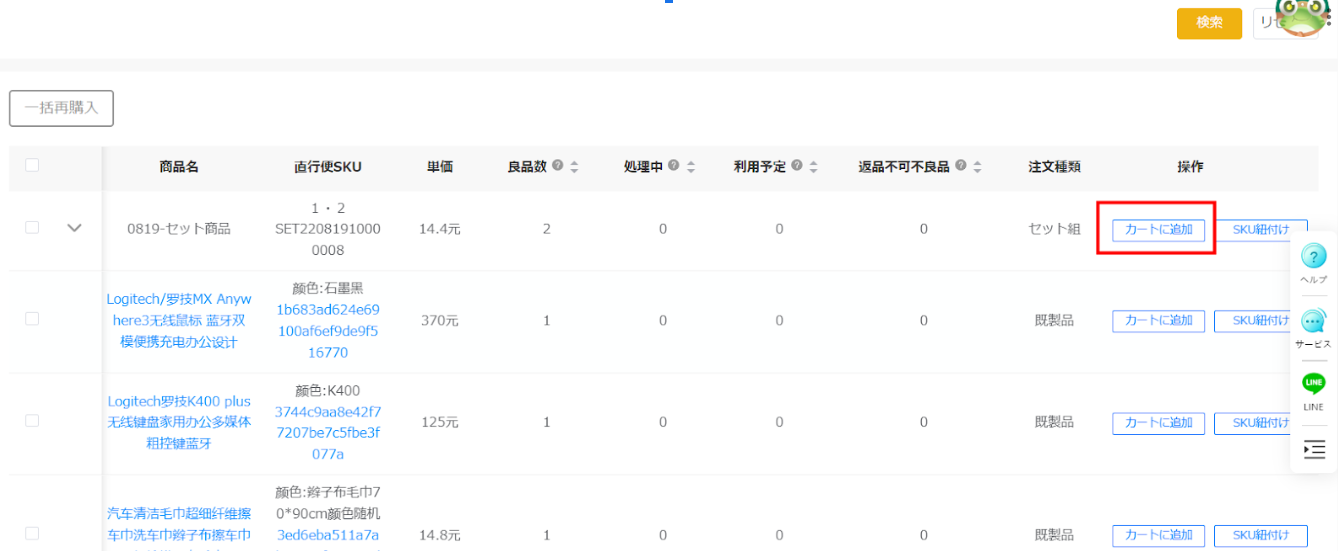
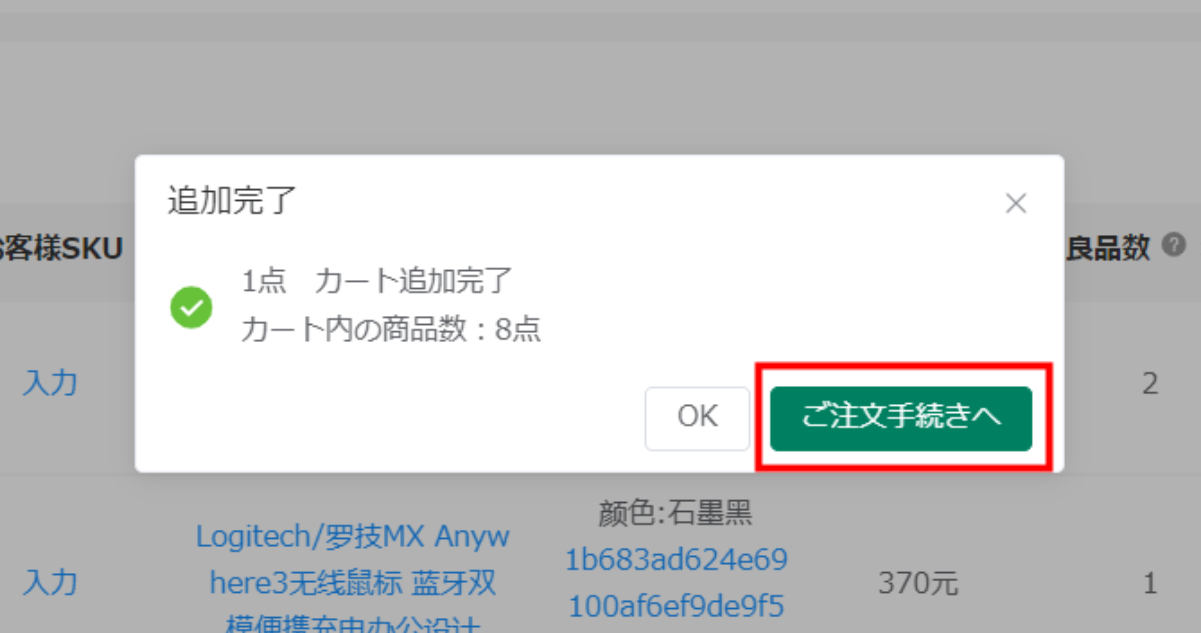
③発送形式・納品先を設定
・注文方式として「エンドユーザー直送」を選択
・納品先住所、運送会社、発送オプションを選択してください
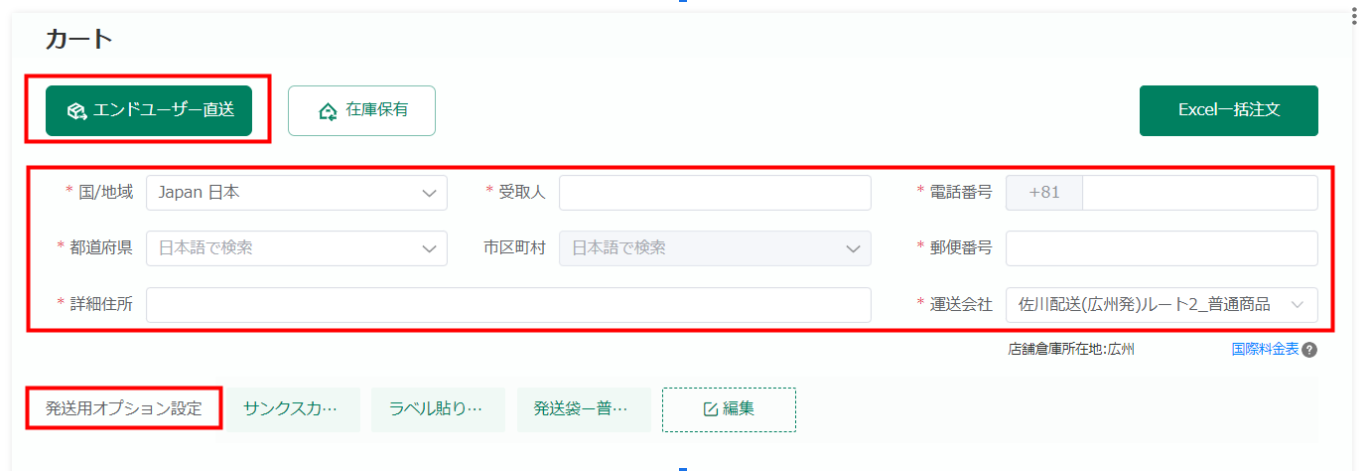
④良品数と購入数が一致している場合=(全て在庫発送)
・在庫保有分(良品)のみを使用する場合、商品代金は0円で表示されます
・商品オプション欄は「オプション不要」を選択してください
・「提出」ボタンをクリックすると、国際発送依頼が完了します
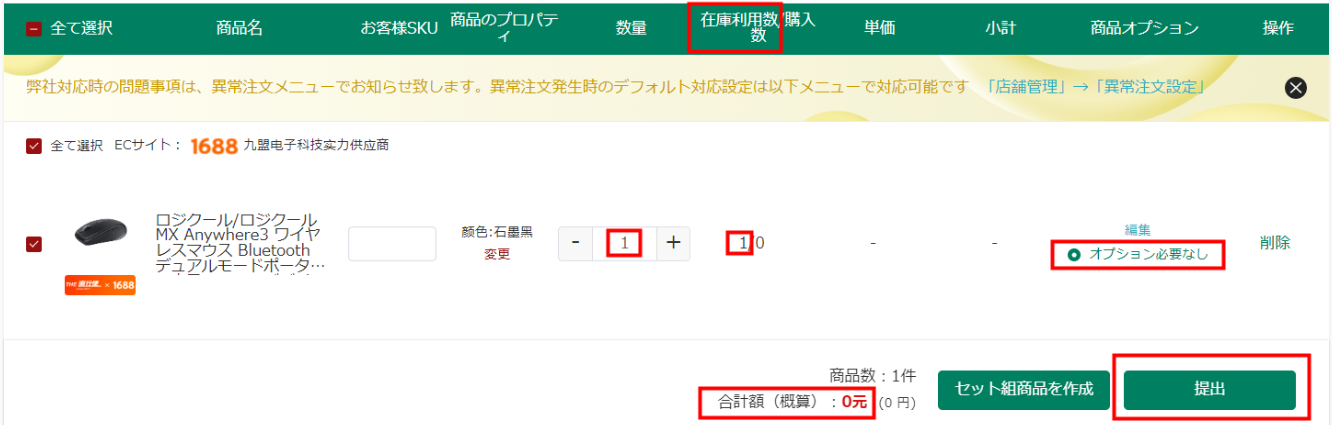
⑤ 購入数が良品数を超えている場合:=(在庫利用+追加仕入れ)
・提出後、まず処理中在庫を使用し、不足分は新たに仕入れが行われます
・すべてが良品として揃い次第、在庫分と追加仕入れ分をまとめて発送します
・この場合、追加分のみに対してオプション費用が発生します(例:OPP袋入れ・検品など)
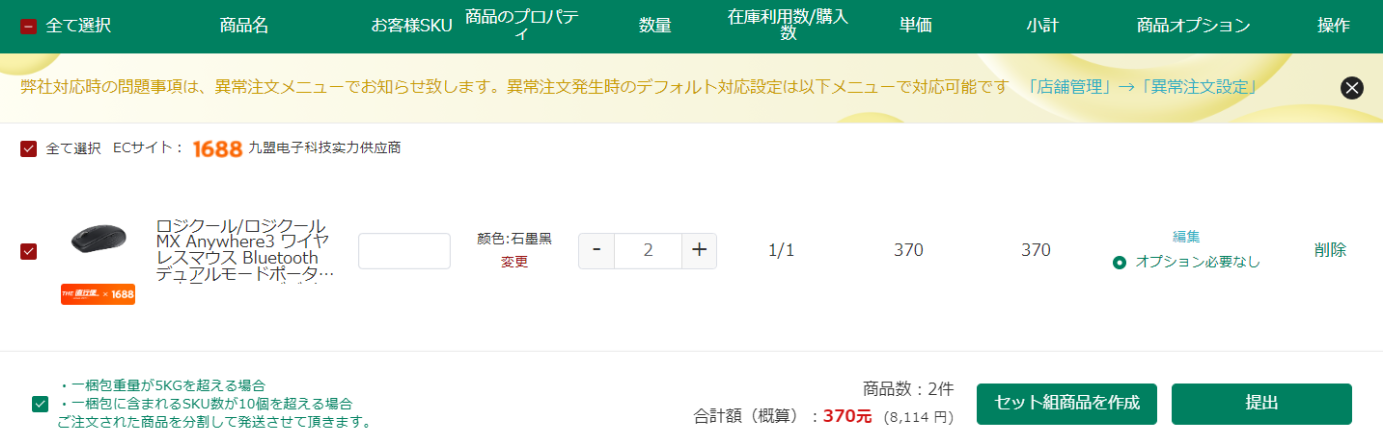
✅ 補足
・複数商品をまとめて発送する場合、すべての商品が良品として揃っているかご確認ください
・処理中在庫の有無や、新規仕入れの必要性によって発送タイミングが変わります
・分納をご希望の場合は、別途分納発送依頼をご利用ください
処理中在庫を直送注文に使う方法
直送注文において、処理中の在庫(中国国内輸送中/入荷済み/検品中)を利用するには、
発注時に「処理中在庫を使用する」設定を行う必要があります。
以下のいずれかの発注画面にて、「処理中在庫を使用する」オプションを選択してください。
————————————————————————————————————————
①「注文管理(API発注)」画面
1、「注文管理」→「注文管理(API発注)」にアクセスします。
2、「自動発注」を行う際に、「使用する」ボタンを選択します。
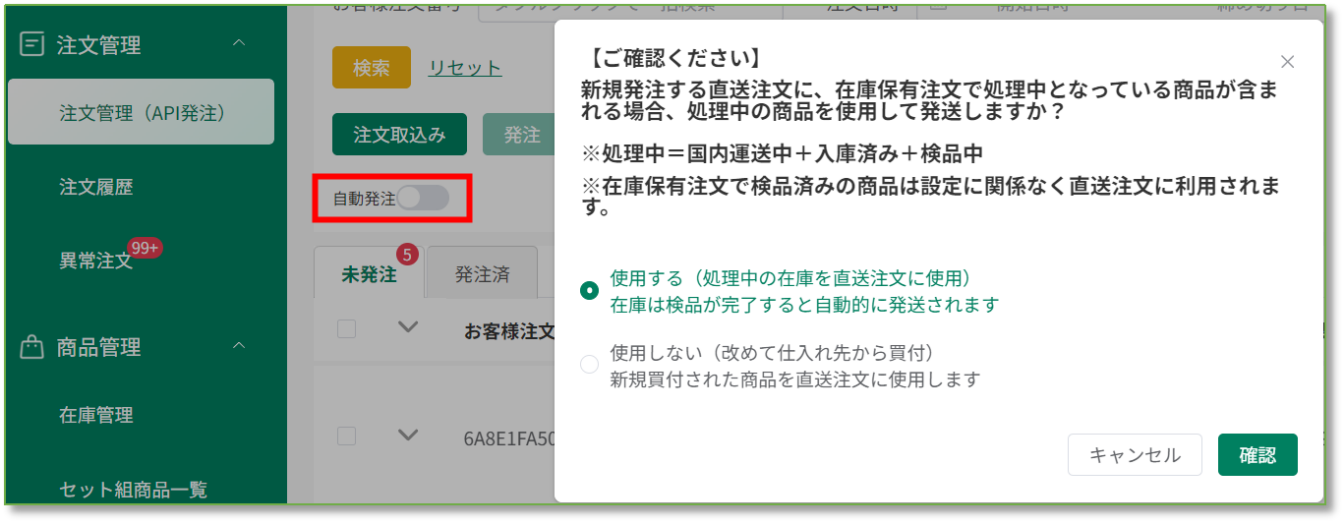
「注文管理」(API発注)画面
②カート発注画面
1、カート内の商品一覧にて、処理中在庫がある商品に対して「処理中在庫を使用する」提示画面が表示されます。
2、「使用する」を選択することで、直送注文に処理中在庫が適用されます。
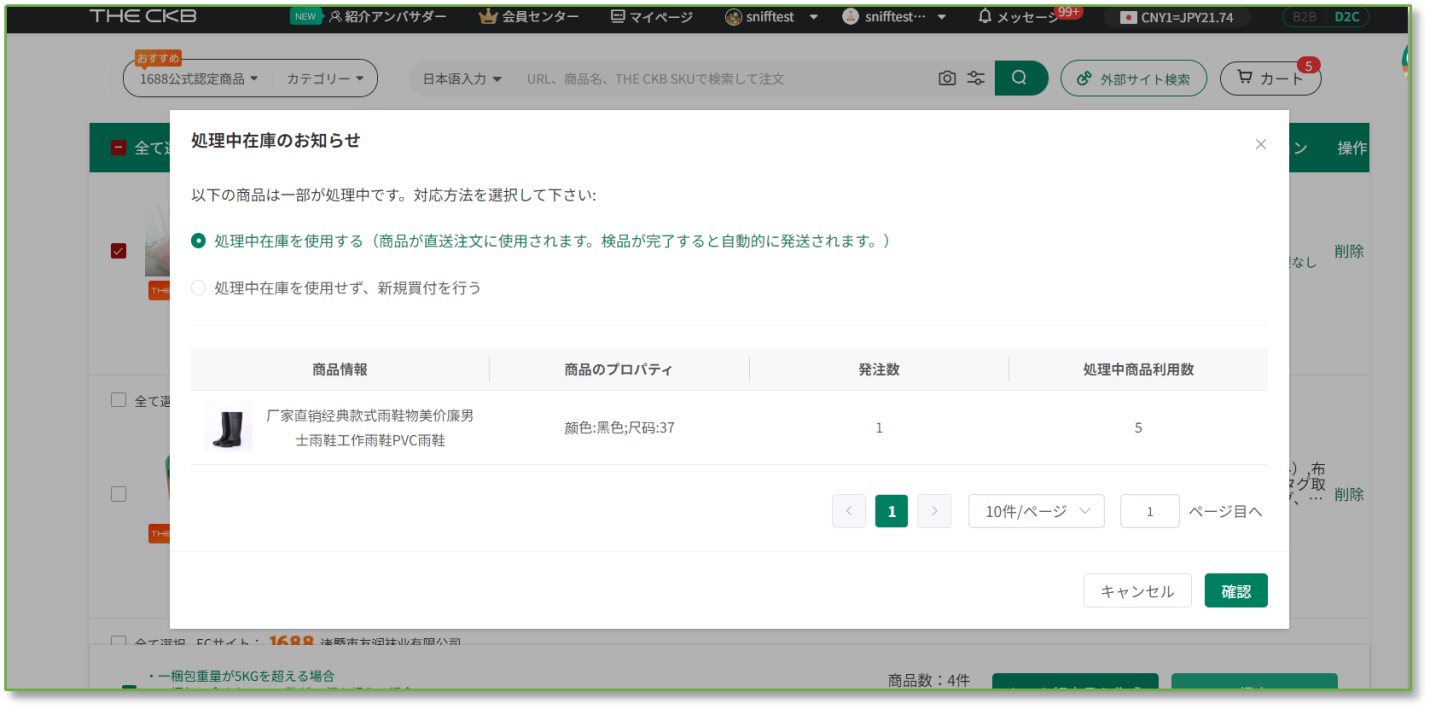
カート発注画面
③Excel一括発注画面
1、Excelファイルをアップロードする際に、提示画面にて「使用する」ボタンを選択して、確認します。
2、設定が自動反映されます。
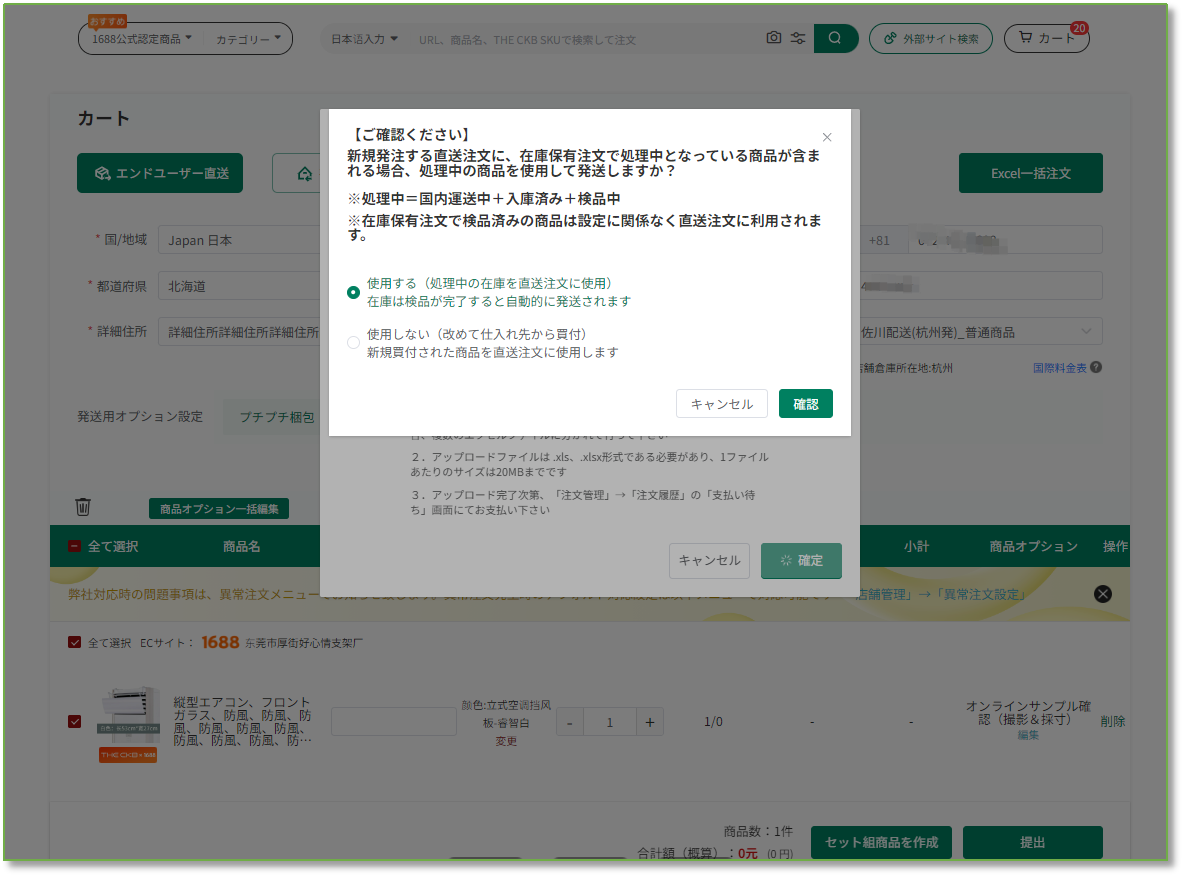
エクセル一括発注画面
注文をキャンセルする方法
注文後、キャンセルをご希望の場合は、以下の手順で「キャンセル申請」を行ってください。
■ キャンセル申請の手順
①ログイン後、「マイページ」→「注文履歴」をクリックします。
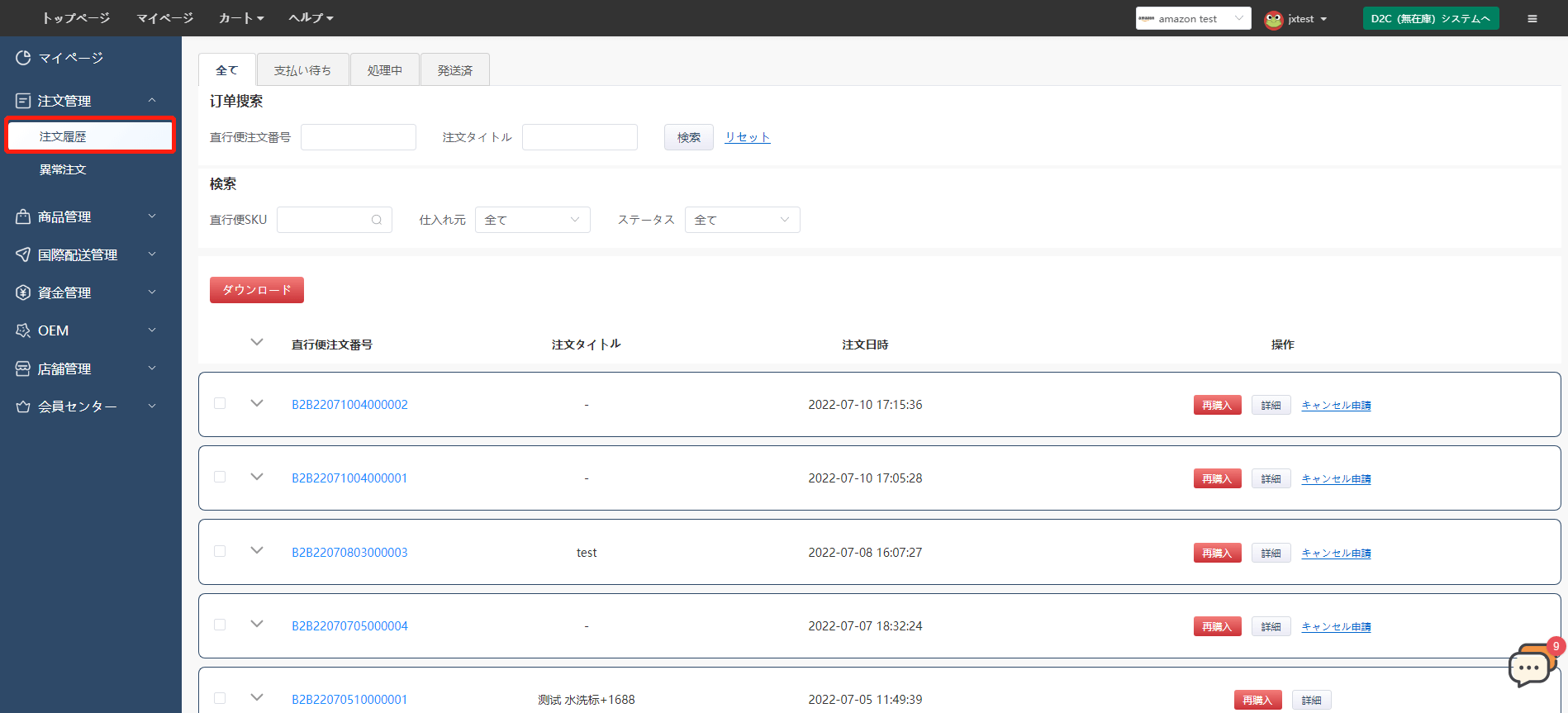
②対象の注文にある「キャンセル申請」ボタンをクリックし、キャンセル申請を提出します。
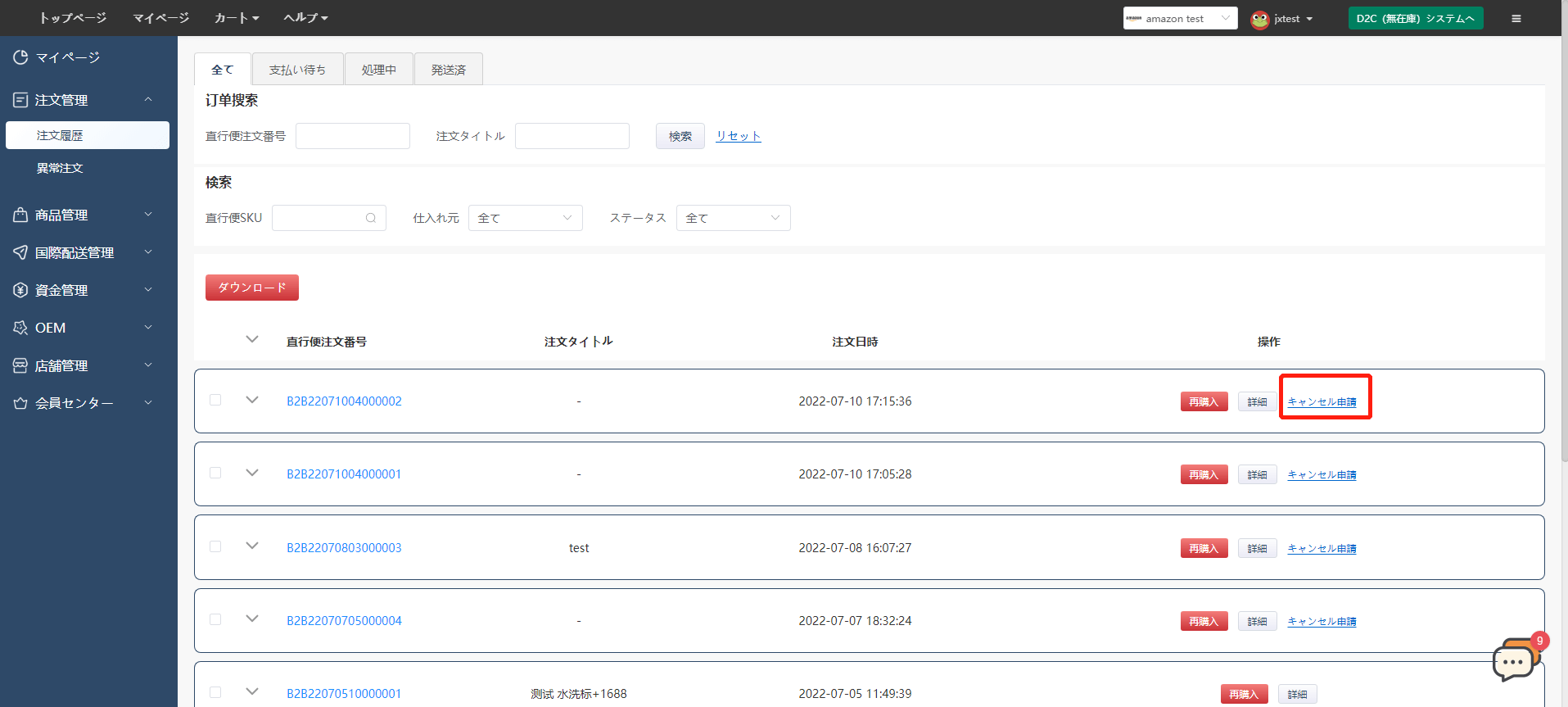
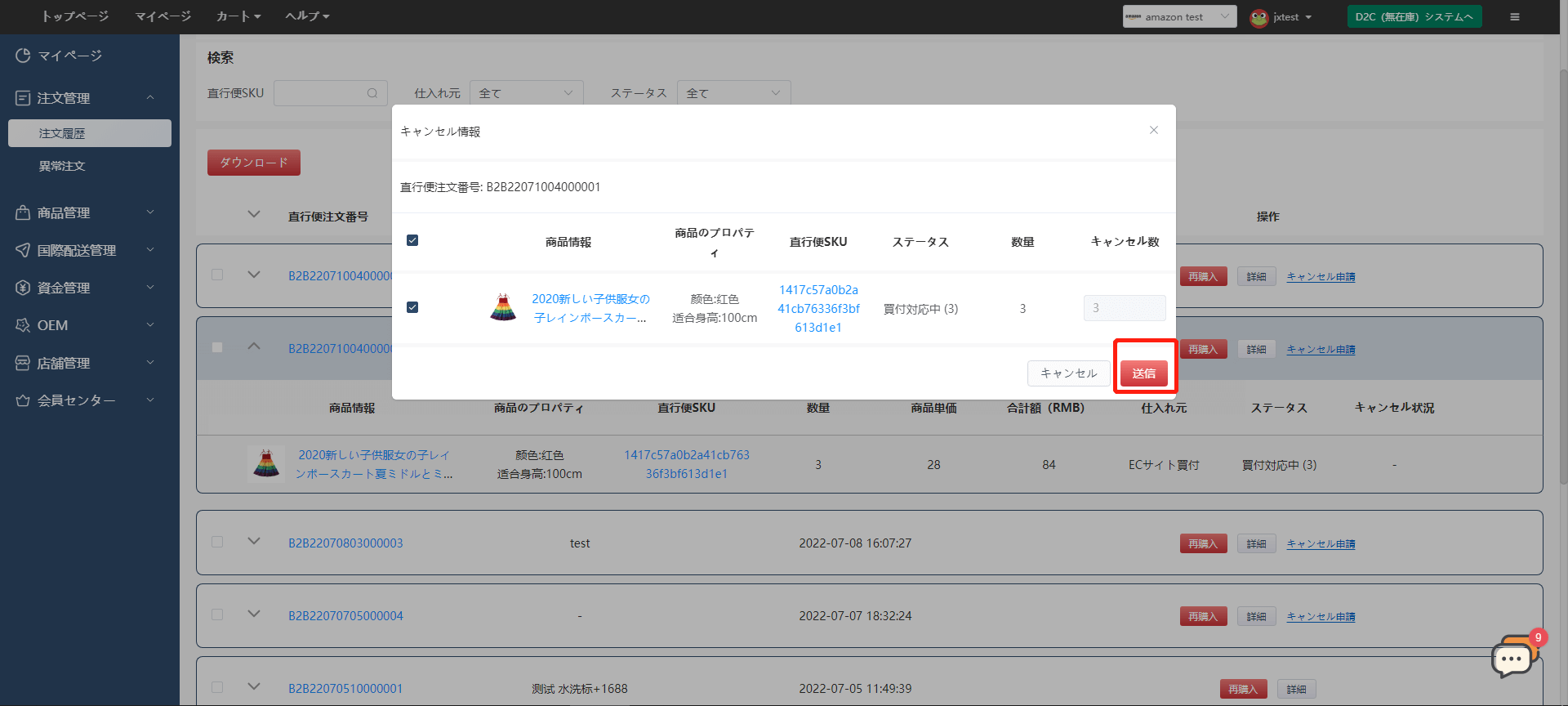
③キャンセル申請後の詳細は、「異常注文」→「キャンセル履歴」ページにて確認可能です。
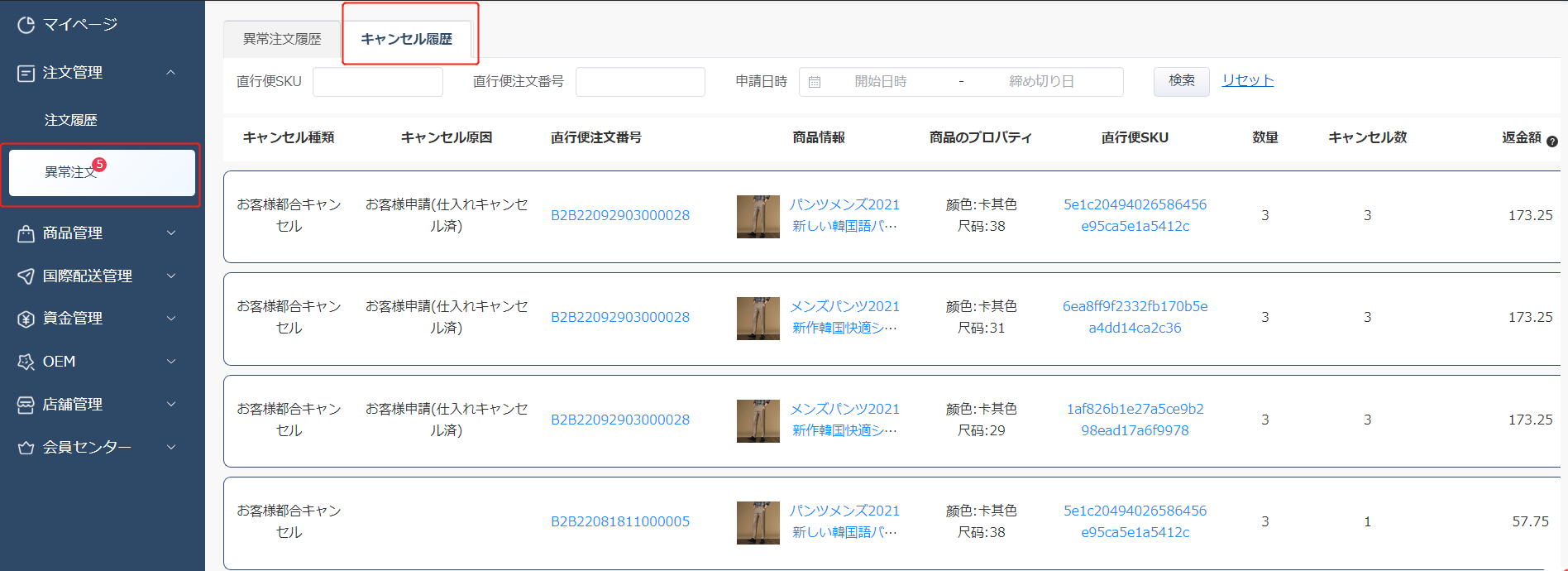
※返金明細は、「資金管理」→「口座一覧」ページよりご確認いただけます。
■ 注意事項
1、商品ステータスが「買付対応待ち」の場合
→ キャンセル可能です。申請後、商品買付を停止し、お預かり金をご返金いたします。
2、商品ステータスが「買付対応中」の場合
→ 商品買付はすでに進行中のため、キャンセルはできません。
→ ただし、エンドユーザー直送注文の場合のみ、エンドユーザーへの直送はキャンセル可能です。
その場合、商品はそのまま購入され、THE CKBの直行便倉庫に在庫として保管されます。
3、「発送待ち」または「発送済み」の注文
→ エンドユーザーへの直送を含め、キャンセルはお受けできません。
4、在庫切れ等の理由により仕入側で商品を発送できない場合
→ システム上、キャンセル理由は【お客様都合キャンセル】として表示されますので、ご了承ください。

■ キャンセルの種類について
キャンセルの理由に応じて、システム上のキャンセル分類が異なります。
直行便システムでは、大きく以下の2種類に分けられます:
・お客様都合によるキャンセル
・その他のシステム上のキャンセル(在庫切れ、配送不可など)
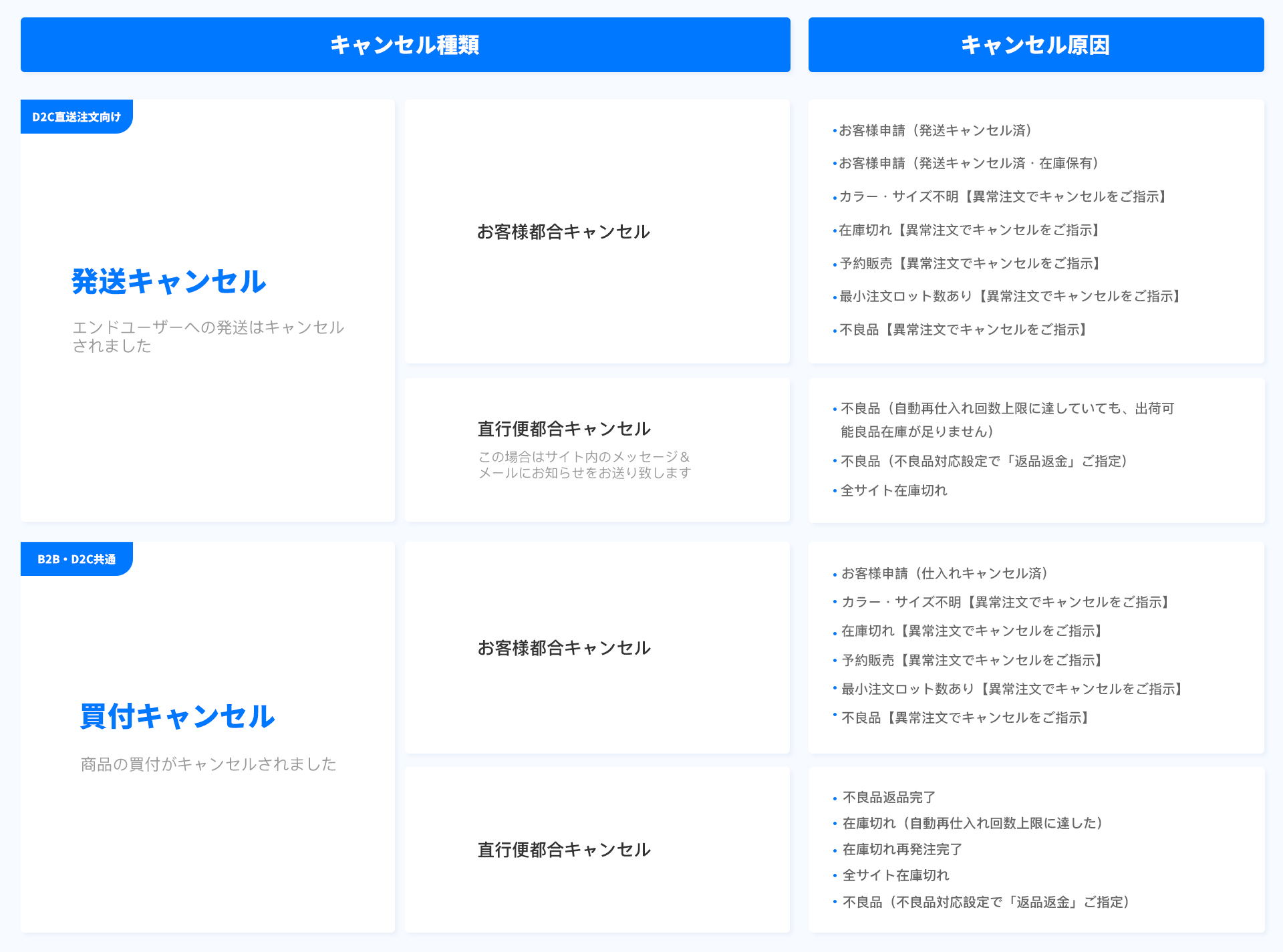
- ※ 詳細は「異常注文」→「キャンセル履歴」ページにてご確認いただけます。
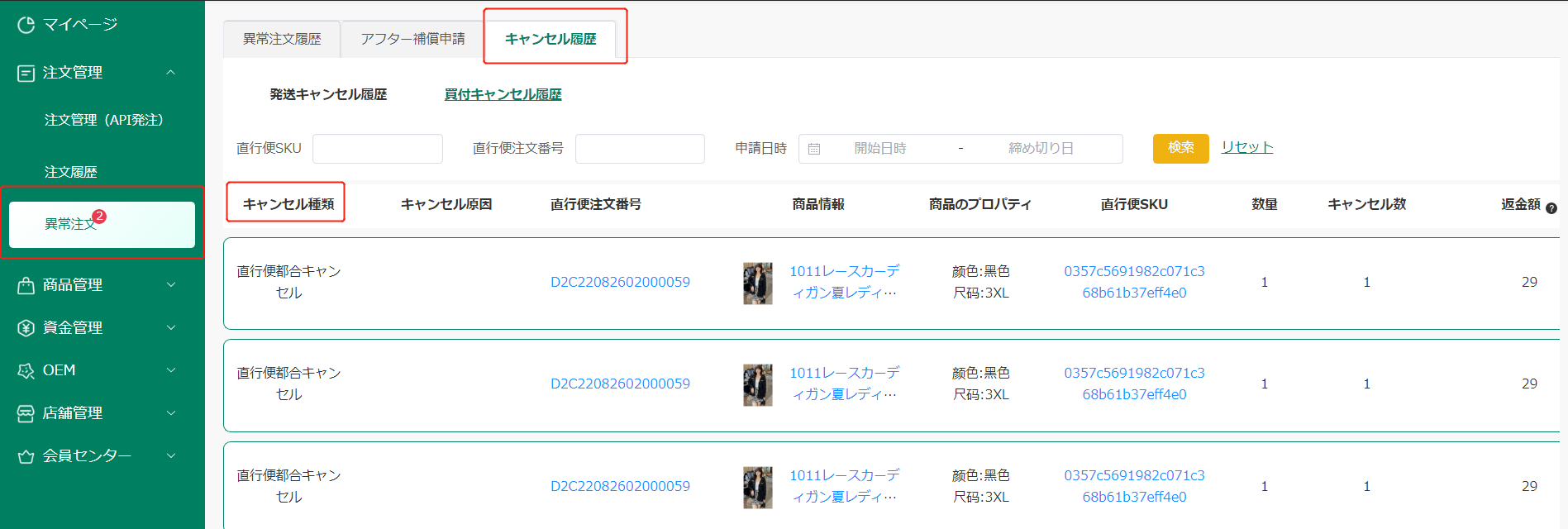
出荷作業を一時停止・再開する方法(出荷保留)
出荷作業を一時的に停止したい場合や、再開したい場合は、「出荷保留」および「出荷保留解除」機能をご利用ください。
購入者からの変更依頼やキャンセル希望などに素早く対応することが可能です。
■ 出荷保留について
出荷保留を設定することで、注文商品の出荷作業を一時的に停止することができます。
▸ 出荷保留の設定手順
1、ログイン後、マイページから「注文管理」→「注文履歴」をクリックします。
2、出荷保留を設定したい注文を一覧から選び、注文番号をクリックして注文詳細ページを開きます。
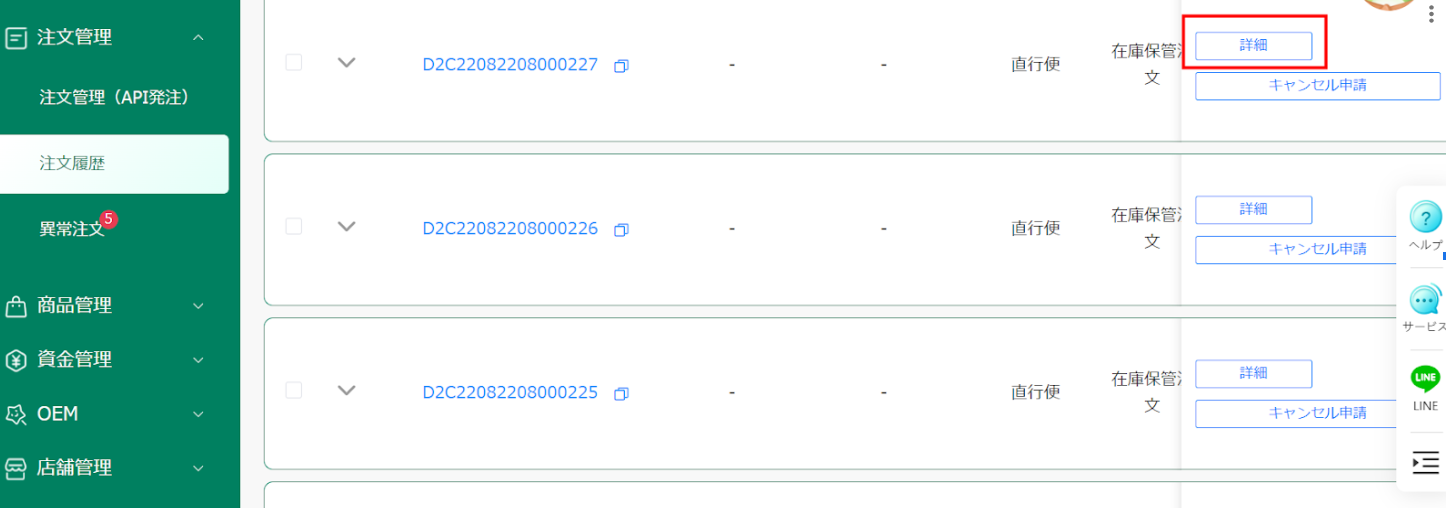
3、注文詳細ページ内の「出荷作業保留」ボタンをクリックします。
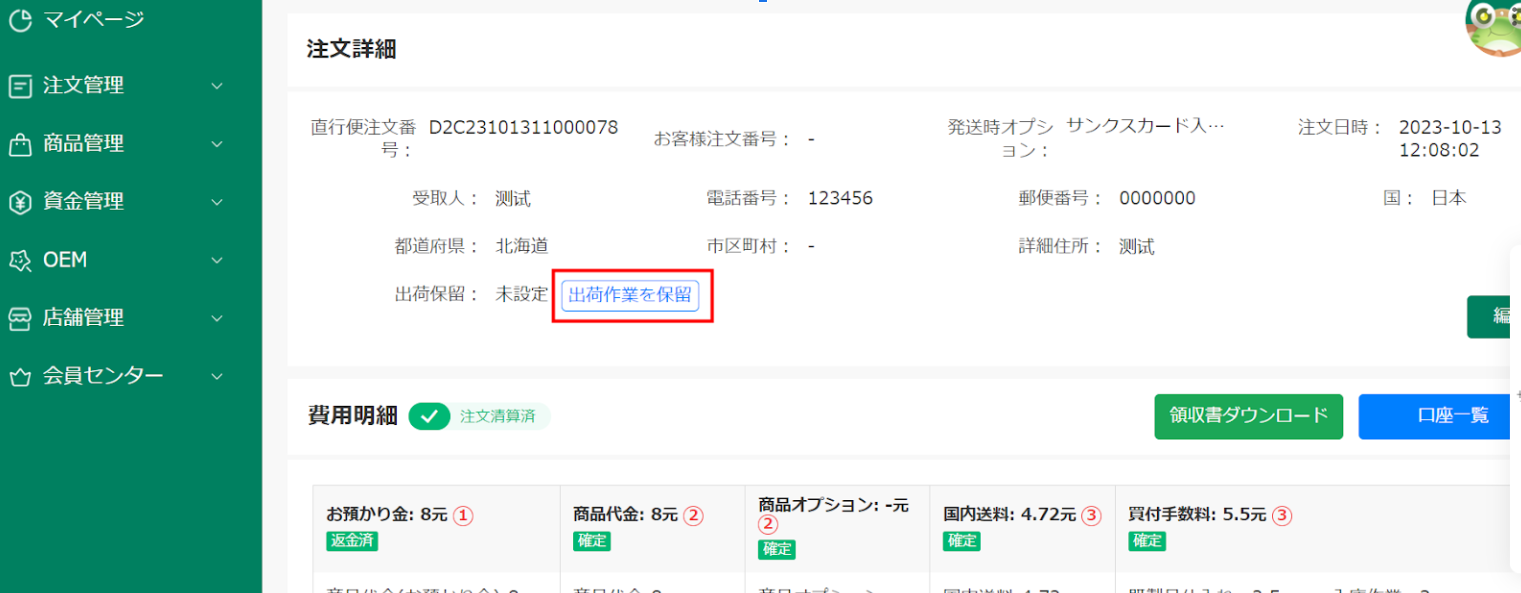
4、出荷保留の解除方式を選択します:
- 指定時間で自動解除する場合:
→ あらかじめ設定した日時になると、自動的に出荷保留が解除されます。
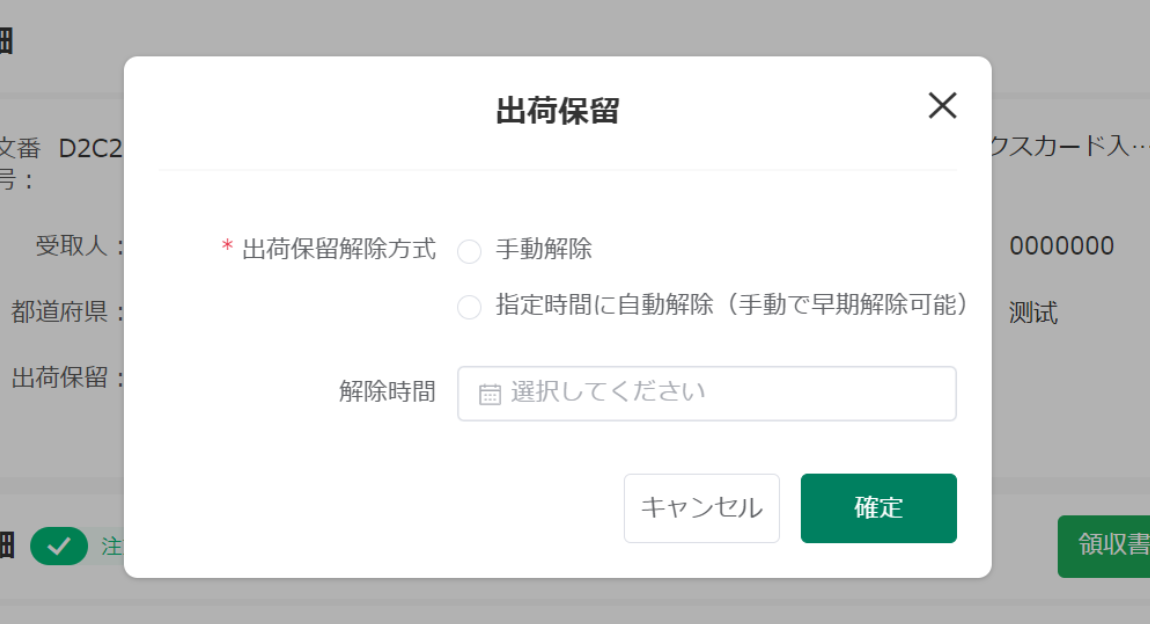
- 手動で解除する場合:
→ 後ほどお客様ご自身で、再び注文詳細ページにアクセスし、「出荷保留解除」操作を行う必要があります。
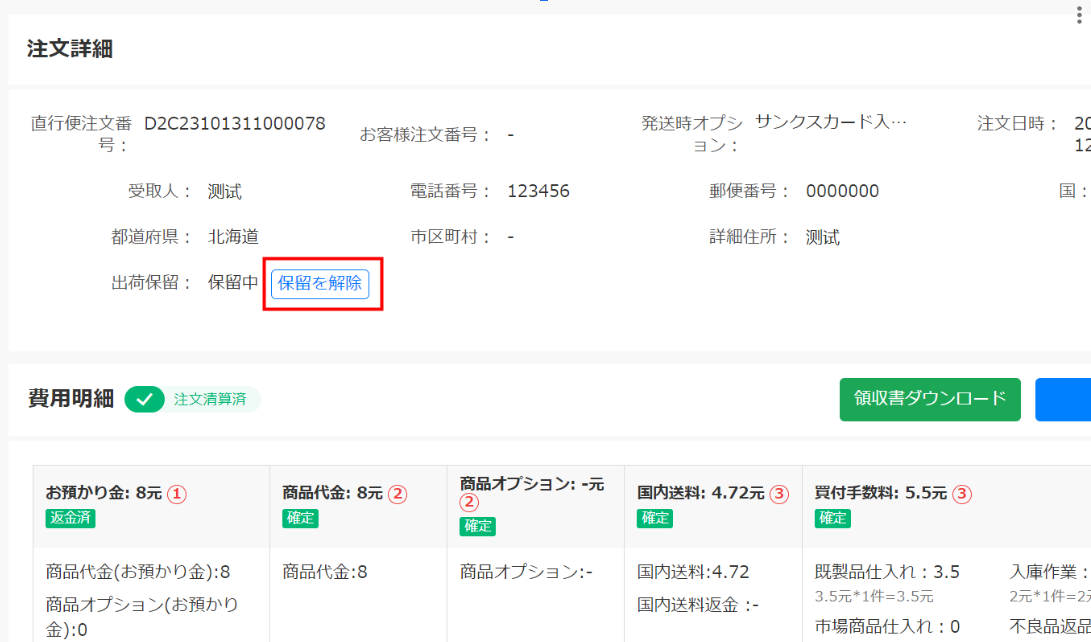
■ ご注意
- 出荷保留を解除した後、すぐに出荷が行われるとは限りません。 商品がすべて揃ってから、順次自動的に出荷処理が進みます。
- 商品ステータスが「完了」または「キャンセル済み」の注文には出荷保留を設定できません。
- 内容変更やキャンセルの可能性がある場合は、できるだけ早めに出荷保留を設定いただくことをおすすめします。
■ 出荷保留の解除方法
出荷保留を解除したい場合は、以下の手順で操作してください。
▸ 出荷保留の解除手順
1、ログイン後、マイページから「注文管理」→「注文履歴」をクリックします。
2、対象の注文を一覧から選び、注文番号をクリックして注文詳細ページを開きます。
3、「保留を解除」ボタンをクリックします。
▸ 注意事項
- 自動解除の設定をしている場合でも、手動による早期解除はいつでも可能です。
- 出荷保留を解除しても、商品がすべて揃っていない場合は出荷されません。商品が揃い次第、自動的に出荷処理が行われます。
直送注文で送り先住所を変更したい場合
注文後に送り先住所を変更したい場合は、以下の手順でご対応いただけます。
※一部の注文では住所変更ができない場合もありますので、注意点も併せてご確認ください。
■ 住所変更の手順
① ログイン後、マイページから「注文管理」→「注文履歴」をクリックします。
② 注文履歴画面にて、該当注文の操作ログ下部にある「詳細」ボタンをクリックします。
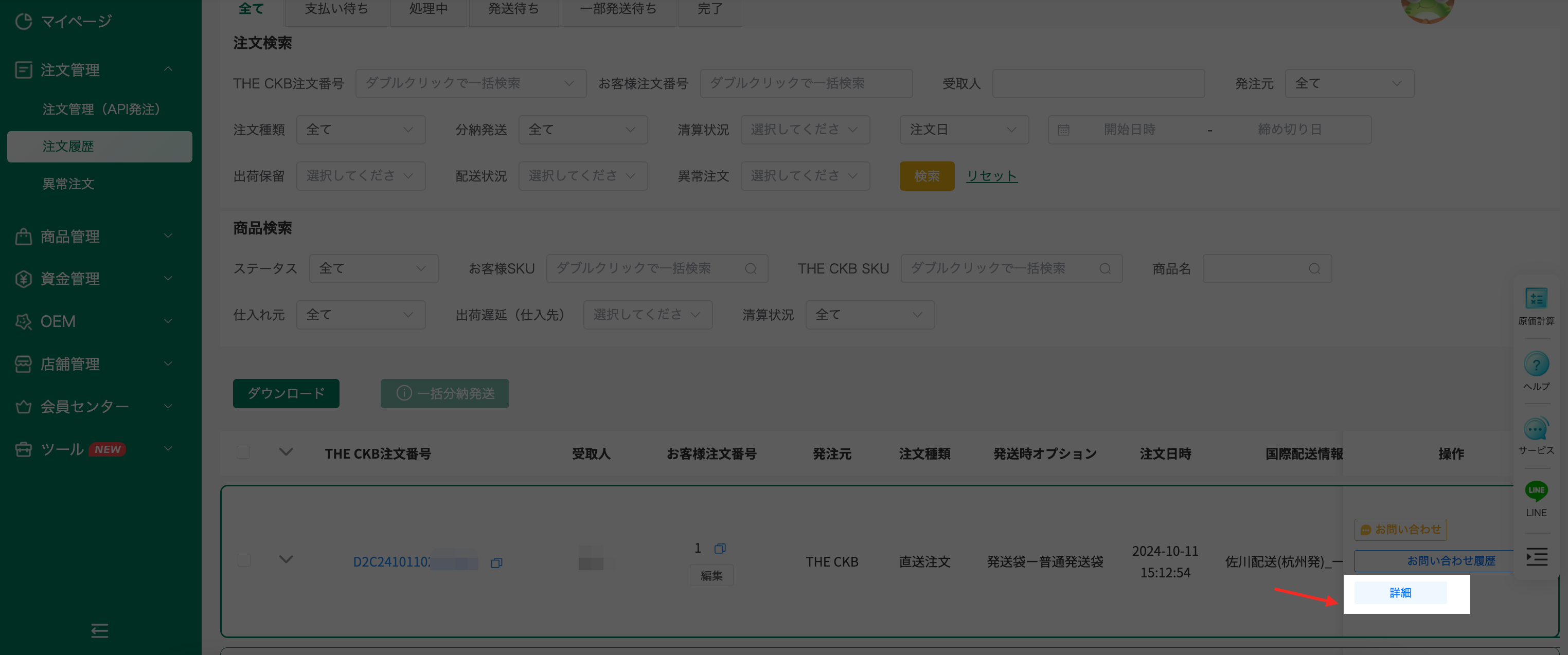
③ 詳細画面が開いたら、「編集」ボタンをクリックし、新しい送り先住所を入力してください。
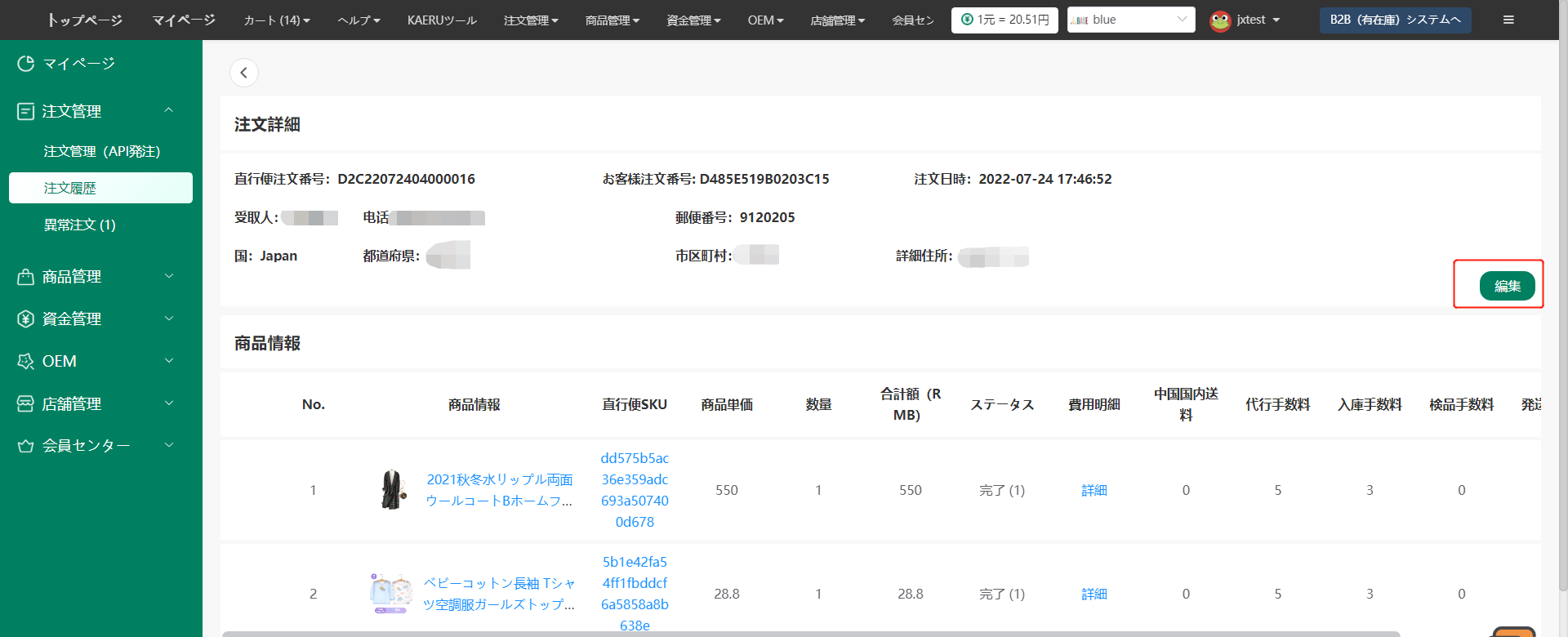
■ ご注意
- 在庫保有注文の場合は、住所変更はできません。
- 配送会社の都合により変更できない場合もありますので、あらかじめご了承ください。
- 変更内容によっては、追加で転送手数料が発生する場合があります。
住所の変更が必要な場合は、なるべく早めに対応いただくことでスムーズに進行できます。
ご不明な点がある場合は、いつでもカスタマーサポートまでお問い合わせください。
購入履歴を確認する方法
「購入した商品/店舗」ページでは、THE CKBでこれまでに購入した商品や店舗を一覧で確認できます。
※ご確認には、THE CKBアカウントへのログインが必要です。
①ログインして「マイページ」へアクセス
画面右上のログインボタンからログイン後、「マイページ」を開きます。
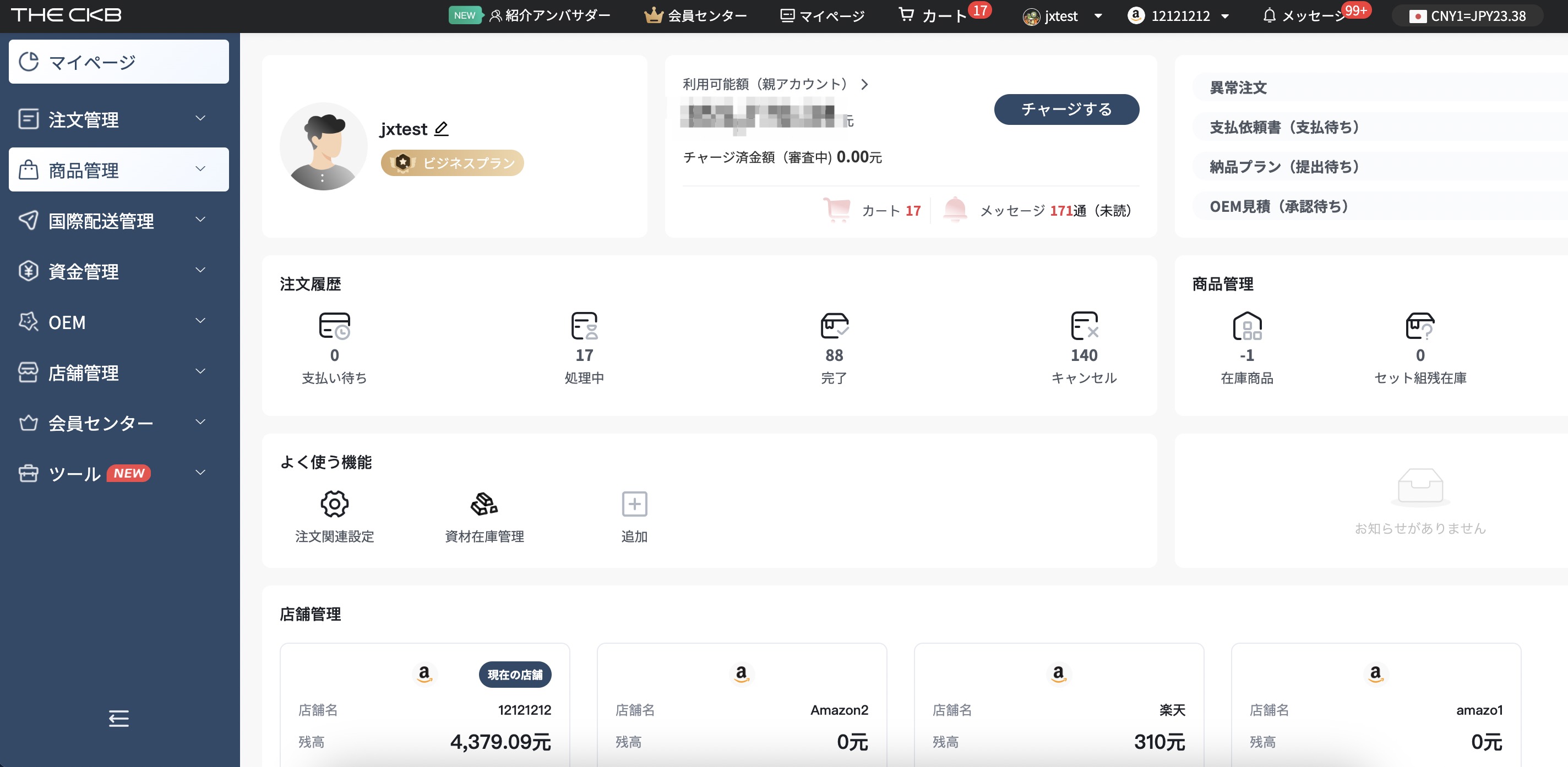
②「商品管理」→「購入した商品/店舗」をクリック
マイページのメニュー内「商品管理」をクリックし、
続いて「購入した商品/店舗」を選択すると、以下の内容が確認できます:
・購入済みの商品一覧
・各商品に紐付いた購入日・店舗名・数量
・購入した店舗の一覧
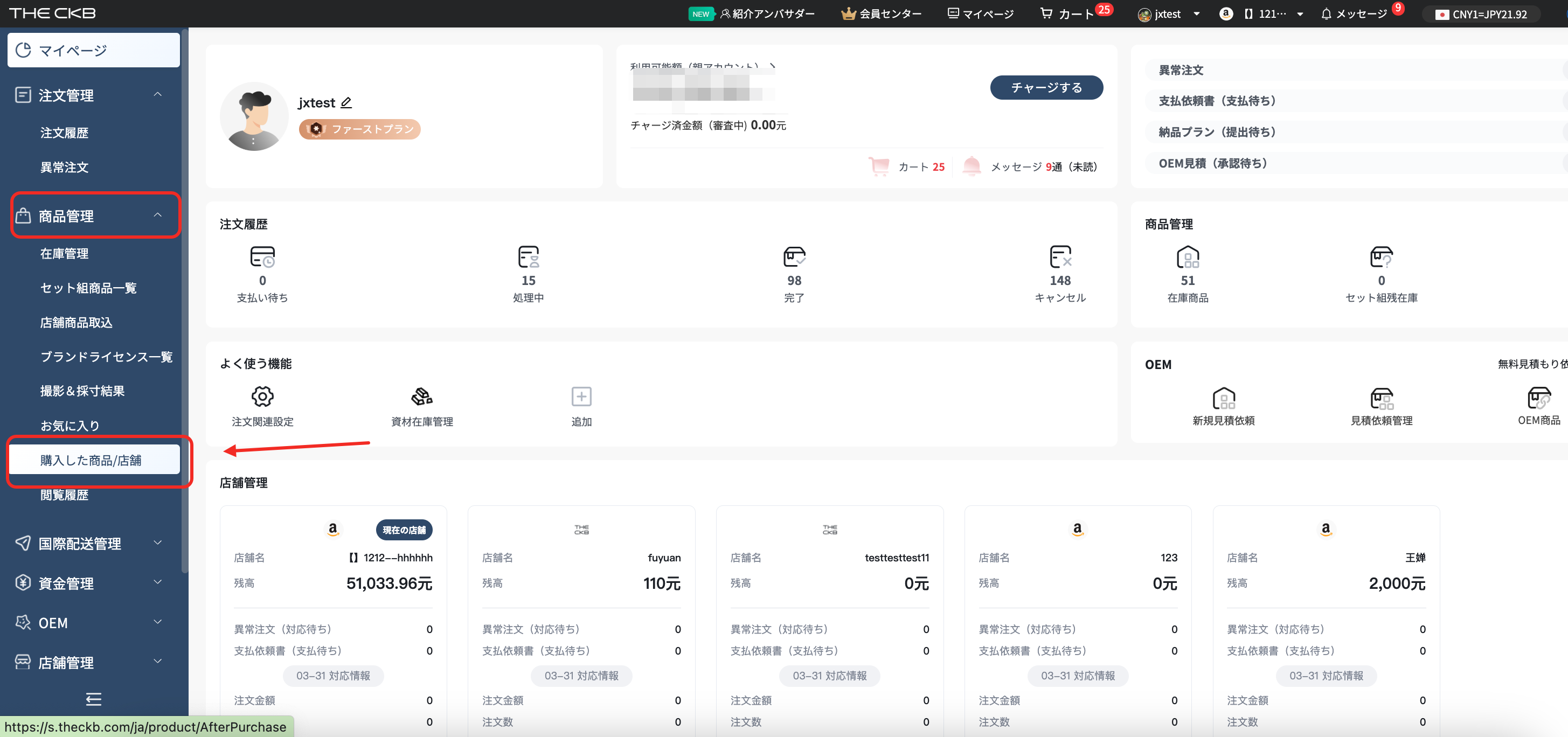
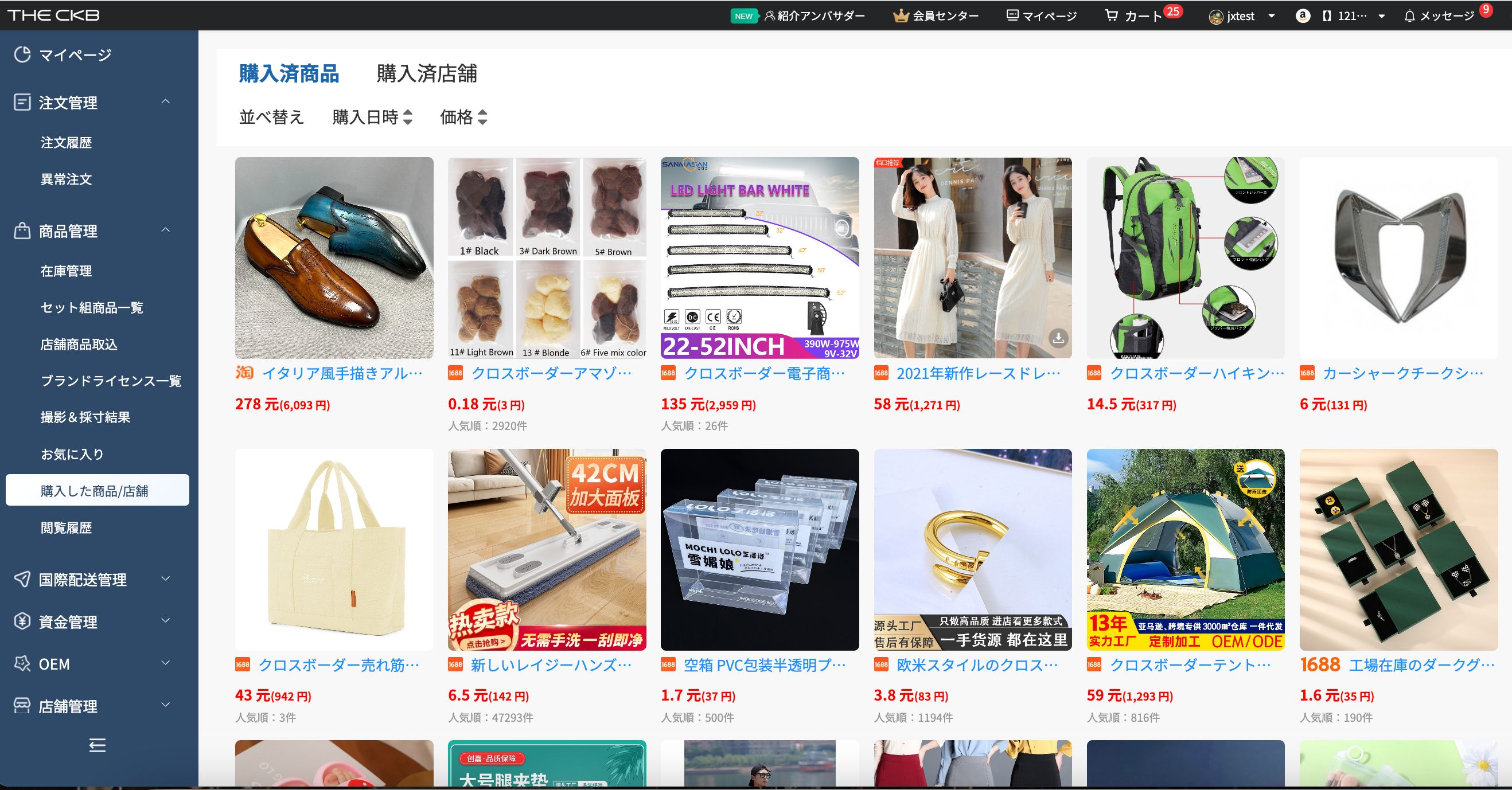
発注前に費用を見積もる方法
正式に注文を出す前に、仕入れや送料などの概算見積を確認したい場合は、以下の手順でご確認いただけます。
■ ステップ①:国内送料の確認
- 弊社サイトから対象商品ページに進み、「仕入れ元」ボタンをクリックします。
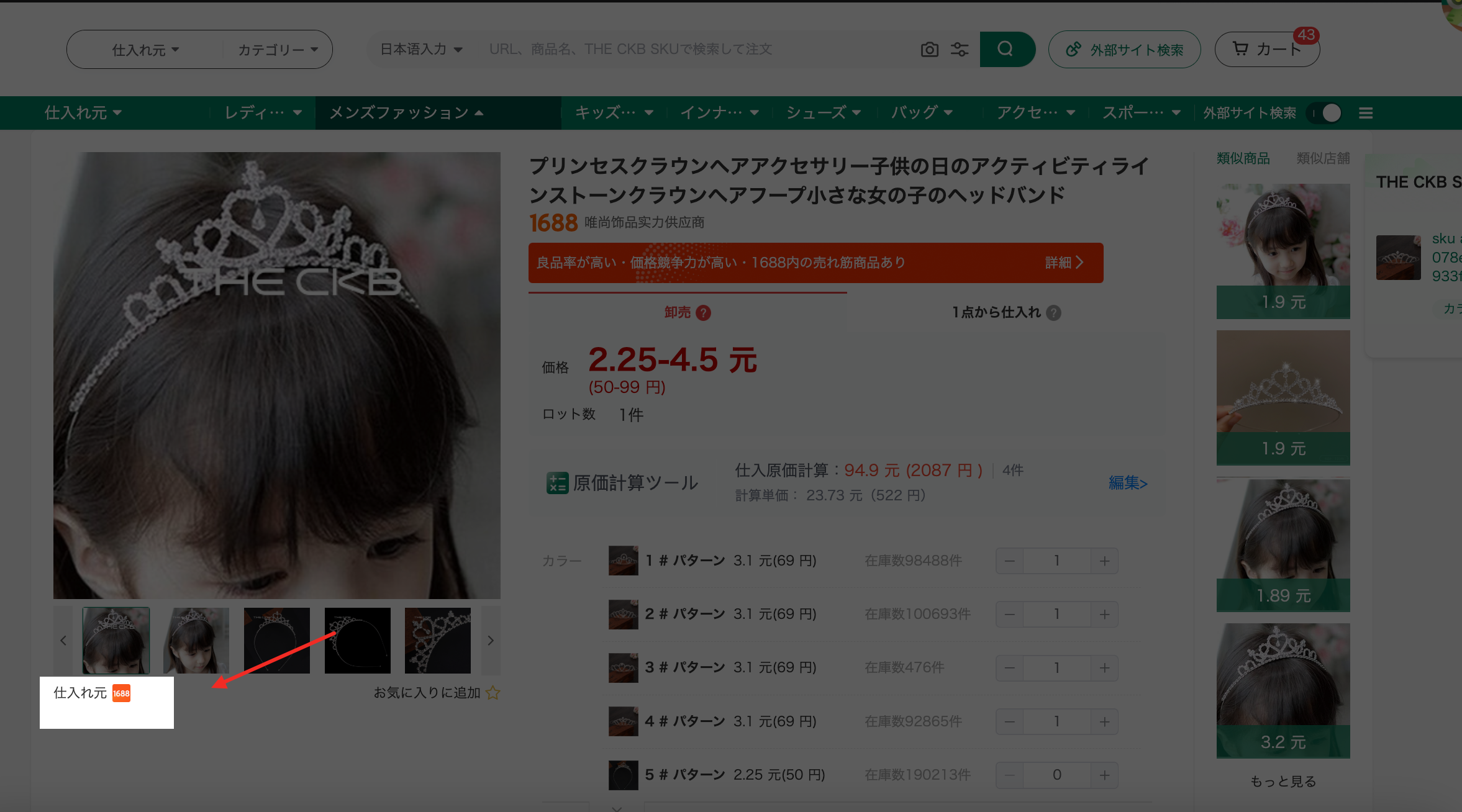
2、表示された「1688」の商品ページにて、お届け先として弊社倉庫の所在地「例:浙江(省)杭州(市)萧山区」を選択してください。
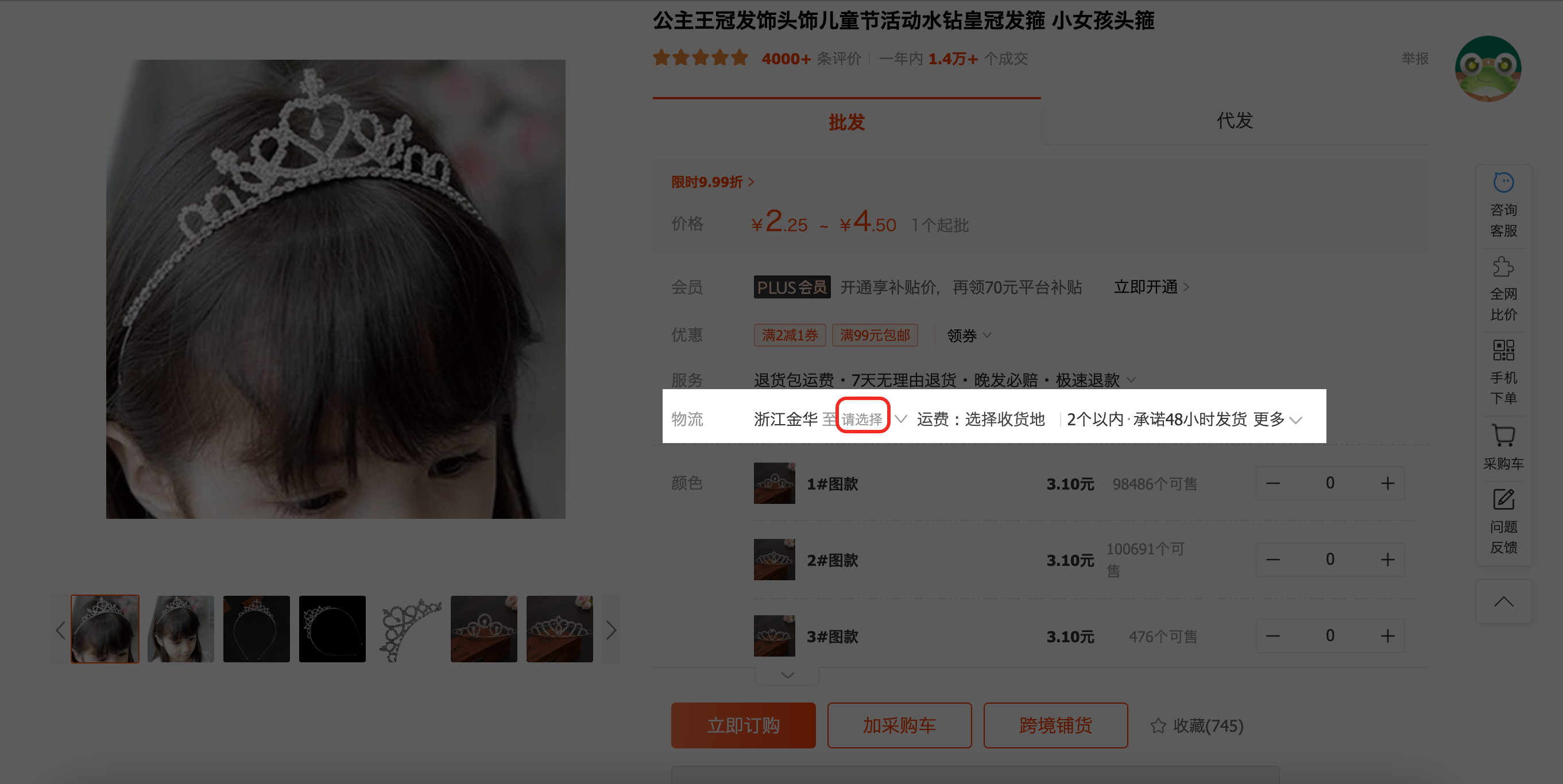
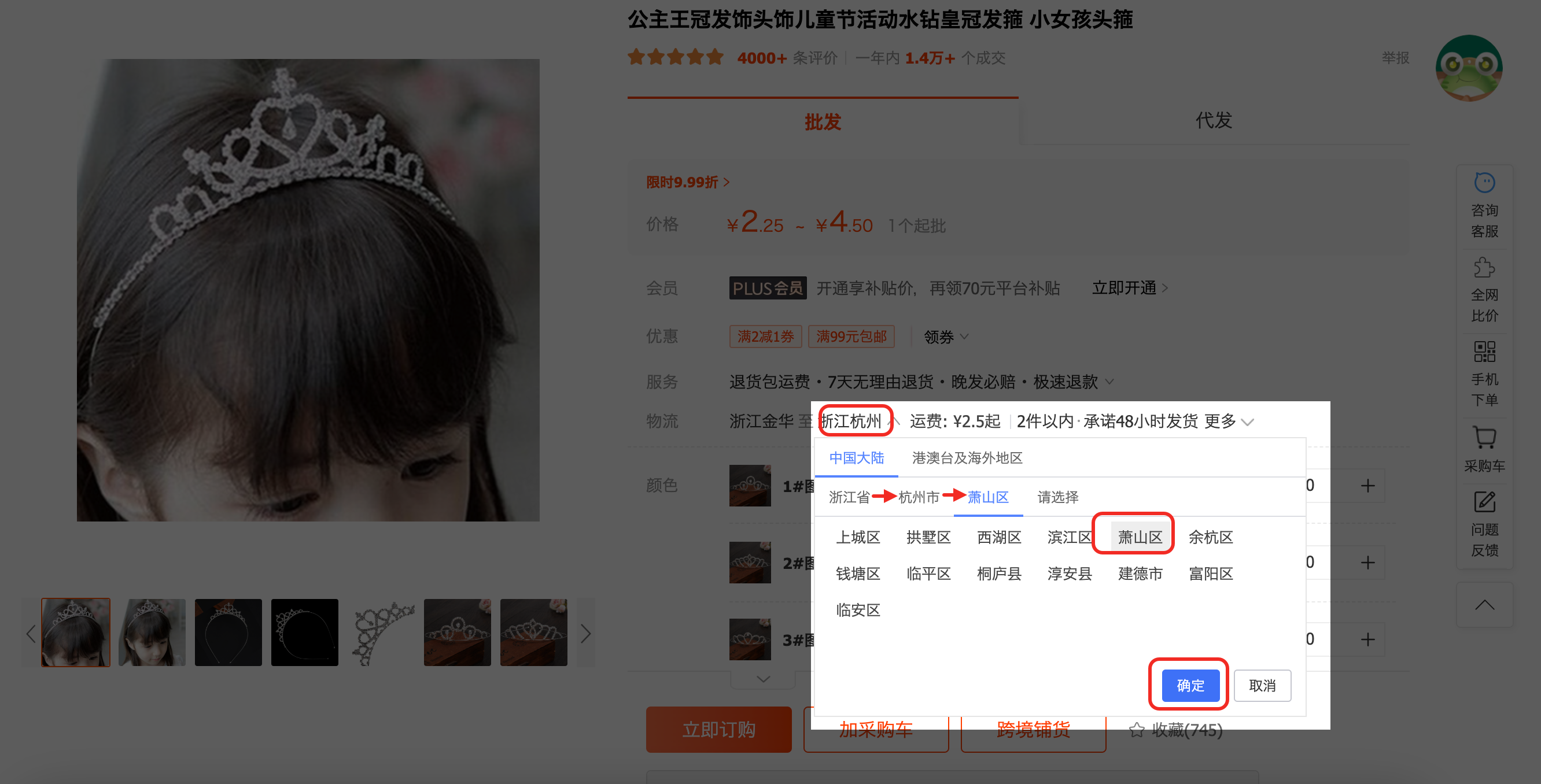
→ これにより、中国国内送料の概算が確認できます。
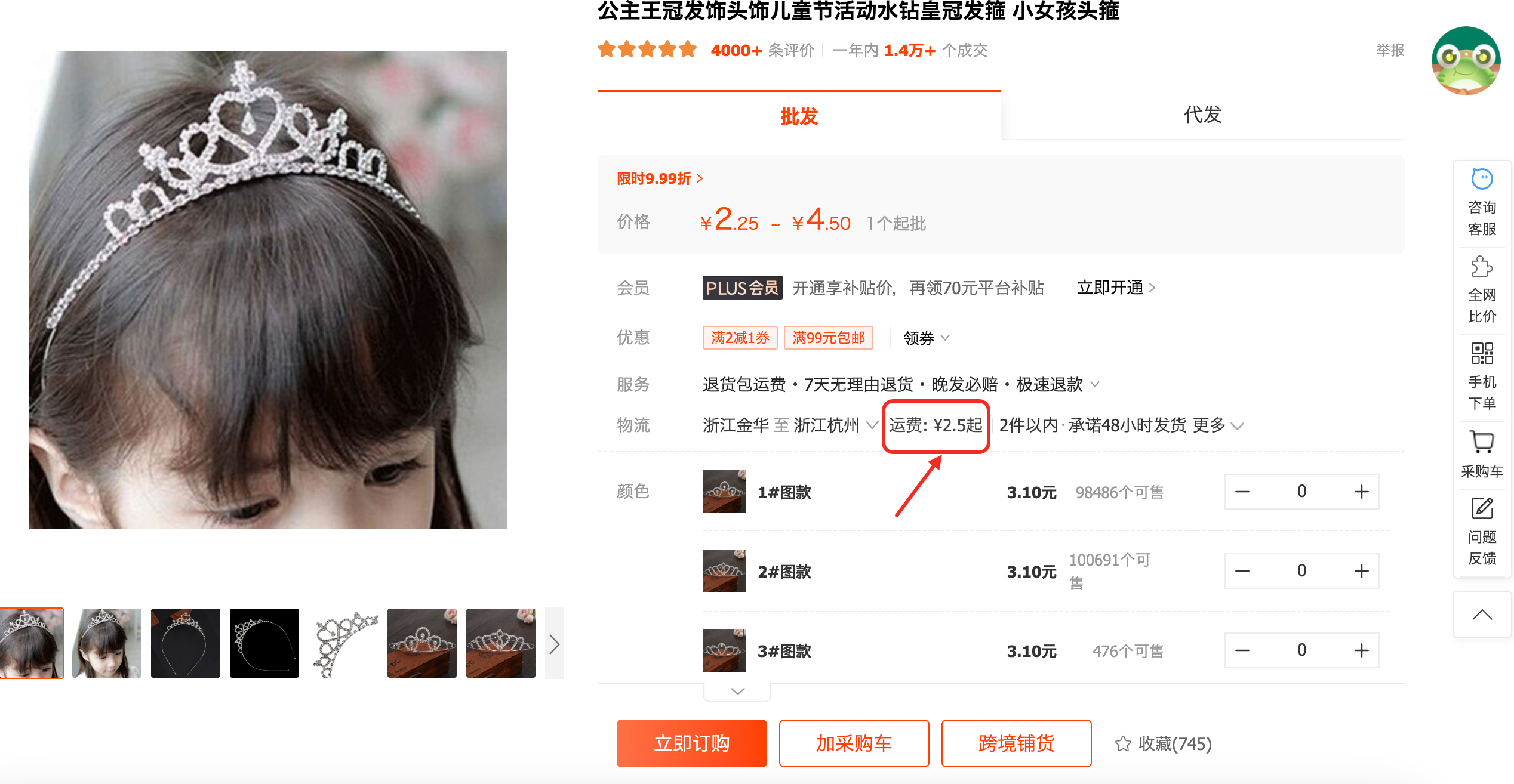
■ ステップ②:商品重量の確認
1、同じ1688ページを下にスクロールすると、商品詳細欄に商品の重量が記載されています。
→ この情報を使って、次のステップで国際送料を算出します。
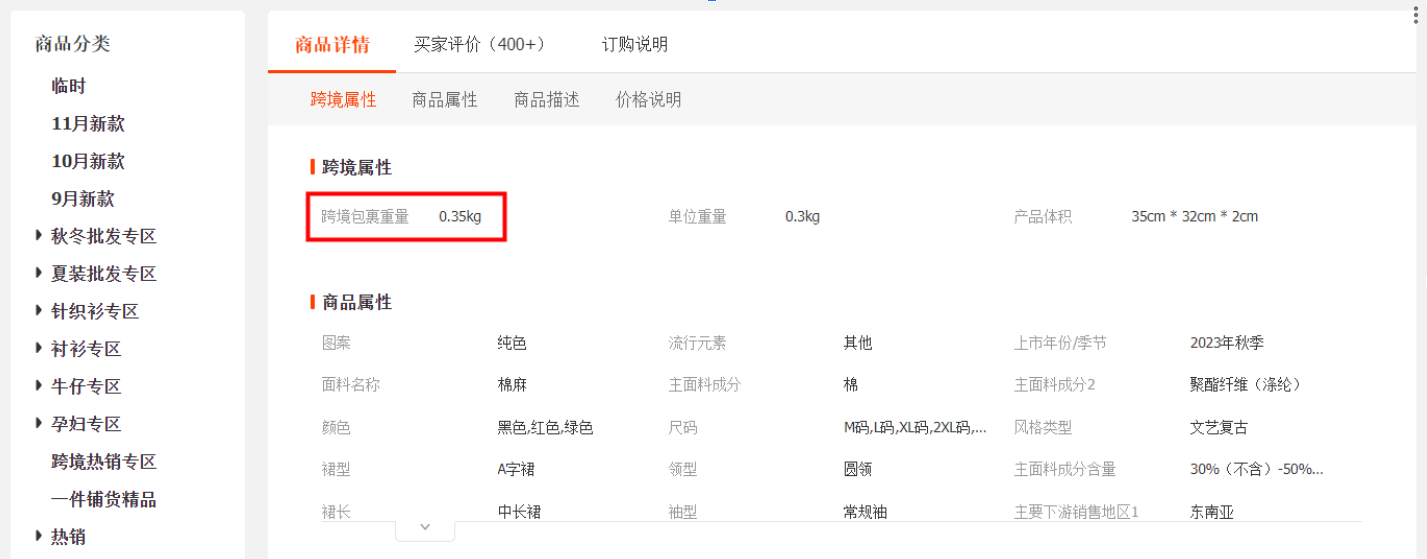
■ ステップ③:国際送料・オプション費用を含めた概算見積
1、弊社サイトに戻り、「編集」ボタンをクリックします。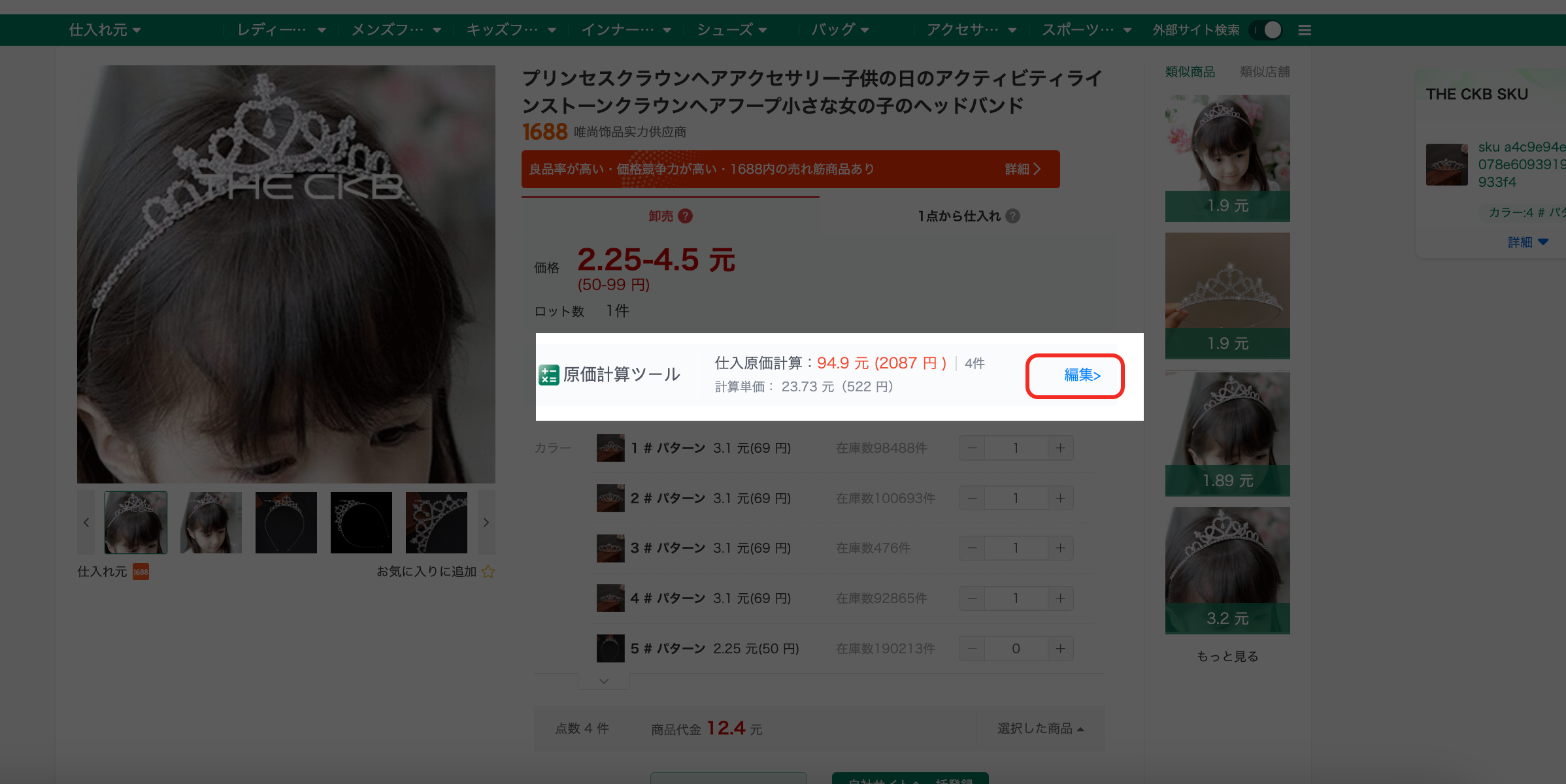
2、次に、以下の情報を入力または編集してください:
・商品重量(g)
・商品サイズ(cm)
・商品オプション(例:検品、OPP袋入れなど)
・発送オプション(例:普通発送袋梱包など)
・ご希望の国際配送ルート(例:航空便、船便など)
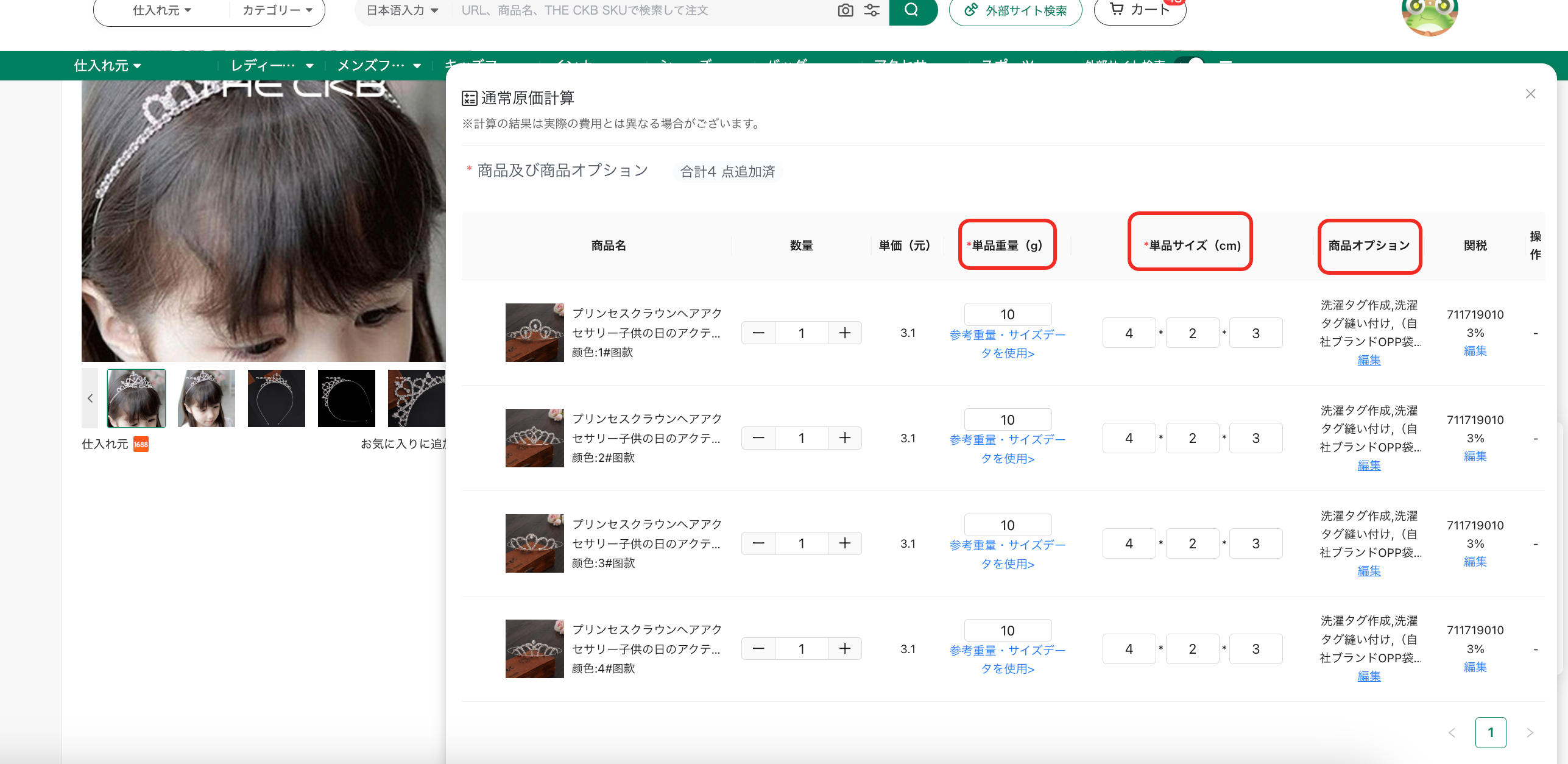
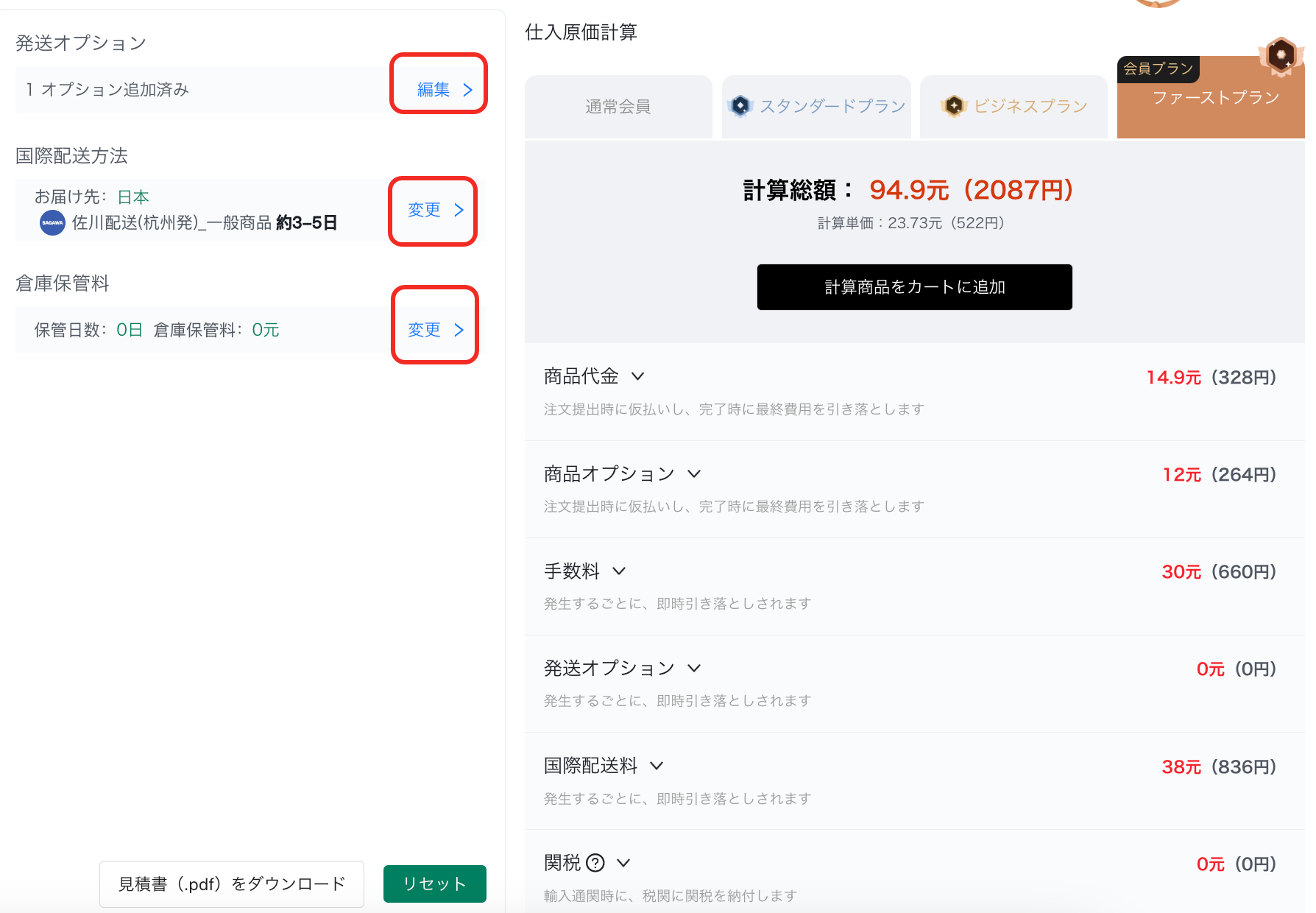
→ 上記を入力することで、仕入れ総額の概算見積が自動計算されます。
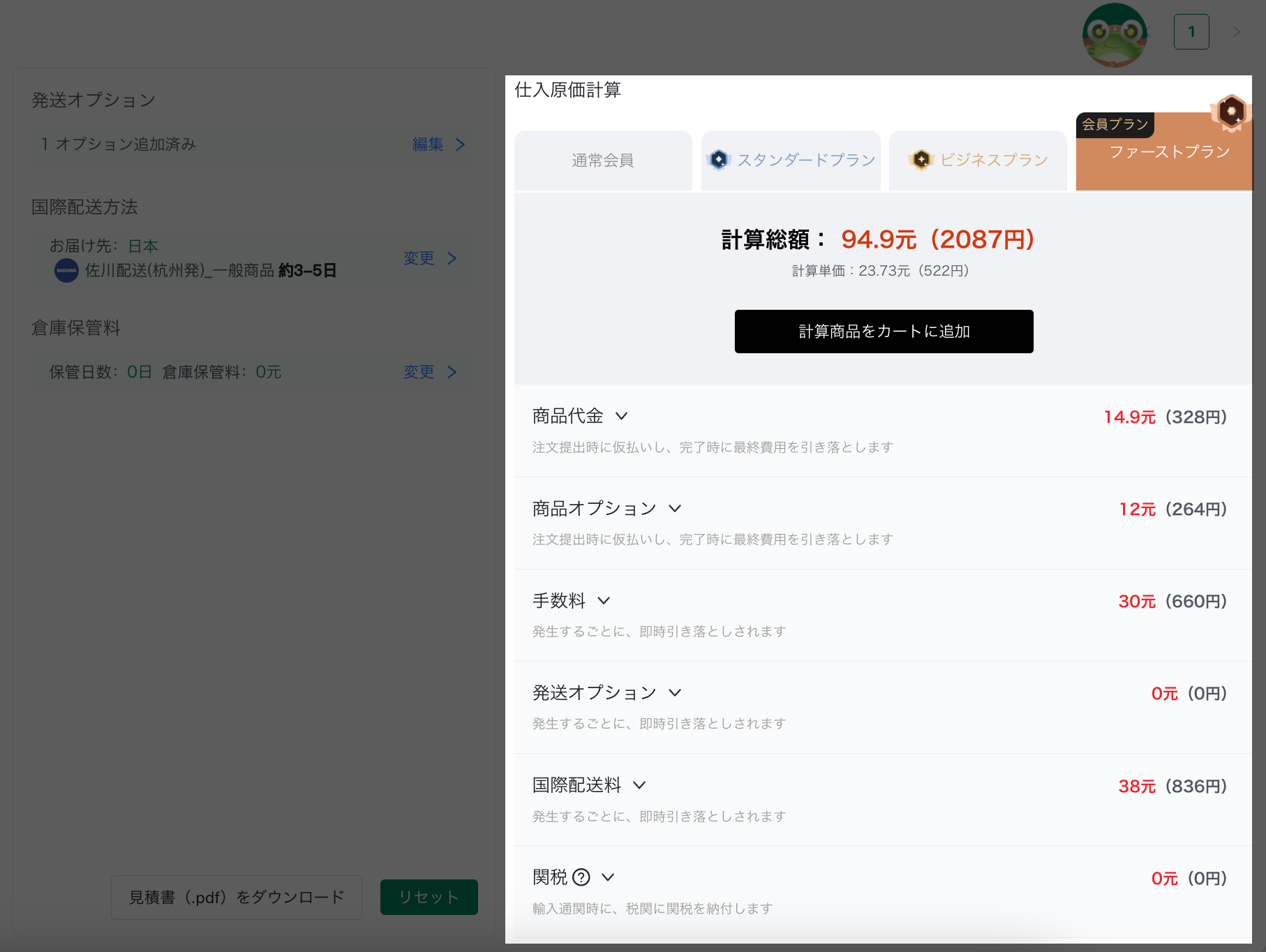
✅ 補足
- 商品リンク単位での正式見積をご希望の場合は、カスタマーサポートまたは担当チャットグループまでお問い合わせください。
- 特殊梱包・通関手数料が発生する場合など、実際の金額と差が出る場合もあります。
原価計算ツールの利用方法
THE CKBの原価計算ツールを活用して、発送希望の商品を追加し、物流会社を選択すると、国際送料が自動的に概算されます。
1、「原価計算」ボタンをクリックし、「商品を追加」ボタンをクリックすると、商品を個別に追加できます。
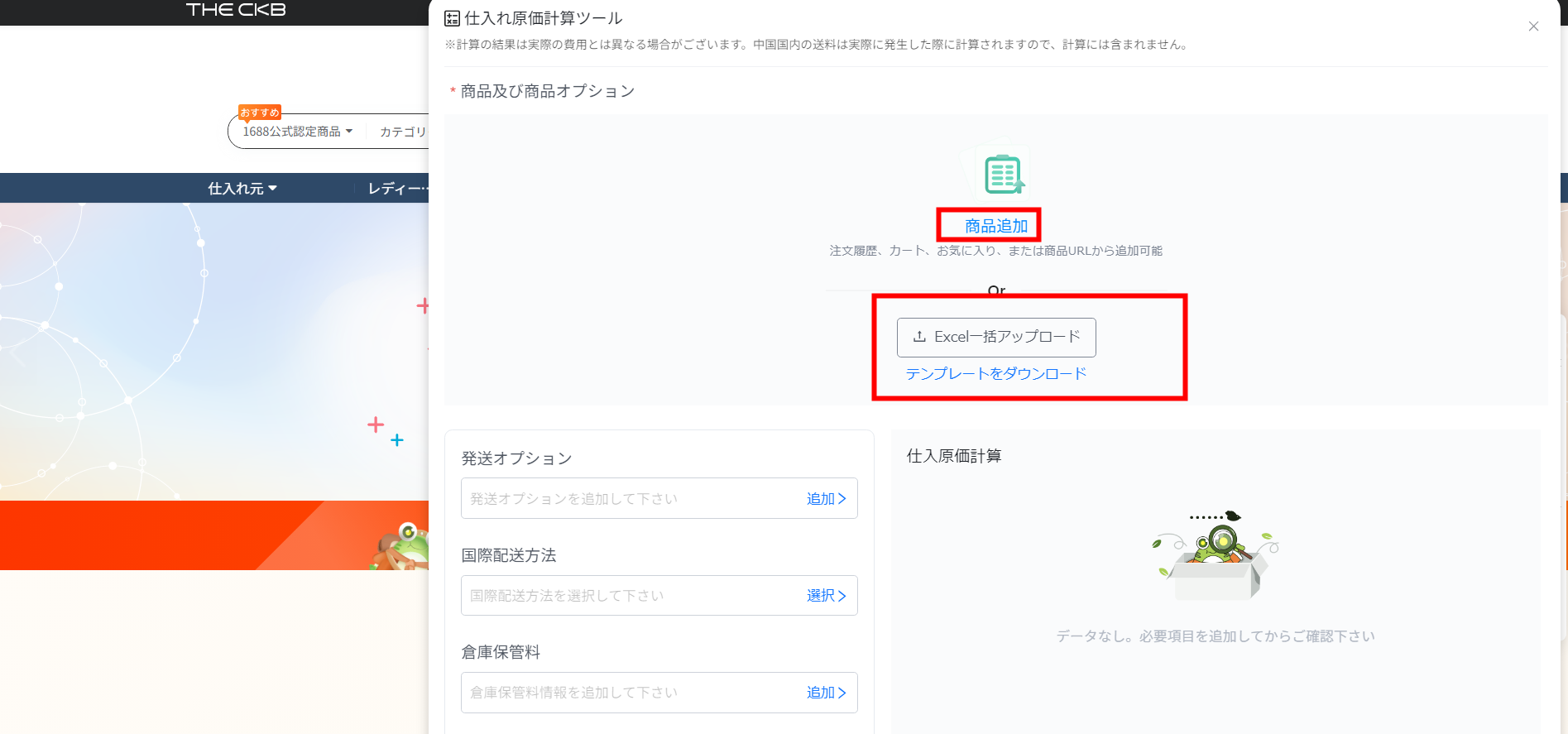
2、追加した商品の重量とサイズを入力します。
デフォルトのデータが表示されますが、実際のデータと異なる場合はそれを編集してください。
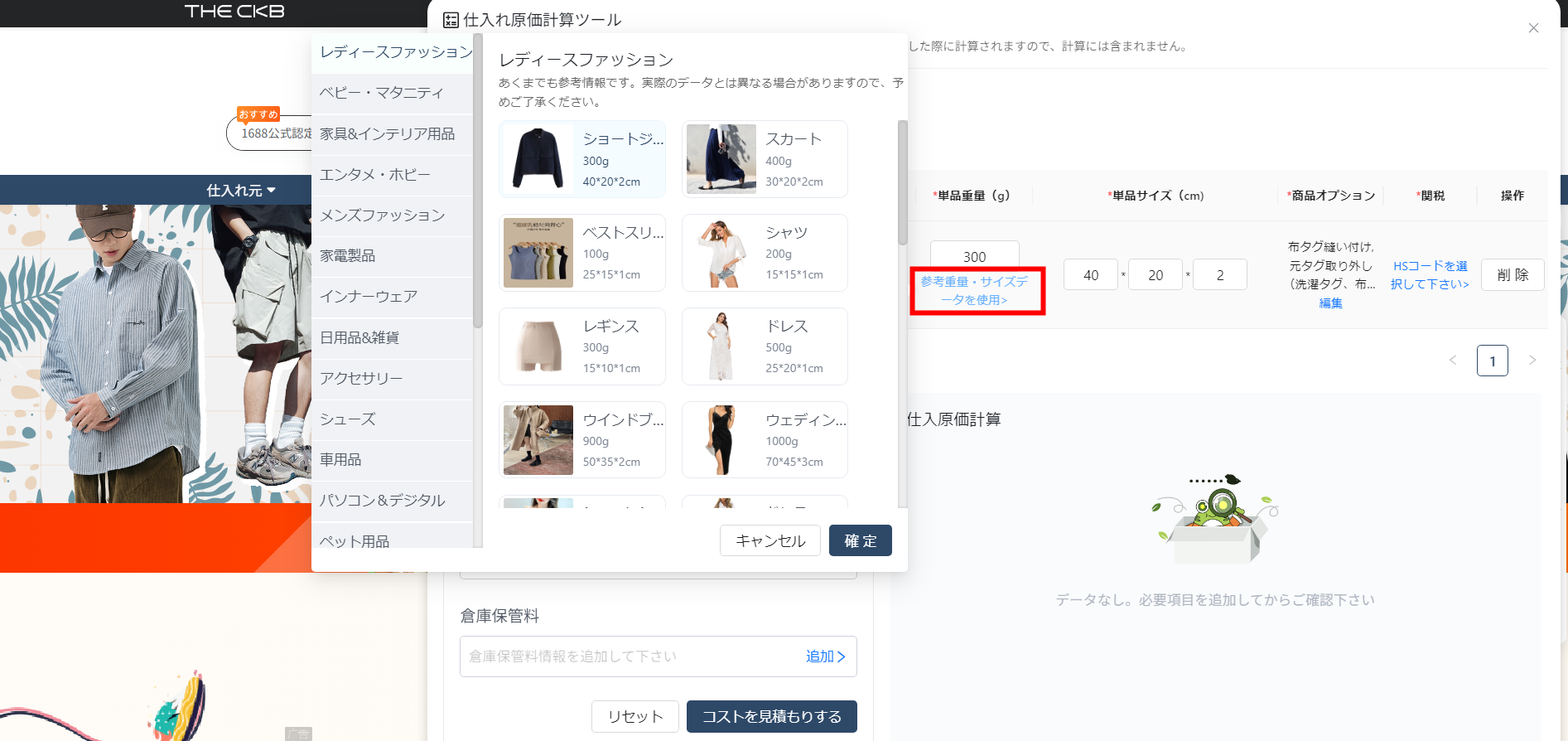
3、商品オプション(品質検査やラベル交換など)は、「注文関連設定」から自動的に読み込まれます。変更する場合は編集できます。

4、関税計算のため、HSコードを選択します。関税は個人と商用で計算方法が異なります。
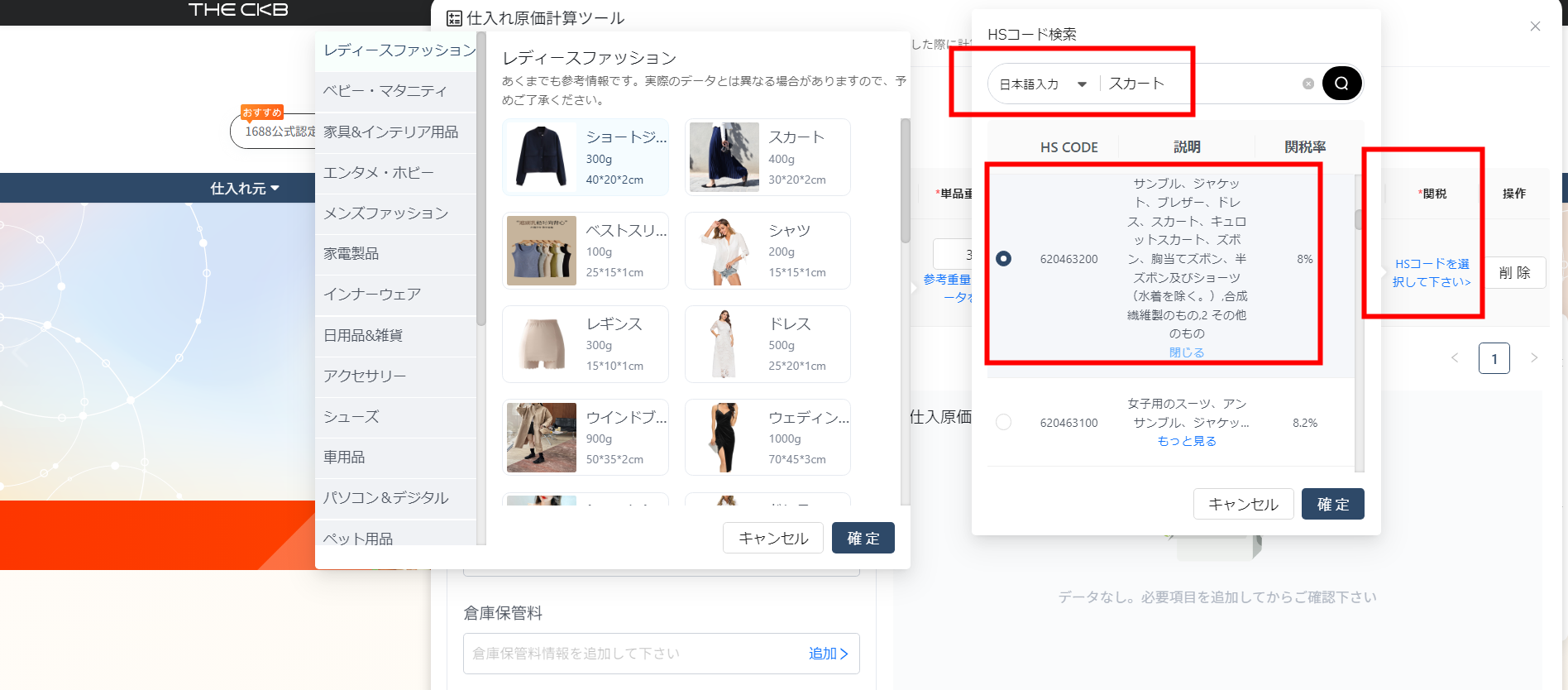
5、希望する発送オプションを選択し、追加します。
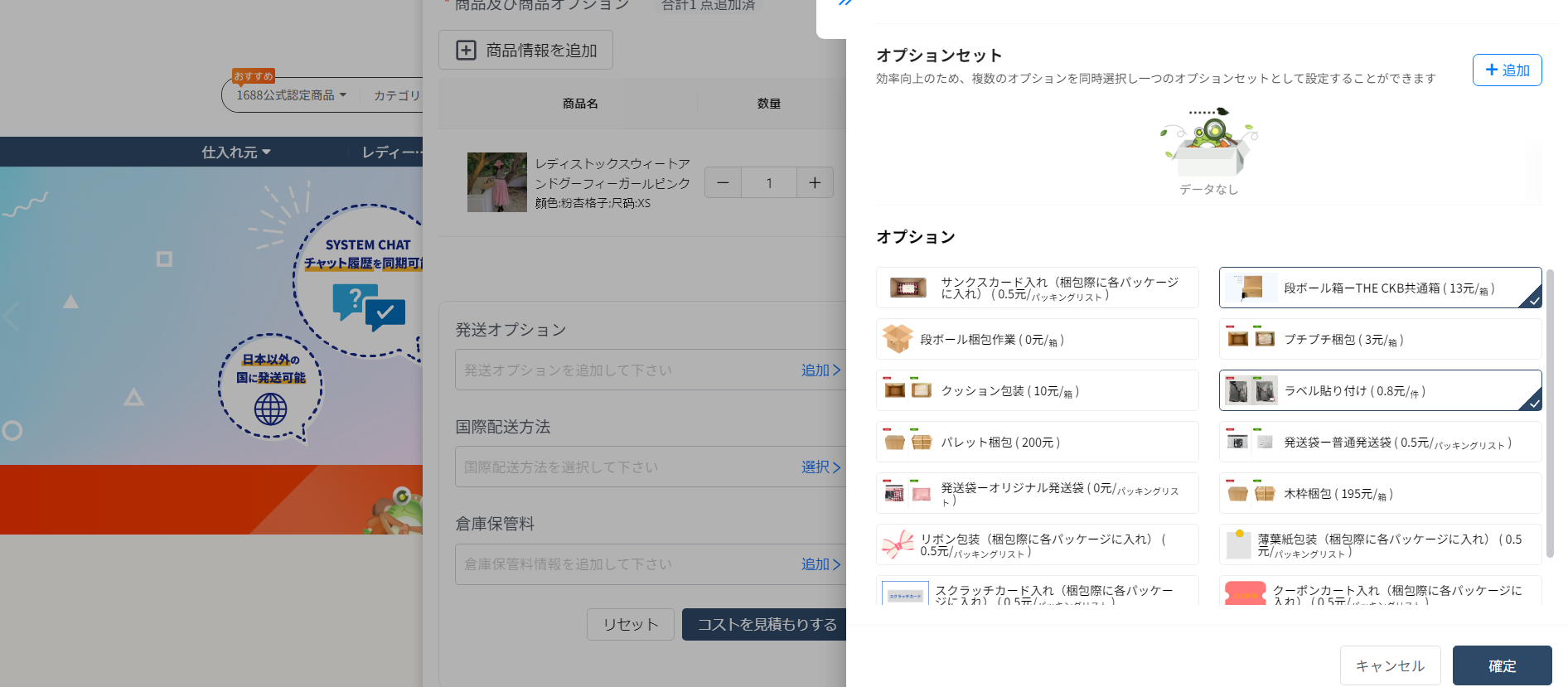
6、国際配送方法を選択すると、重量と梱包サイズに基づいた送料が表示されます。
データに変更が必要な場合はリセットして入力し直します。
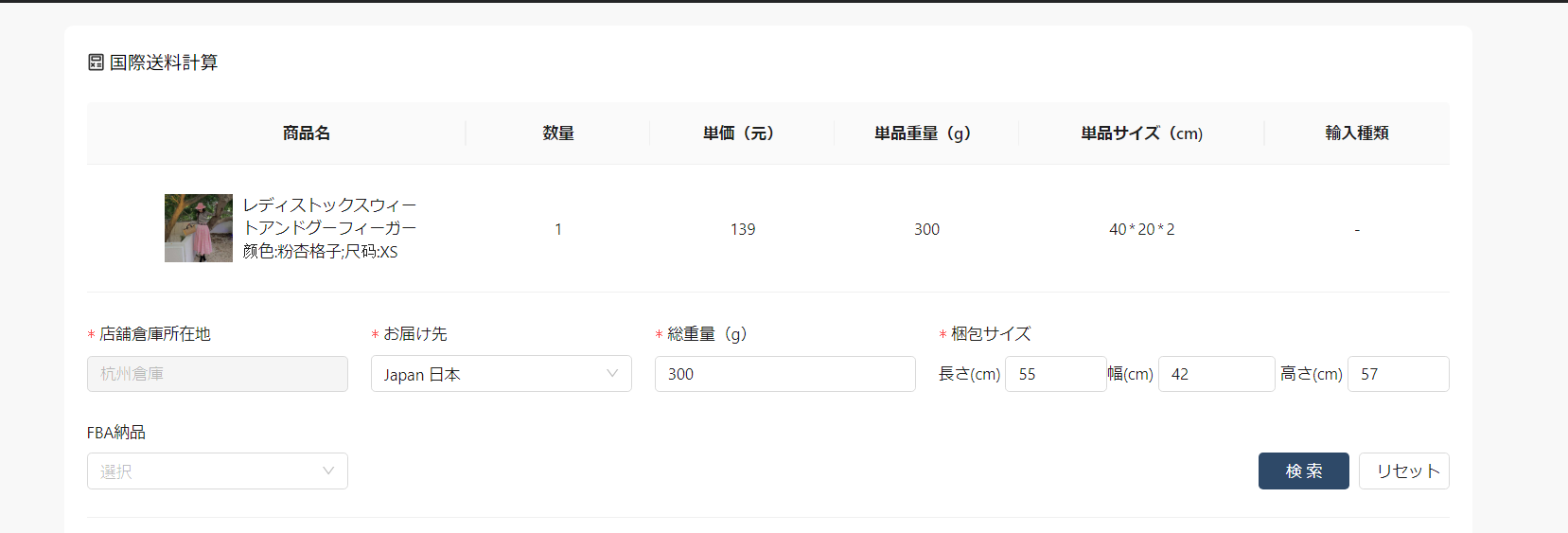
7、仕入商品の保管料を追加します。
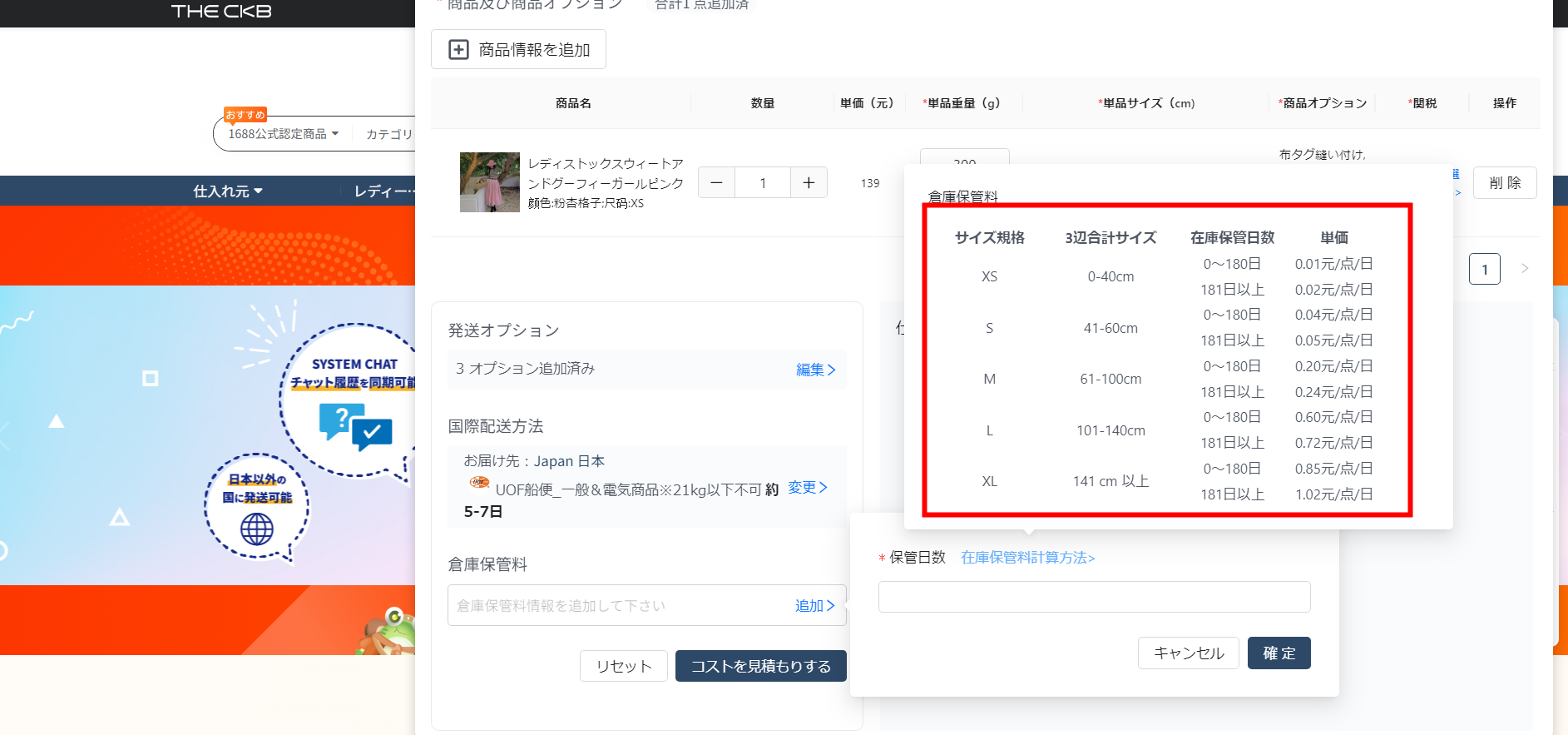
8、最後に「コストを見積もる」をクリックすると、総額が表示されます。
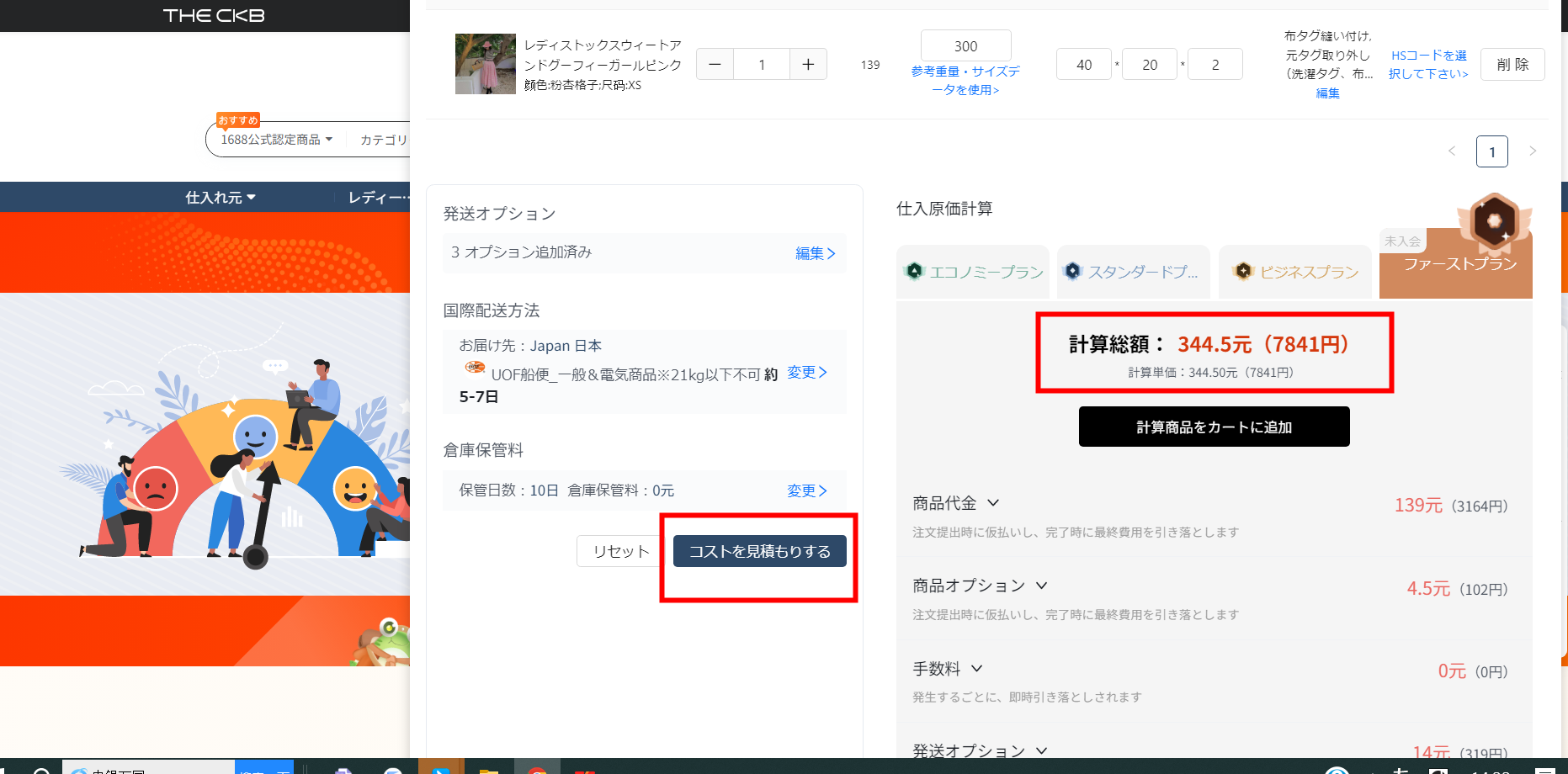
デフォルト設定では大きな段ボール箱のサイズで概算されるため、実際の送料より高く表示される場合があります。より参考にな
る概算送料を表示するには、「国際送料計算」ボタンをクリックし、商品ページに記載されている重量やサイズ情報を入力してく
ださい。
国際送料概算ツールの利用方法の詳細は、以下のリンクから確認できます。



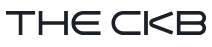
 ホーム
ホーム