注文について
ショッピングカートから発注する方法
①ログインして欲しい商品のページを開き、「カートに追加」ボタンをクリックします。
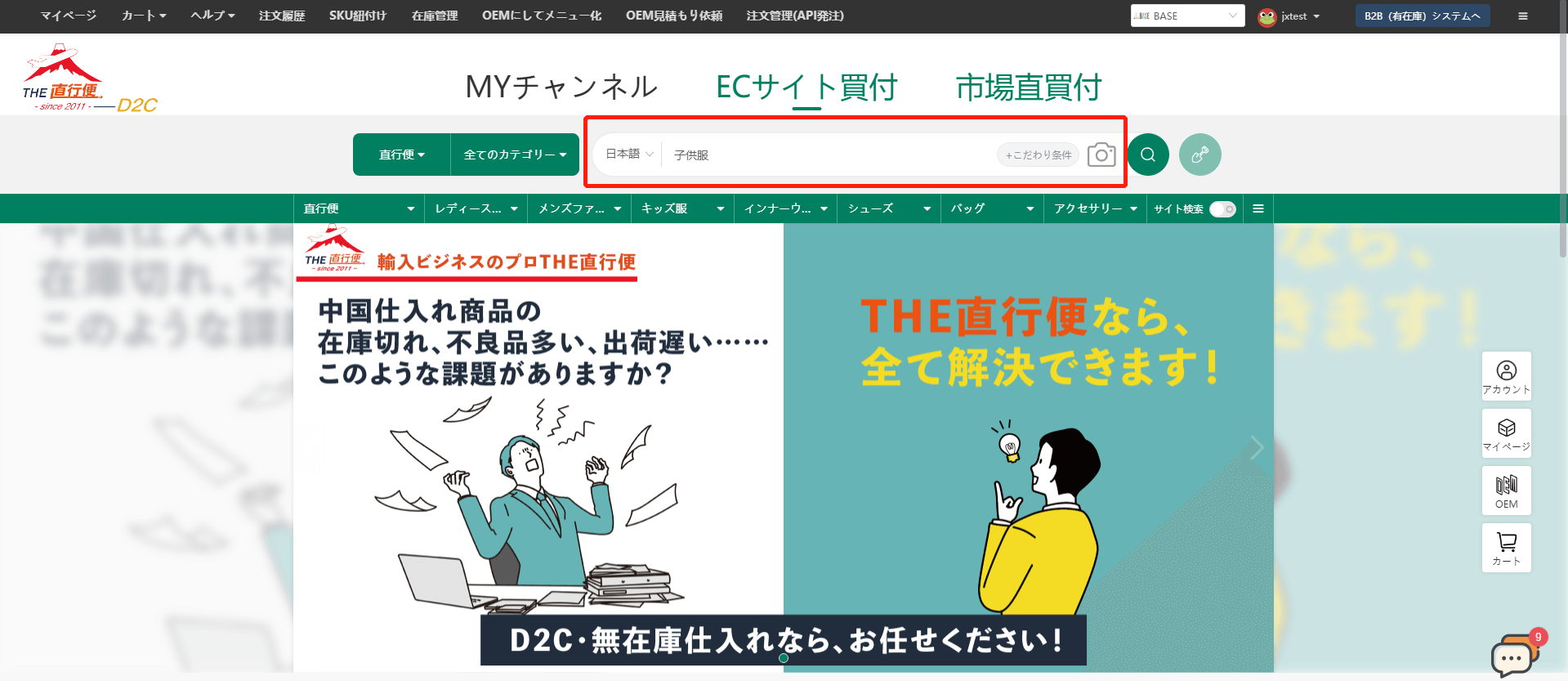

②追加完了の注意喚起から「ご注文手続きへ」をクリックして、カート画面に遷移します。
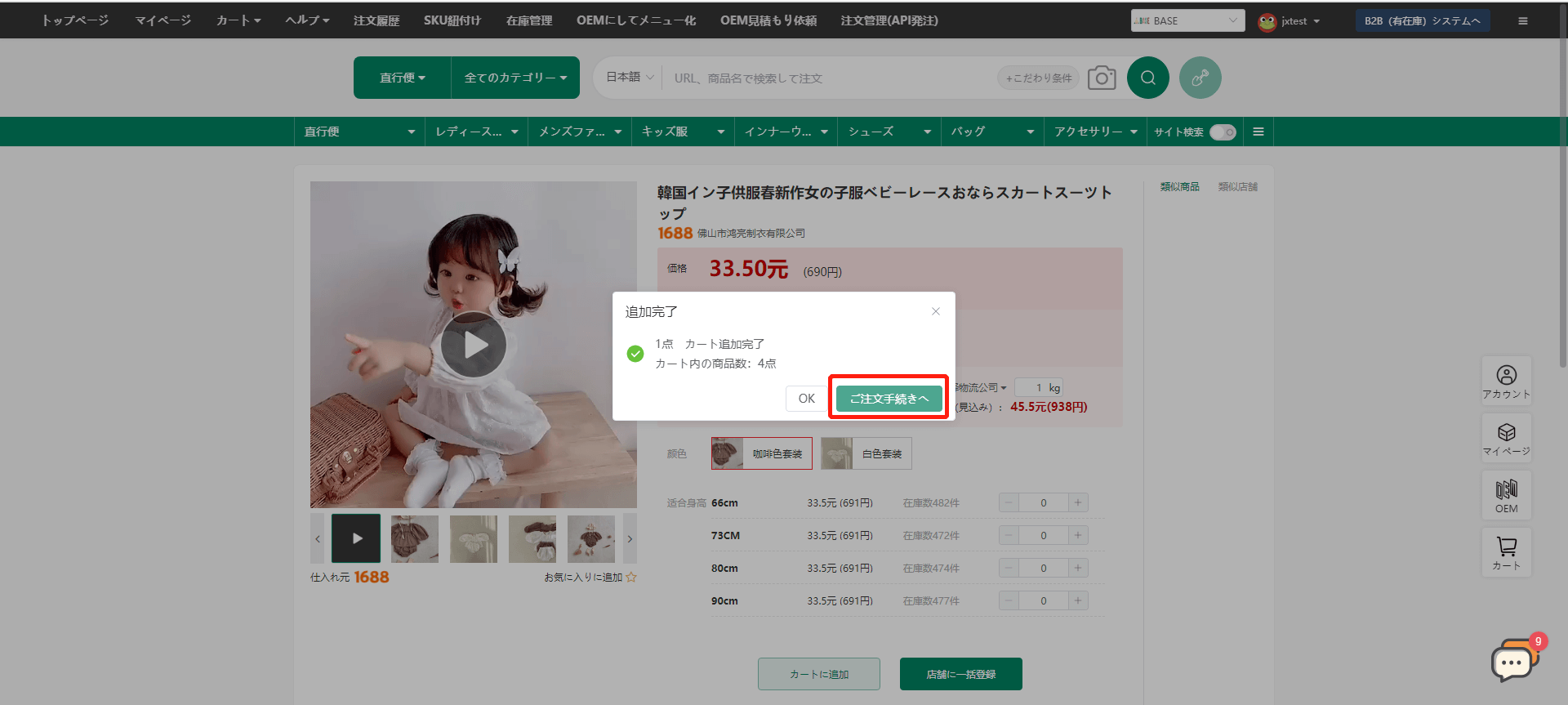
③カート画面で注文種類を選択、購入個数を入力から「提出」ボタンをクリックします。
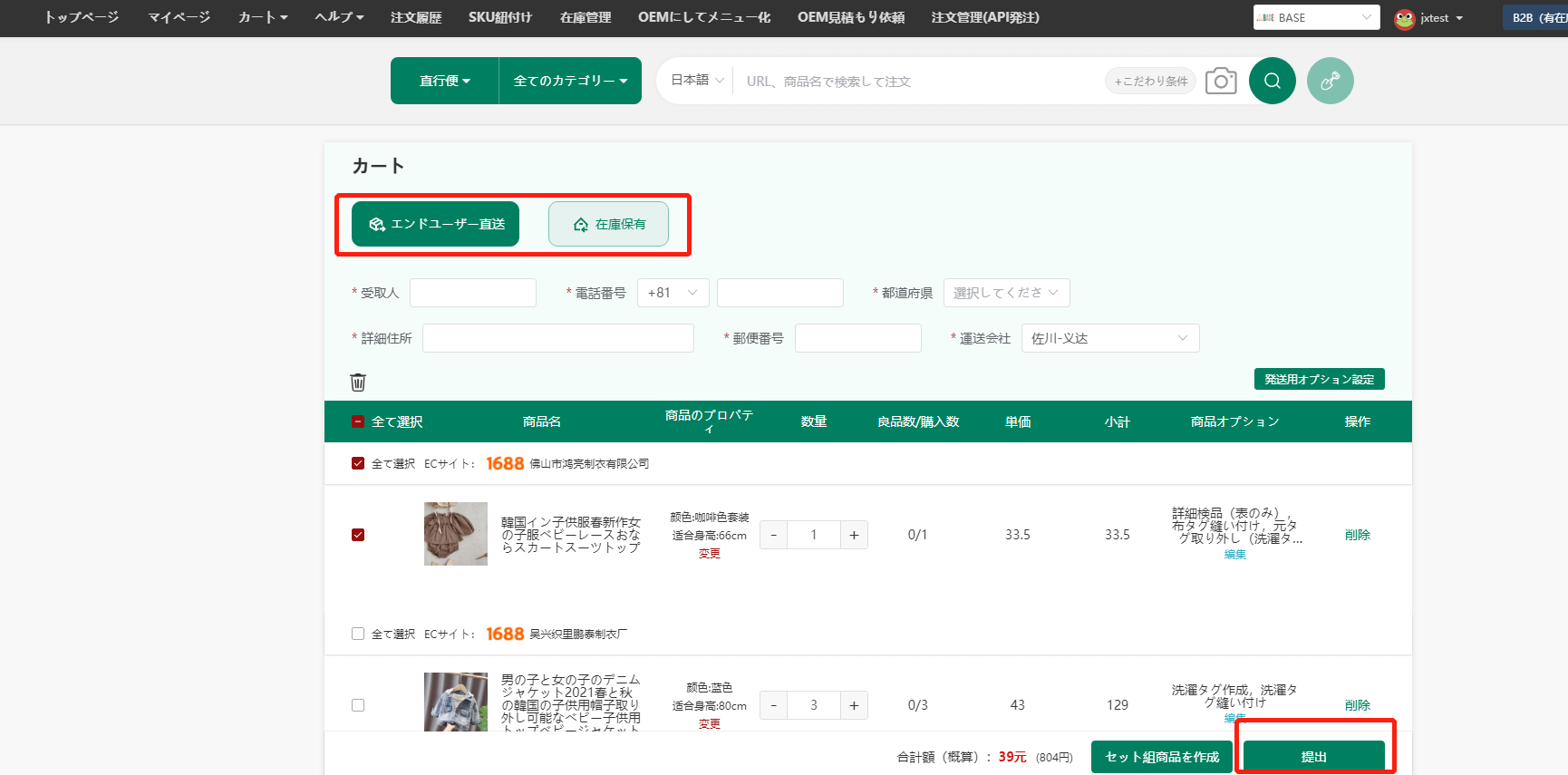
※注意点:
1.商品オプション、発送用オプションは設定頂いた内容により自動反映され、「編集」ボタンをクリックすると、再編集可能です。
2.エンドユーザー直送の場合、一回の注文合計額上限は2,000元で、ご注意ください。
④内容を確認し「お支払いへ」ボタンをクリックします。
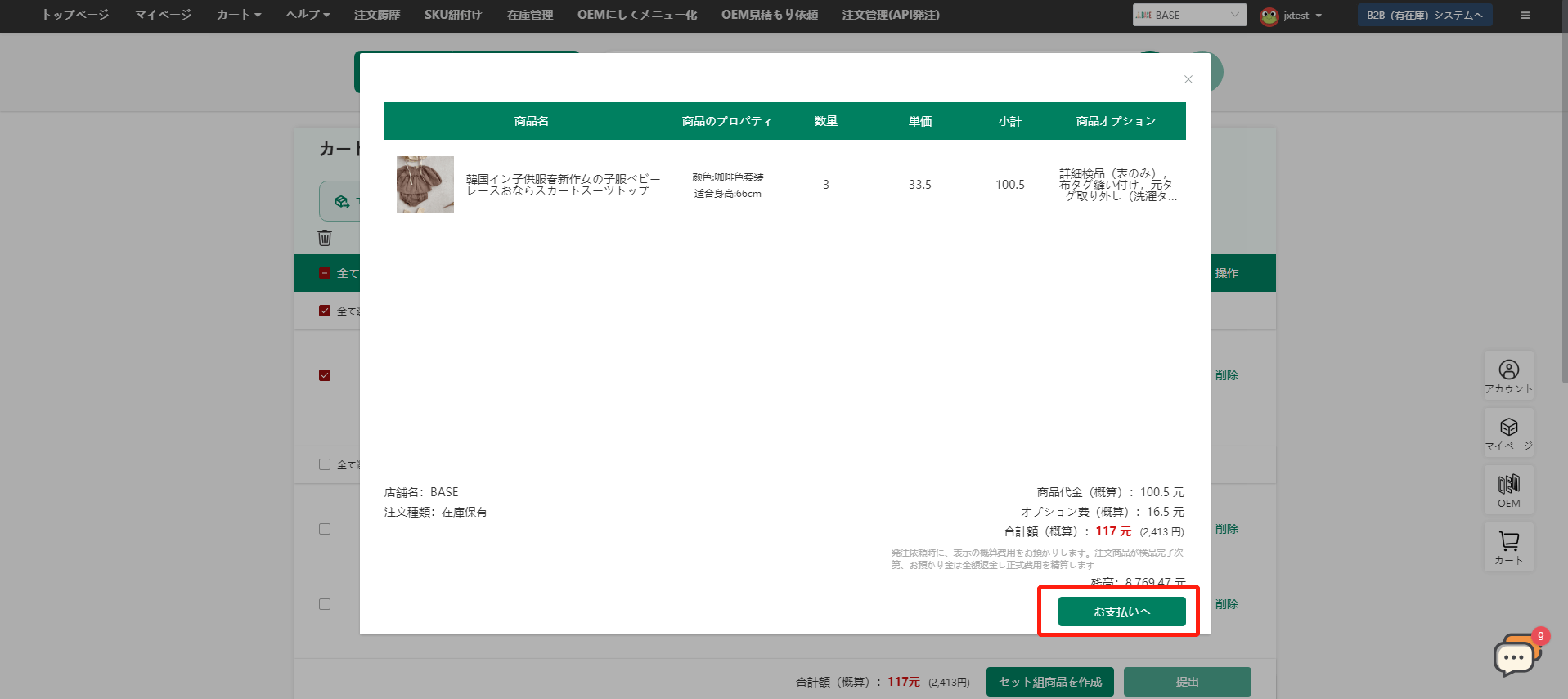
⑤以下の画面が表示されますと、購入手続きは終了です。
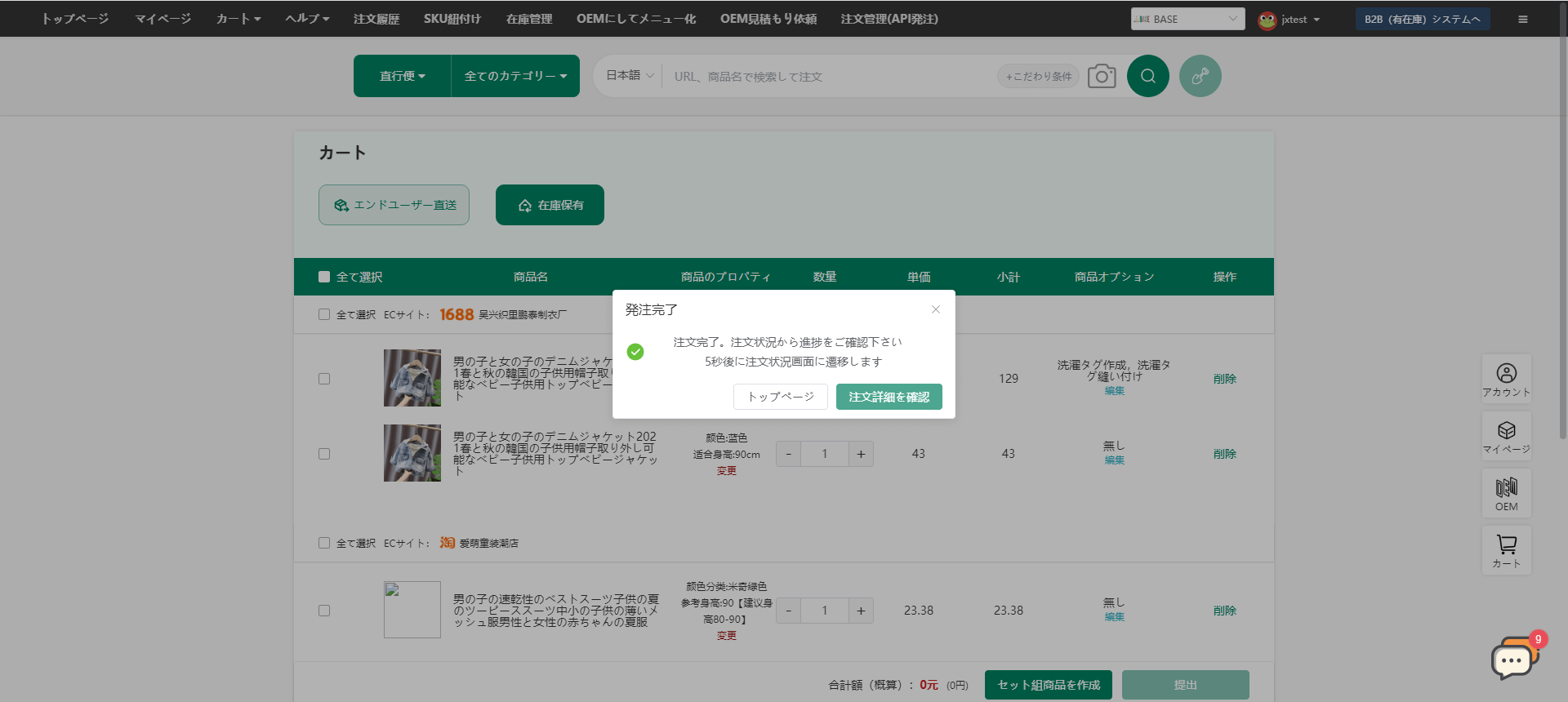
※注意点:
1.「注文管理」から「注文履歴」画面で買付状況を確認できます。
2.購入商品は在庫がある場合、在庫を優先利用します。
3.セット組商品、OEM商品は在庫だけ直送できますので、在庫が購入数より少ない場合発注できません。
在庫保有の注文とエンドユーザー直送の注文の区別
在庫保有注文:
THE CKBから商品を発注して、THE CKB倉庫に在庫を保管させる注文方法です。
エンドユーザー様から注文が入った場合、在庫分を優先的に発送できるため、注文のリードタイムを大幅に短縮可能です。
エンドユーザー直送注文:
THE CKBから商品を発注して、直接エンドユーザー様へ配送するという注文方法です。
※注意点:
1.エンドユーザー直送の場合、一回の注文合計額上限は2,000元(約40,000円)です。
2.OEM商品は在庫がある場合に限り直送できますので、在庫が購入数よりも少ない場合は発注できません。
在庫保有で注文しましたが、その商品を直送注文に使用して発送できますか?
はい、在庫保有注文で注文した、以下のような2つのステータスとなっている商品を、
直送注文に使って先に発送することが可能です。
▼利用できる2ステータス
①処理中 (ステータス:中国国内輸送中+THE CKB倉庫入荷済み+検品中)
②検品済み (検品済みとなっている商品は、「在庫管理」画面で良品数にある数字>0)
▼利用順:検品済み商品(自動適用)>処理中在庫(手動確認必要)
システム上、もし購入商品がTHE CKBで在庫がある場合、その在庫を優先して自動的に利用されます。
一方、処理中の在庫を使用したい場合は、注文するたびに手動で確認する必要があります。
どのようにして処理中在庫を使用しますか
「注文管理」(API発注)、カート発注画面、またはエクセル一括発注画面で、
処理中の商品を「使用する」と選択することで、処理中の在庫を直送注文に利用できます。
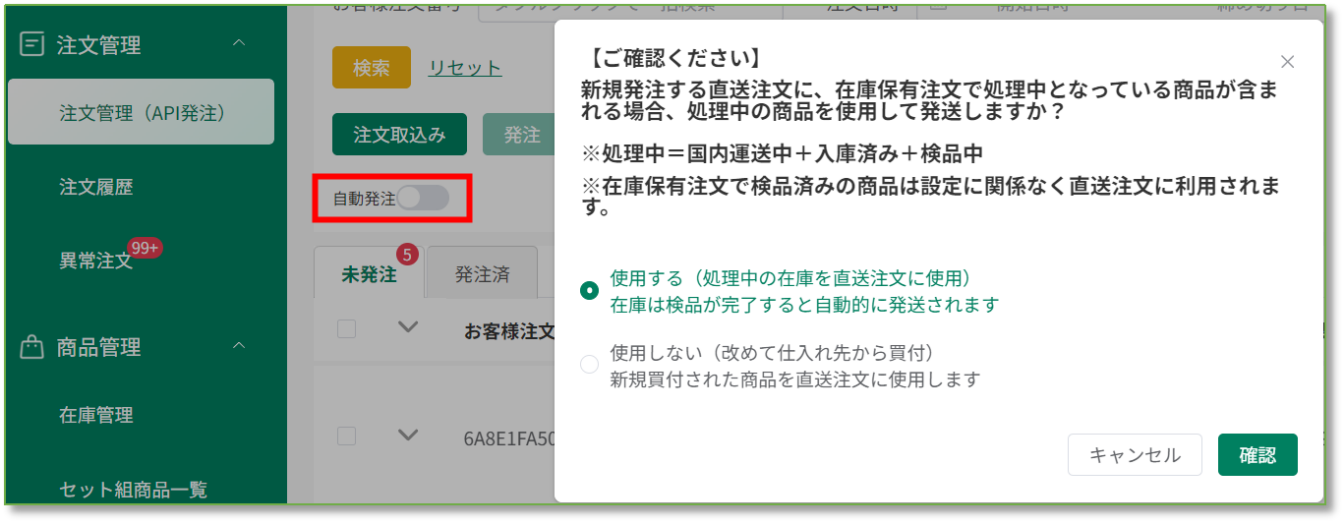
「注文管理」(API発注)画面
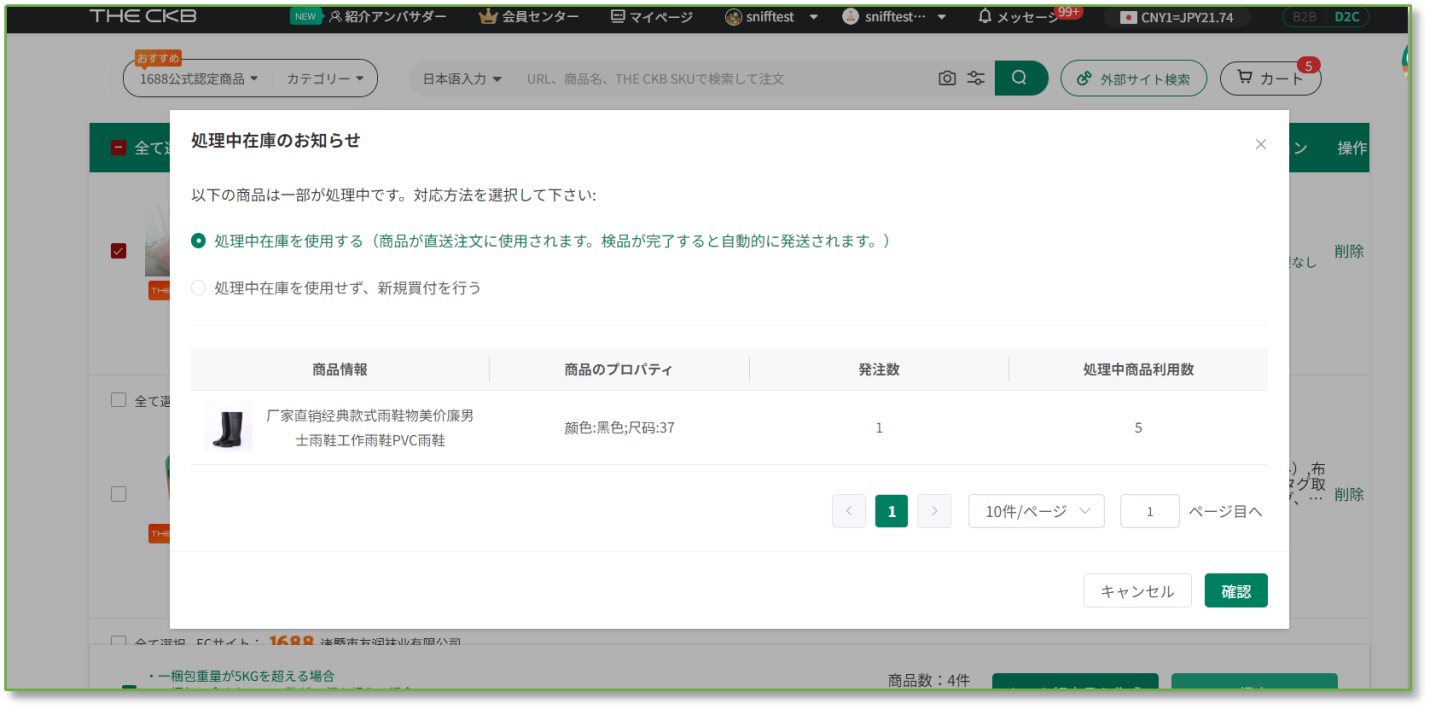
カート発注画面
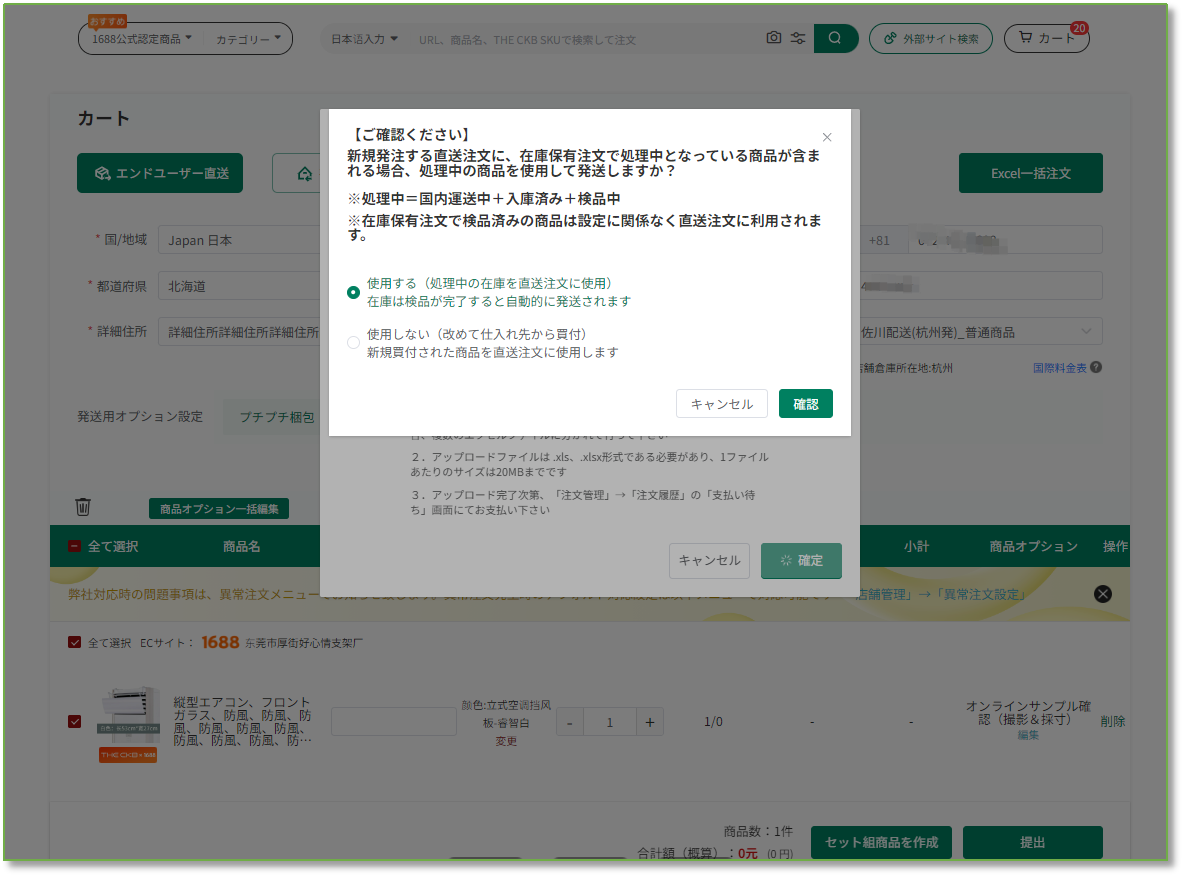
エクセル一括発注画面
商品の買付状況を確認したい
商品の買付状況は「注文管理」→「注文履歴」から確認できます。
①ログインしてマイページから「注文管理」の「注文履歴」をクリックします。
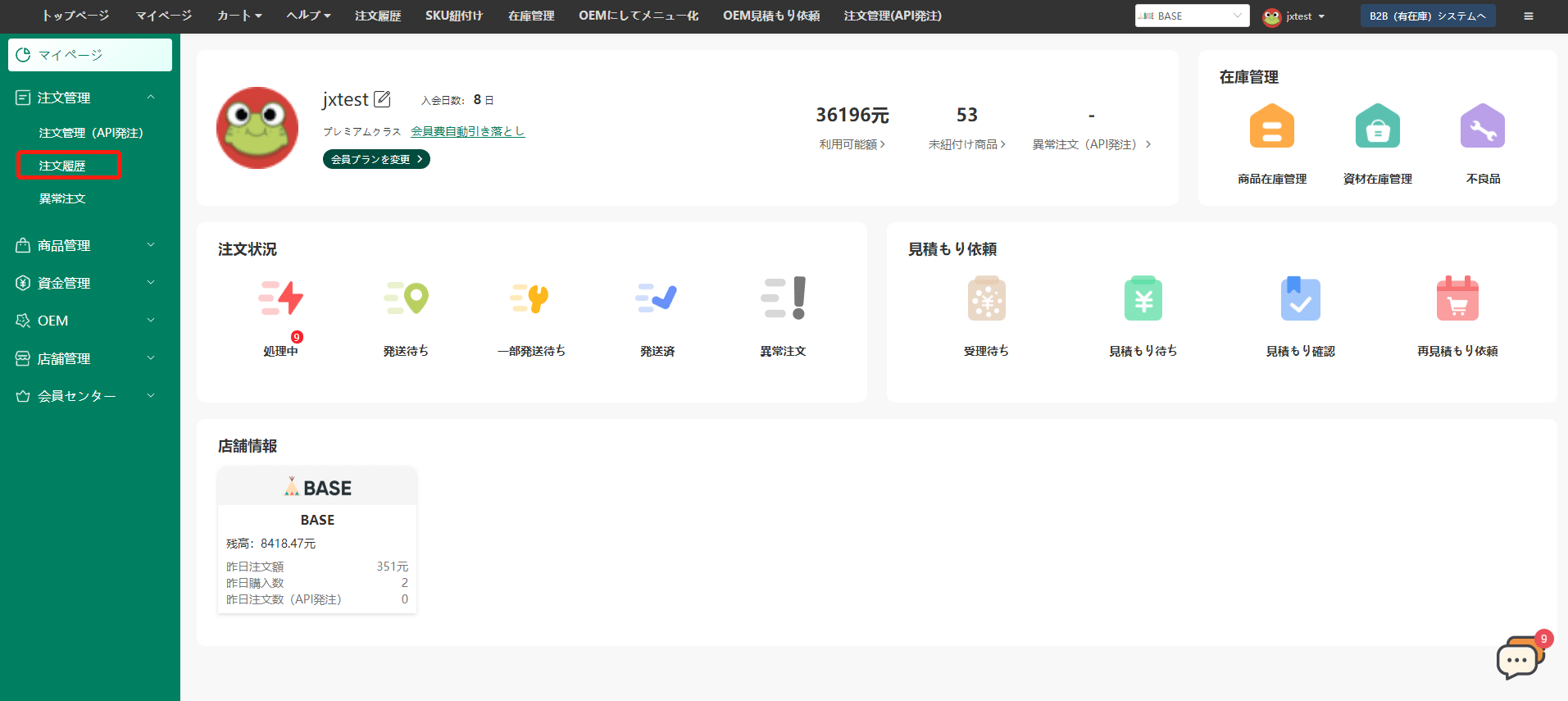
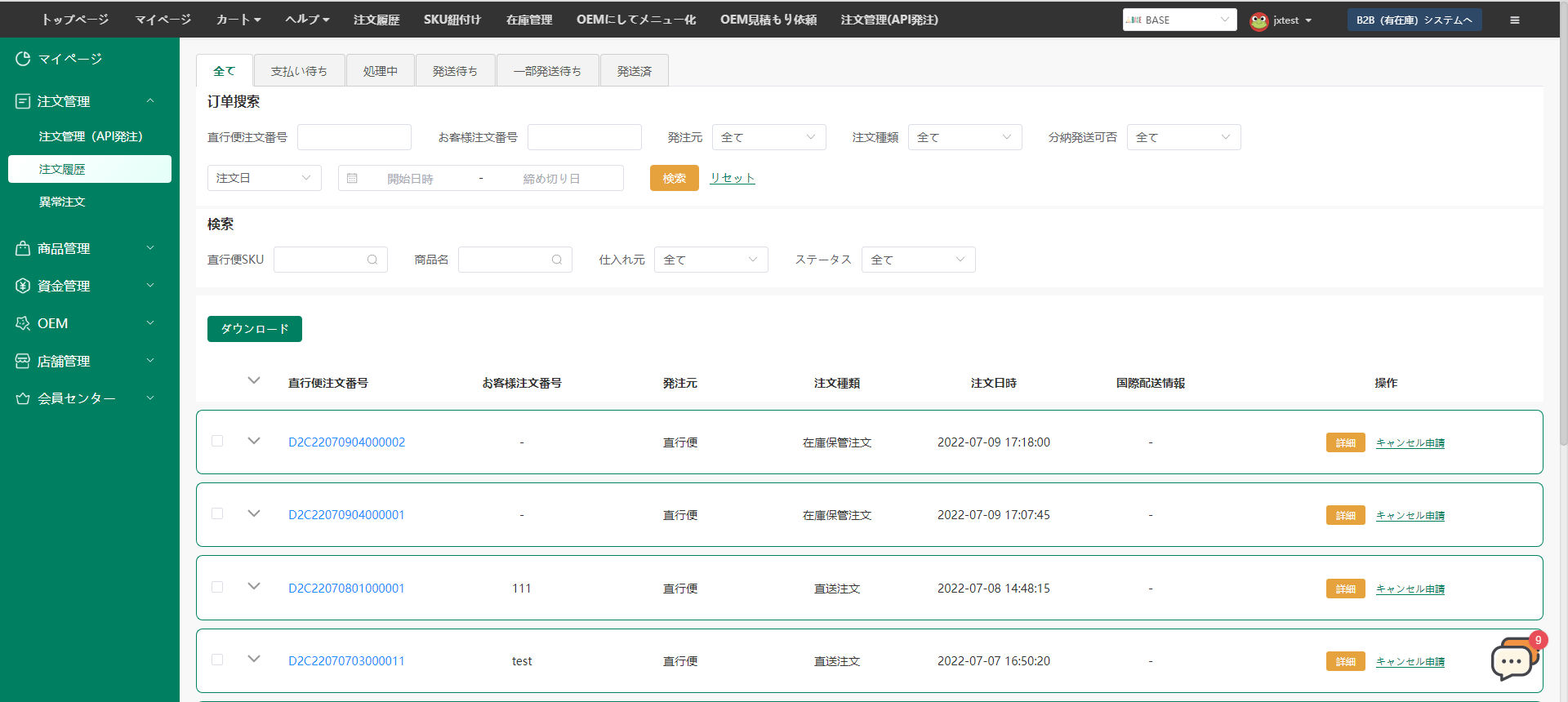
②メニューをクリックすると、各状態での注文を確認できます。
「詳細」ボタンまたは注文番号を押すと、お届け先、買付ステータスを確認できます。
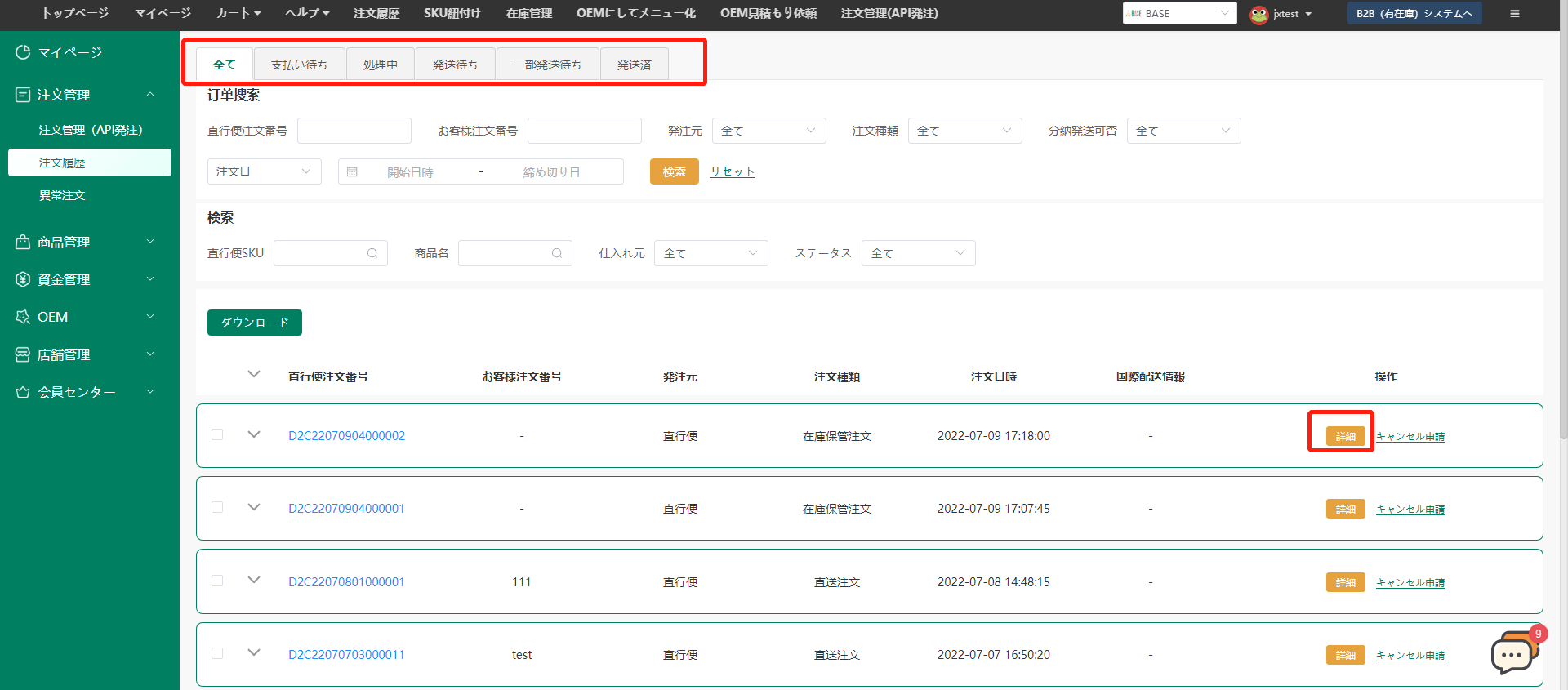
③THE CKB SKUをクリックすると、各商品の仕入れ情報とステータス変更履歴を確認することができます。
※SKU紐付済場合、販売情報も確認可能です。
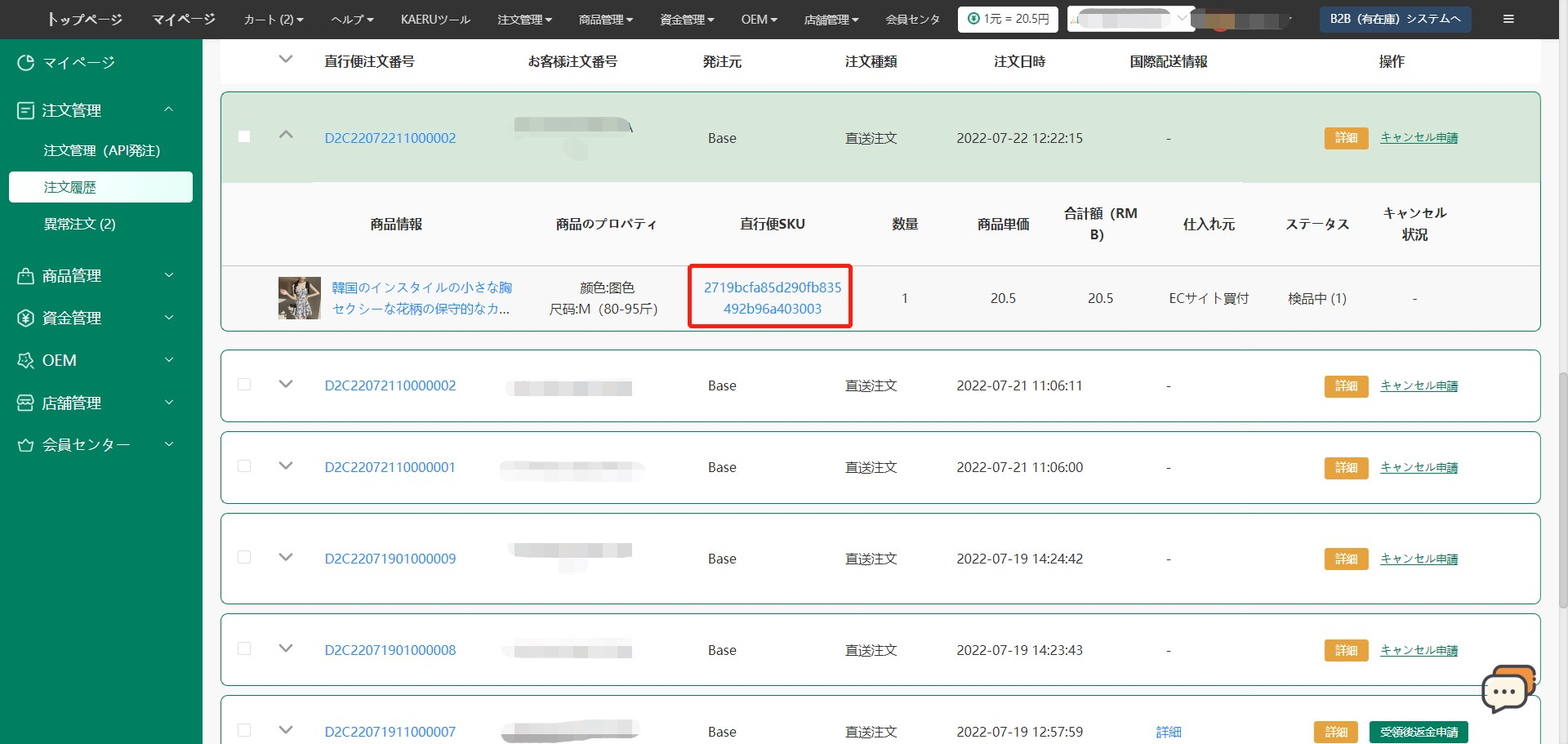
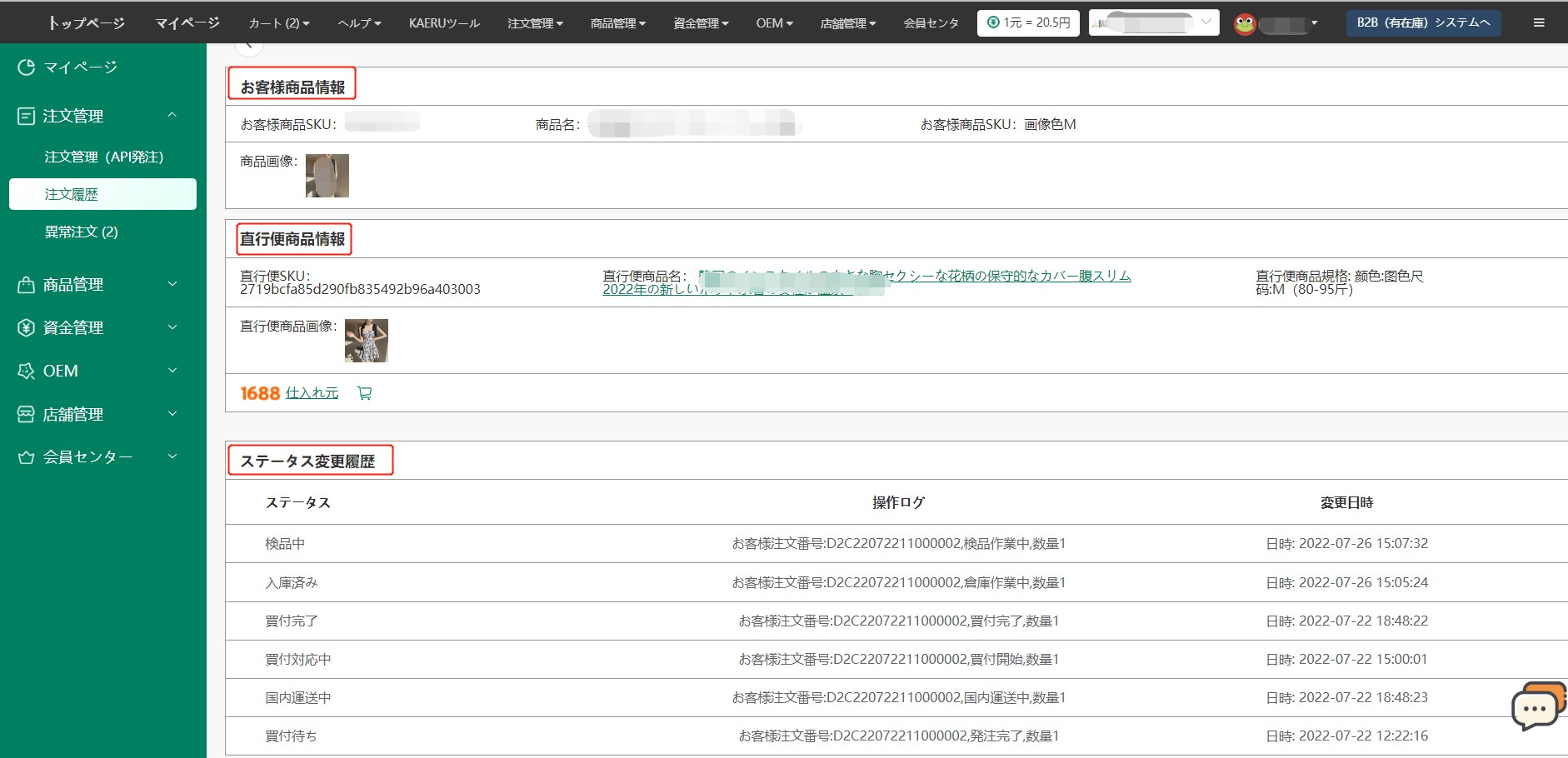
買い付け後販売ショップからどれくらいで発送されますか?
買い付け後、当日に弊社仕入れ部より仕入れ完了します。 その後問題なければ販売ショップより約3日前後で発送し、約3日間で弊社倉庫に到着します。
①マイページ→注文管理→注文履歴から該当注文確認、ステータスをご確認いただけます。
一定の時間を過ぎてもステータスに進展がない場合、カスタマサポートまでご連絡ください。
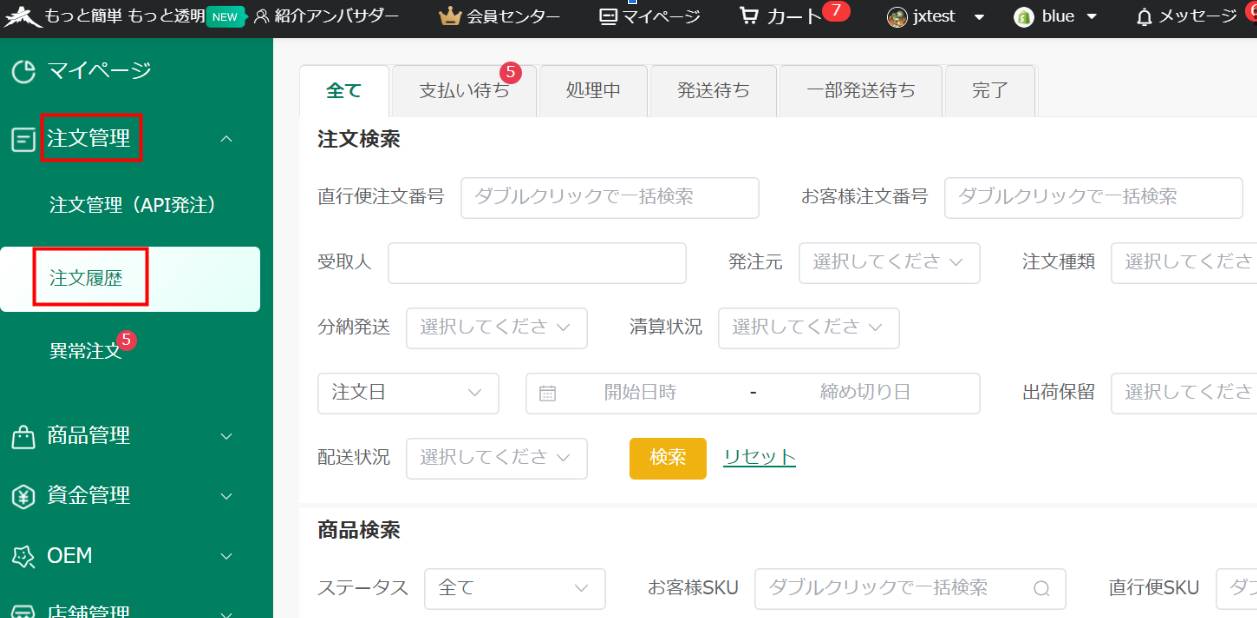
②該当オーダーの矢印マークをクリックいただければ、詳細商品のステータスをご確認いただけます。
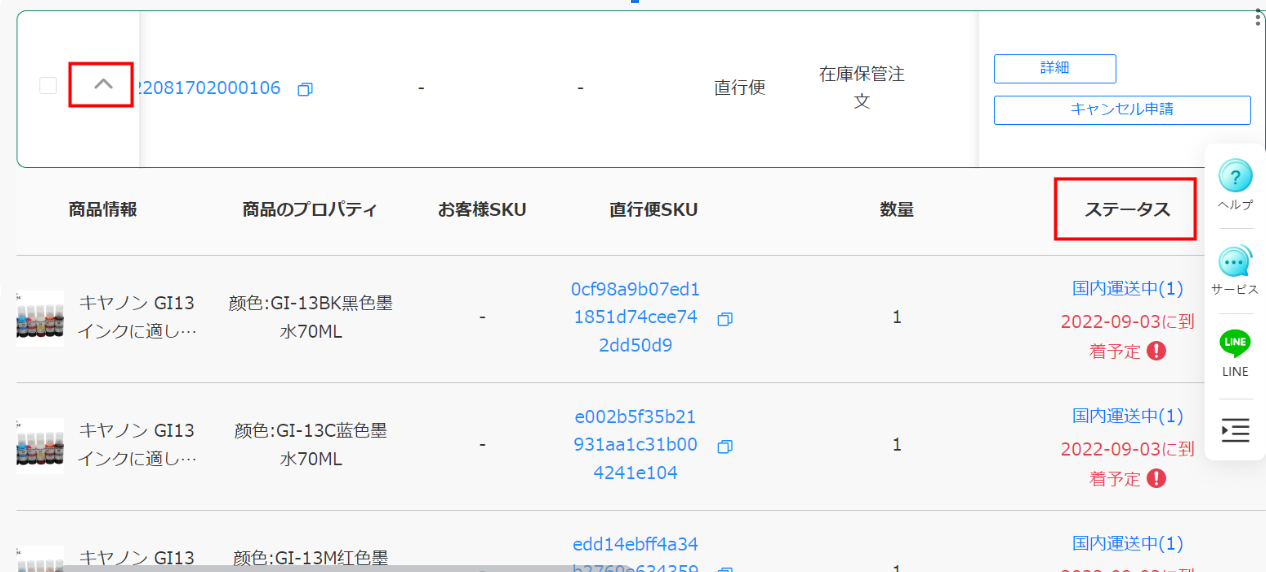
注文ステータスの見方について
▼発注から発送まで表示された主要なステータスの意味は次の通りです。
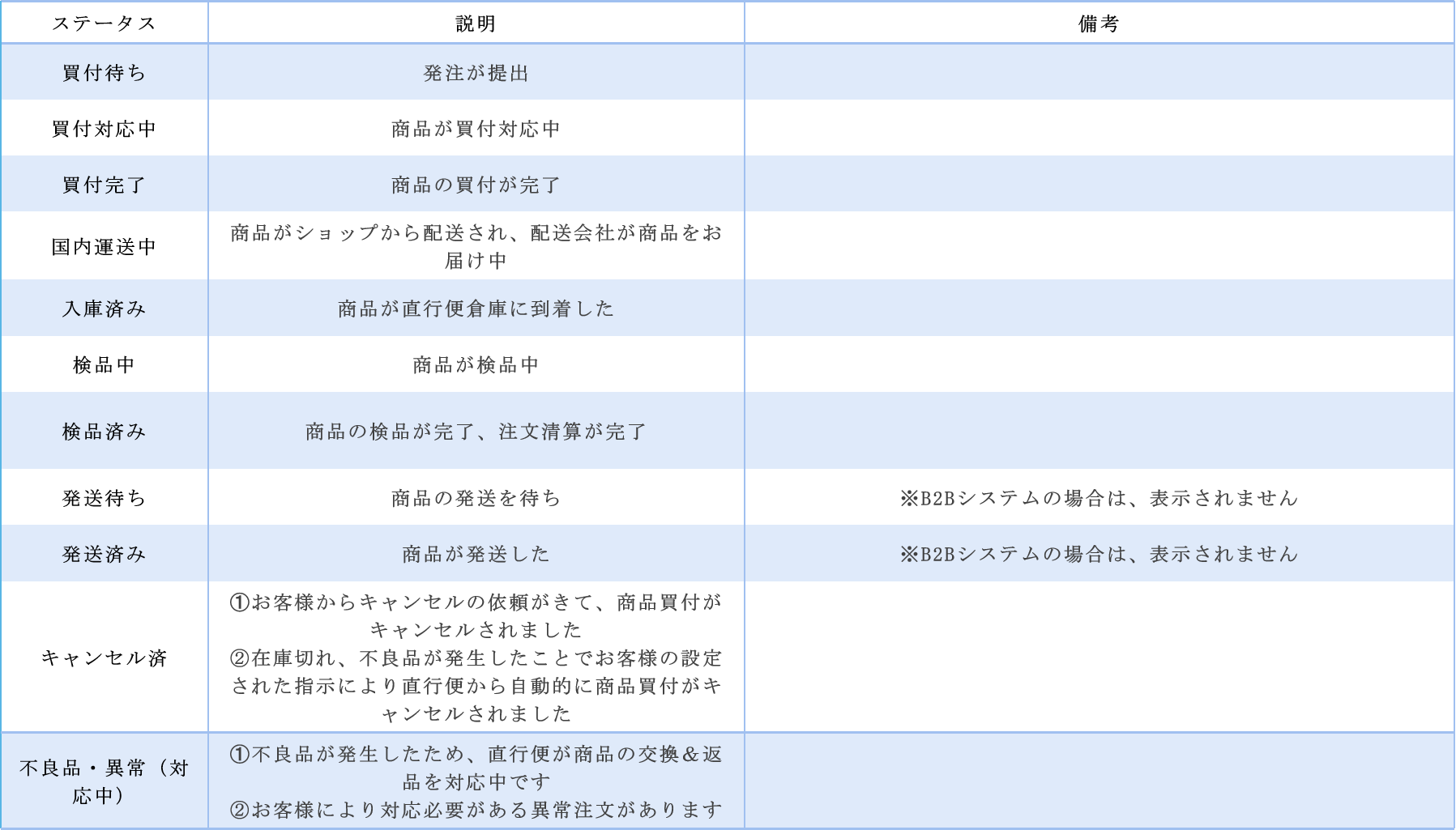
▼状況によって、同じ商品に対して同時に複数ステータスが表示される場合もあります。
①同じ商品を複数買う注文について、各商品の買付に関する進捗状況が異なる場合は、複数ステータスを表示されます
下記写真のように、
商品数:5件
進捗状況:1件検品済み 残りの4件は国内運送中です
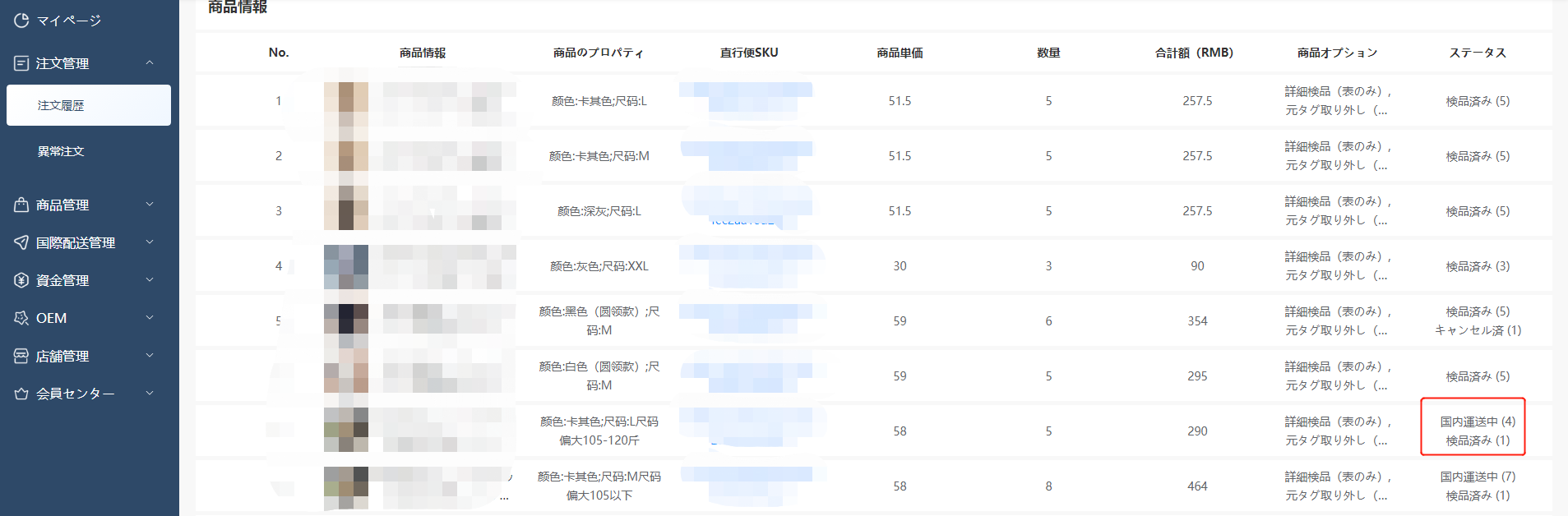
②不良品交換の場合
下記の写真のように、不良品交換の場合は、不良品と交換した商品の両方のステータスを表示されます。
・「キャンセル済」は不良品の状況です
・「国内運送中」は交換した商品の状況です。
※不良品の対応は返品返金が設定された場合は、キャンセル済のみが表示されます。

不良品返金の時点によって、「キャンセル済」のステータスが表示されますので、ステータス変更履歴一覧にて、最新のステータスが「キャンセル済」になる可能性があり、予めご了承ください。
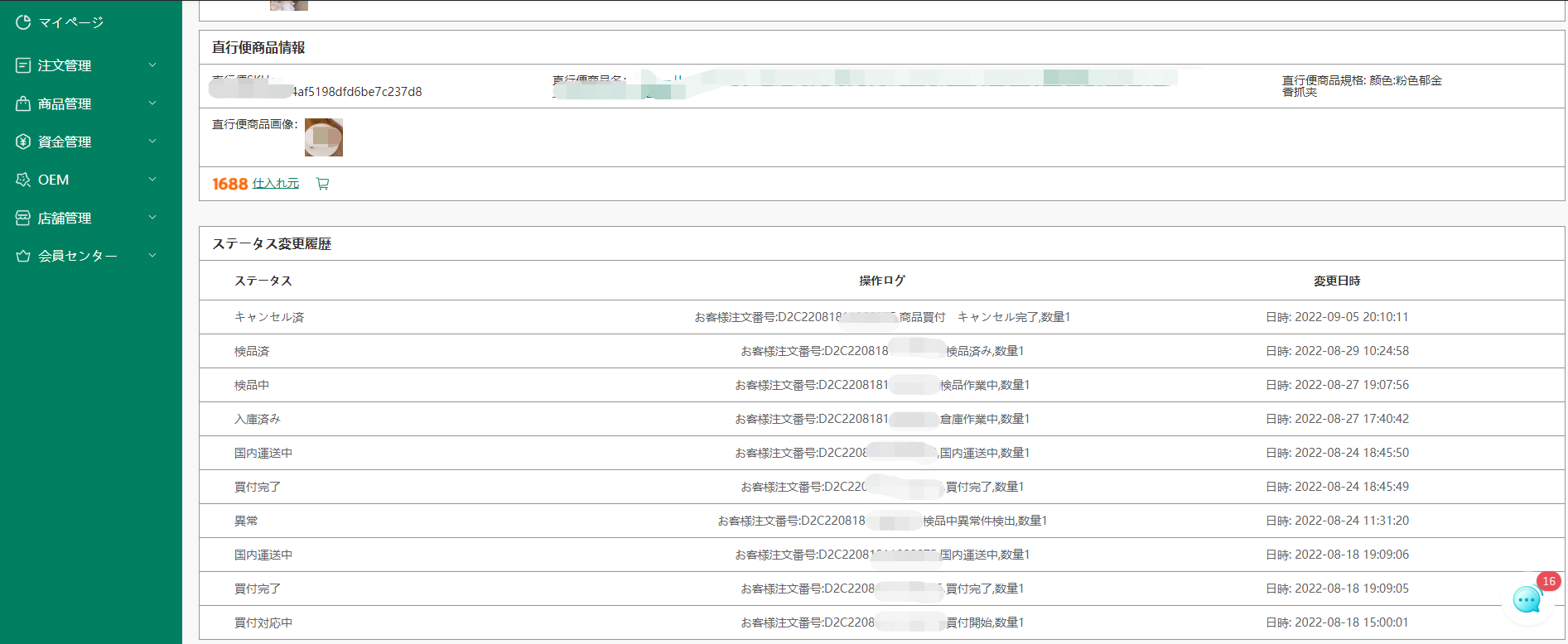
③異常注文が発生した場合
元URLが在庫切れ、相違品が到着したなど異常が発生した場合は、商品の最新ステータスが「不良品・異常(対応中)」に変更されます。
お客様より対応指示を提出したら、「不良品・異常(対応中)」のステータスと最新購入した商品の両方のステータスが表示されます。
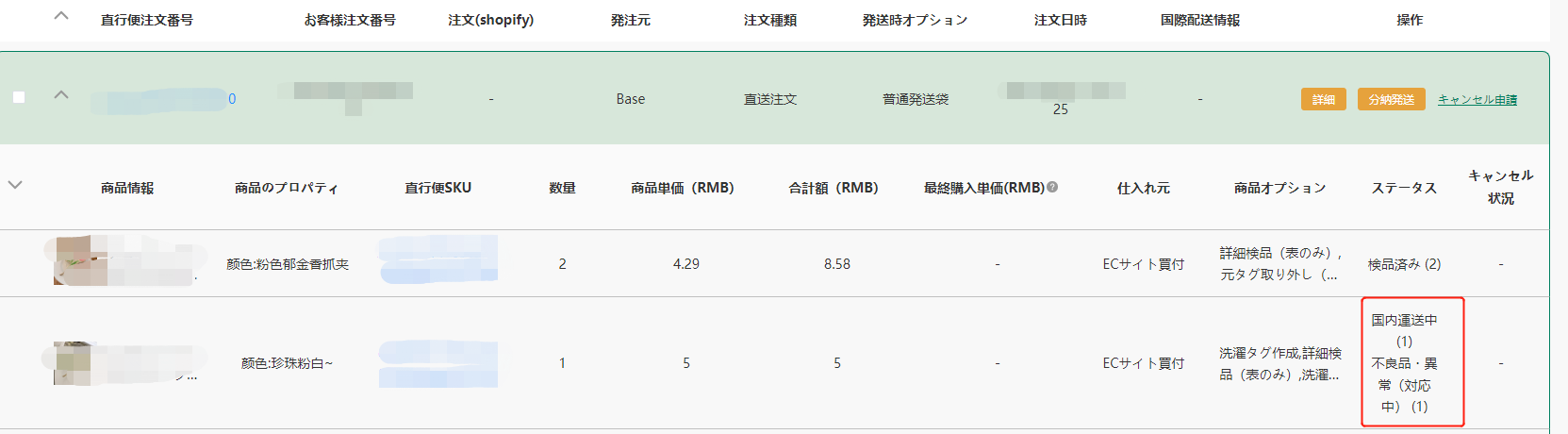
国内輸送中の状態からステータスが進まない
システム上、一定の時間を過ぎると国内輸送中に変りますが、実は販売ショップから発送していない事があります。。
詳細はお客様のオーダー調査する必要がありますので、カスタマサポートまでご連絡ください。
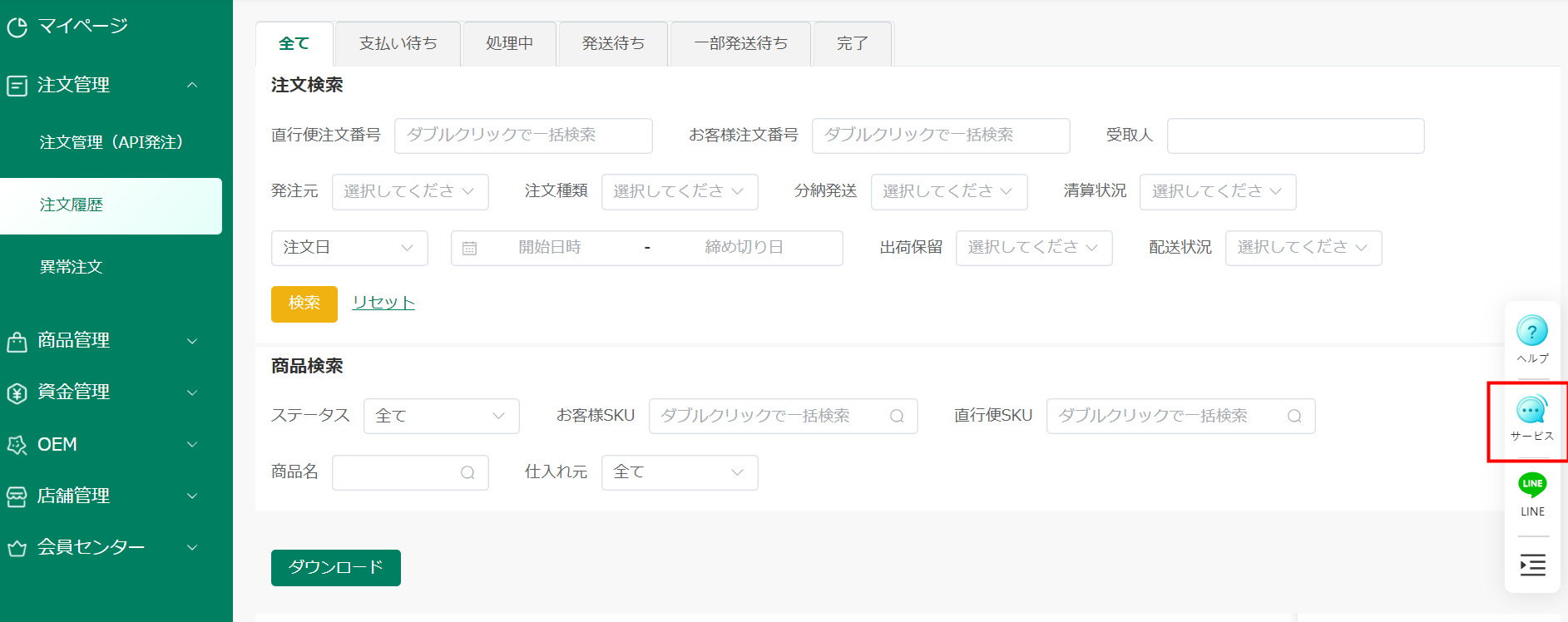
セット組商品作成
①セットして欲しい商品をカートに追加します。
②セット組商品を作成というボタンをクリックします。
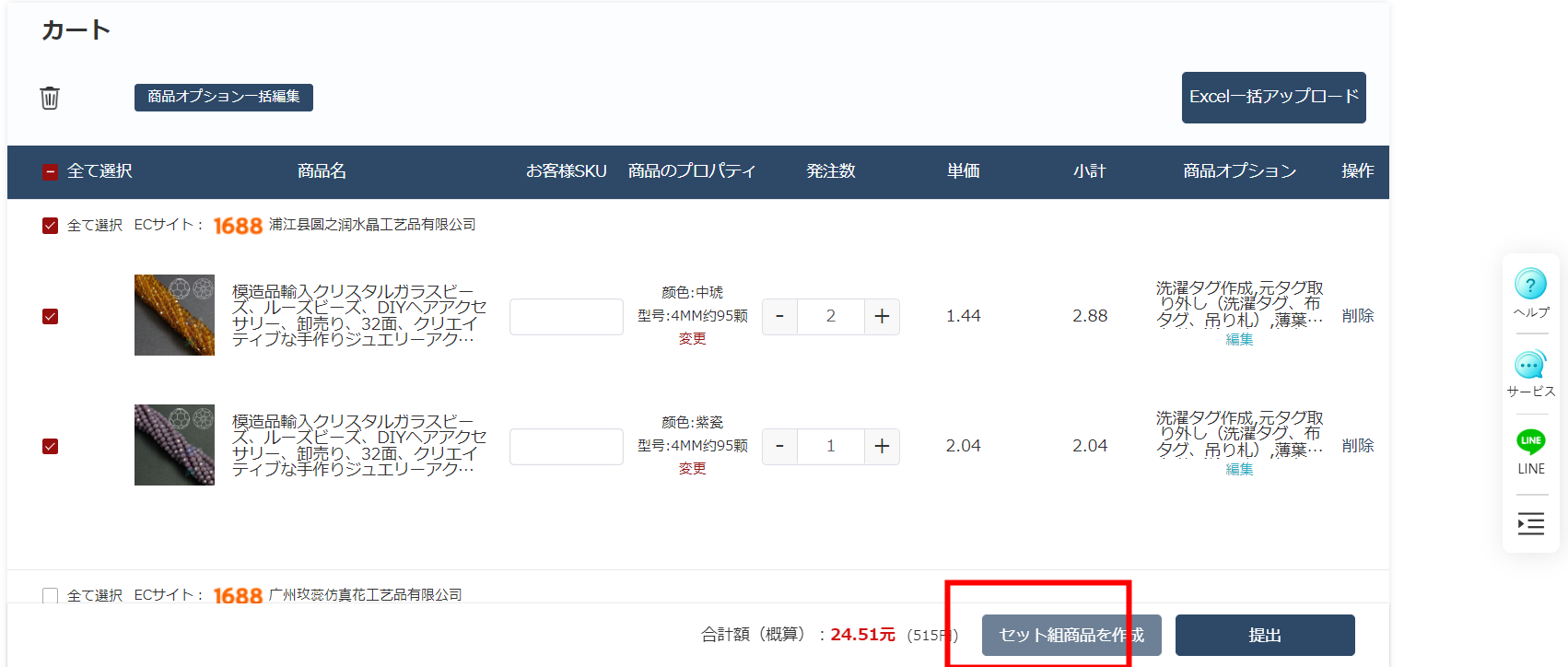
③下記の内容を編集して保存します。
・オプション:子商品の検品オプションを設定します
(例えば子商品を商品毎に検品必要な場合は、商品毎に 詳細検品 というオプションを選択し必要です。
・セット組商品名:お客さん識別用の商品名
・セット組商品規格:カラー・サイズなど
・お客様SKU:お客さん識別用のSKU
・セット組オプション:セット組全体のオプション
(例えば2商品を1つのOPP袋で梱包する必要な場合、セット組オプションでOPP替えを選択必要)
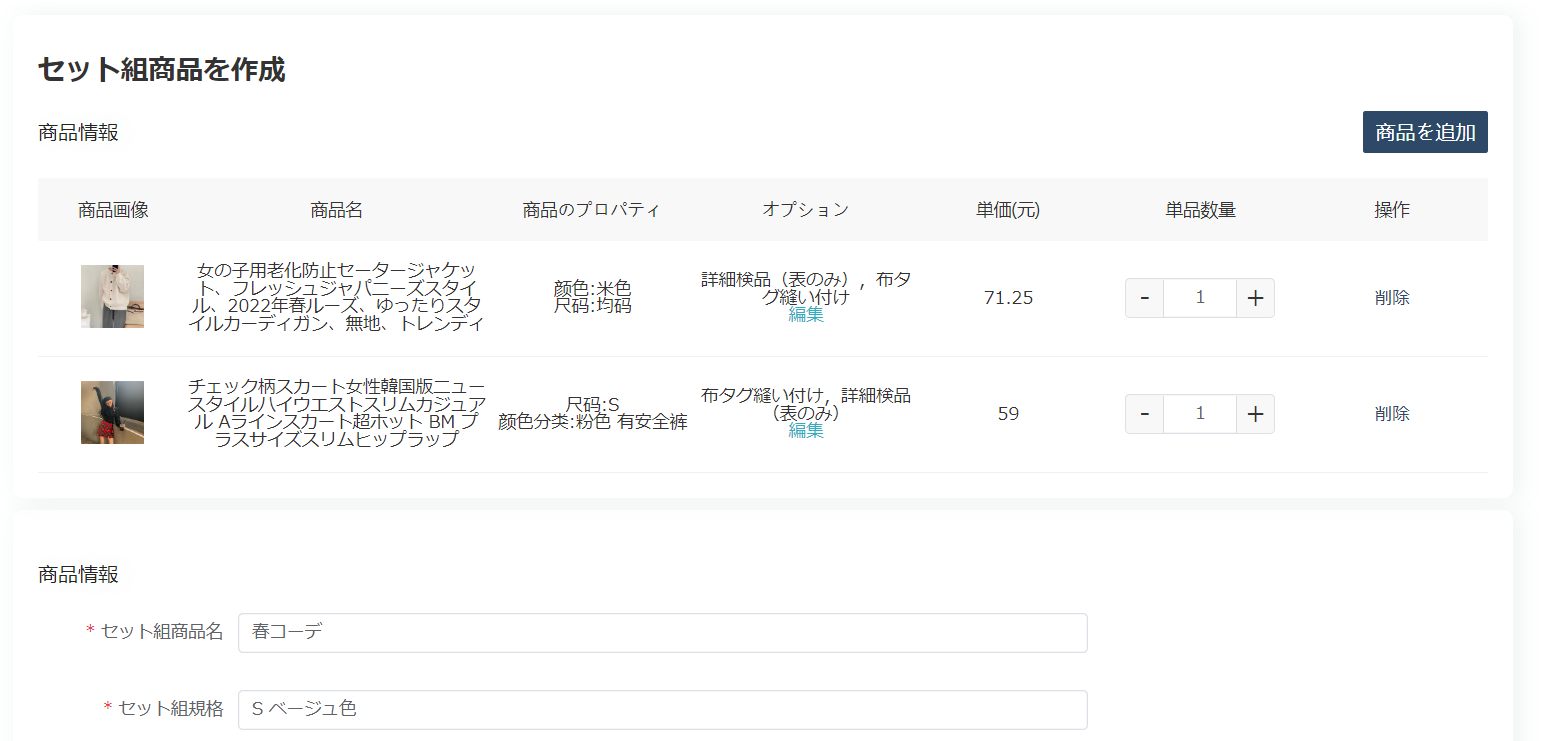
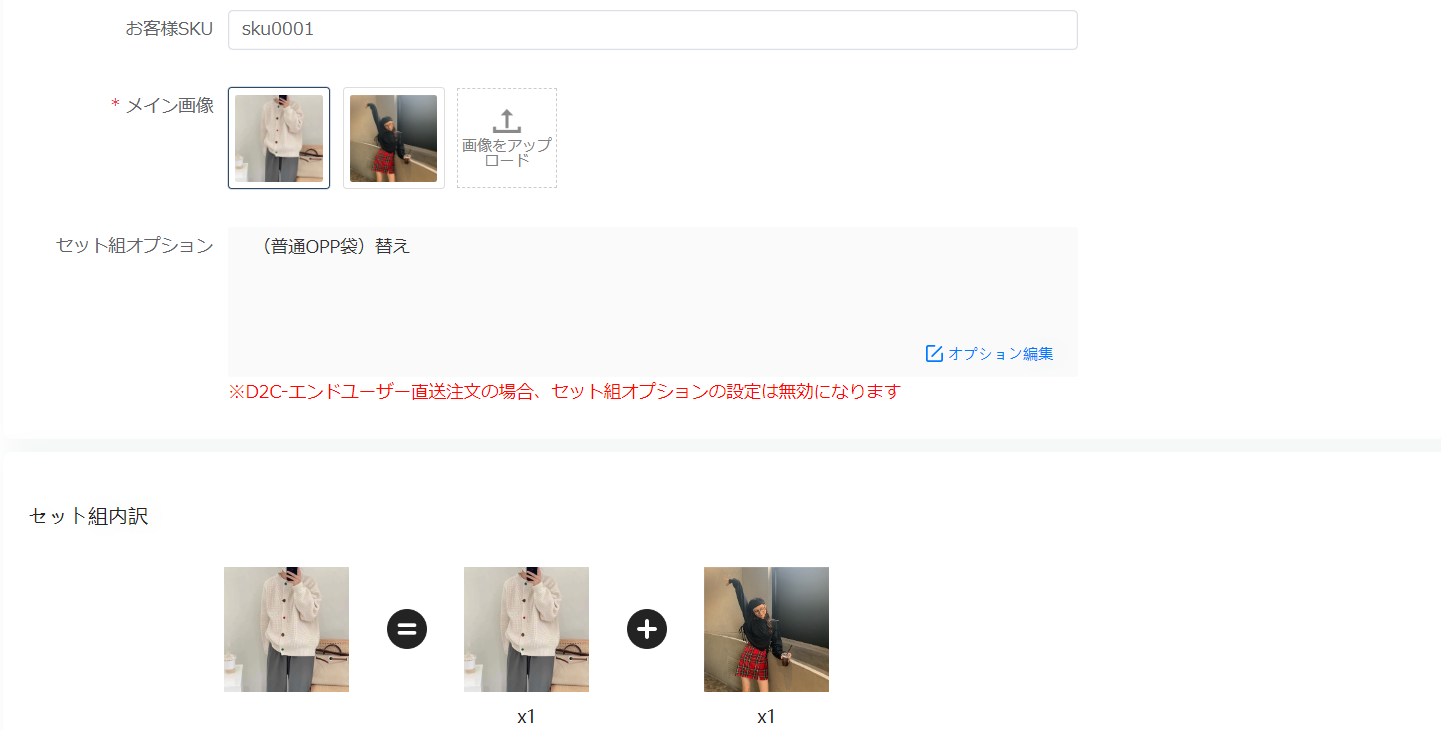
セット組商品の発注(カートから発注・API発注)
セット組商品発注(カートから発注)
①セット組商品を作成します。(作成方法はヘルプ→システムマニュアル→注文について→セット組商品作成の案内にご参照ください)
②商品管理→セット組商品一覧 メニューを開き、発注したいセット組商品をカートに追加します。
/1.png)
③追加完了の注意喚起から「ご注文手続きへ」をクリックして、カート画面に遷移します。
/2.png)
④注文方式(エンドユーザー直送・在庫保有)を選択し、発注数量を編集して「提出」ボタンをクリックします。
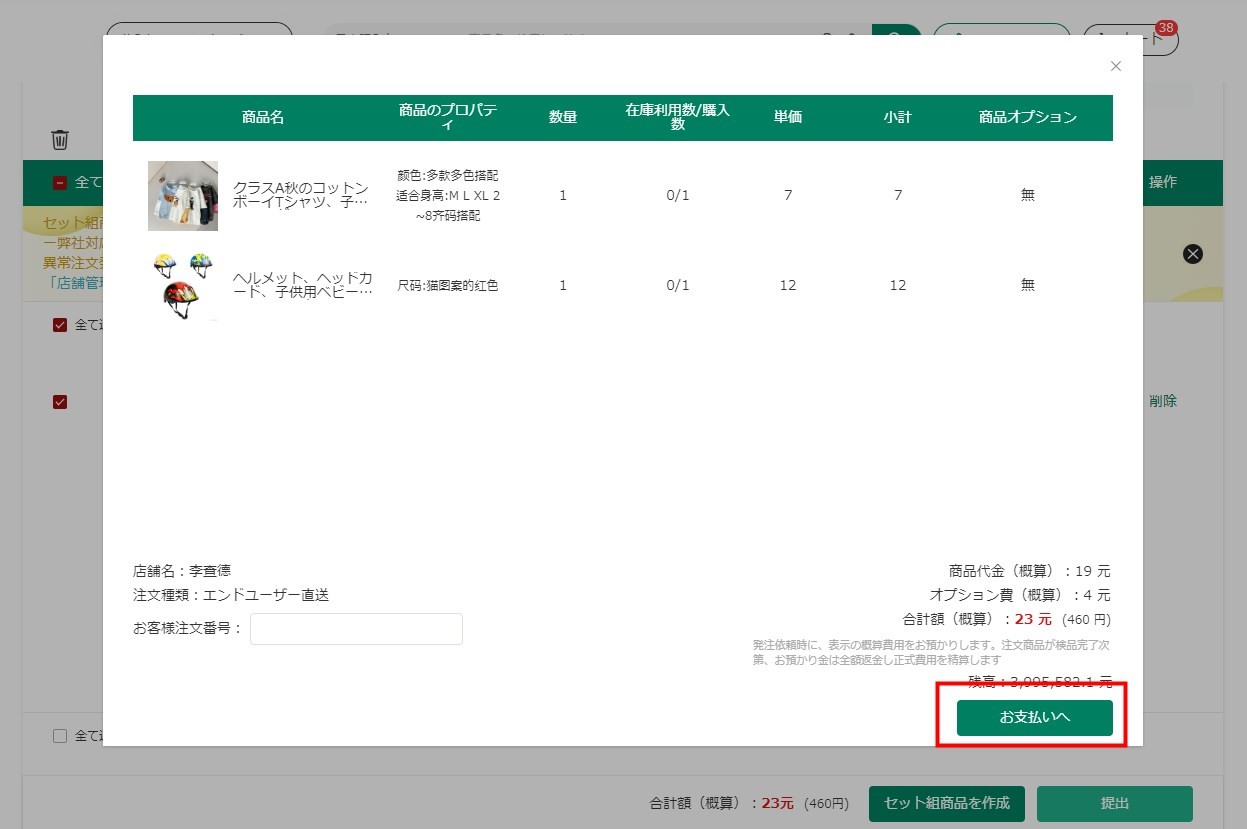
⑤支払い完了次第に注文詳細ページに遷移します。
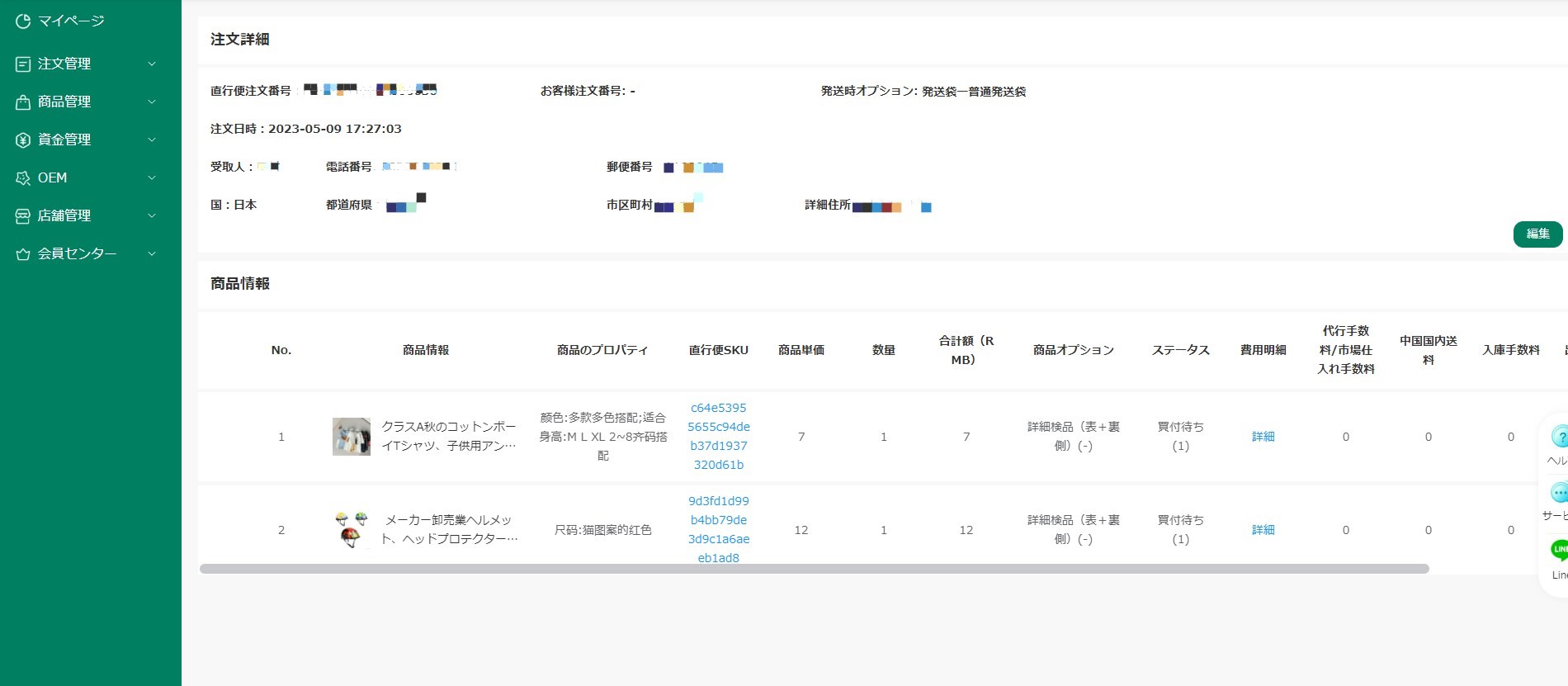
※注意点:
1.「注文管理」から「注文履歴」画面で買付状況を確認できます。
2.在庫保有のセット組商品の場合、【SET】のマークがあります。
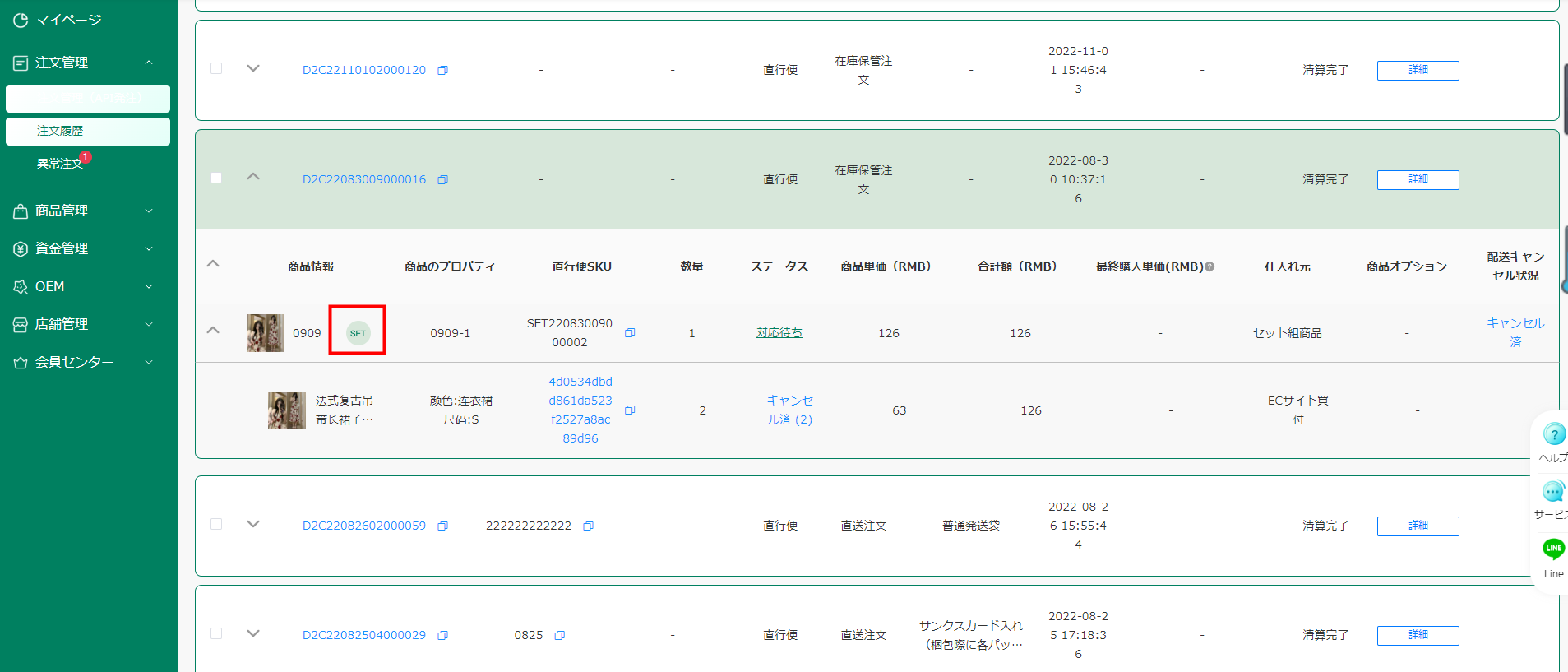
エンドユーザー直送のセット組商品の場合、注文履歴→注文番号をクリック→商品情報にて 【SET】のマークが表示されます。
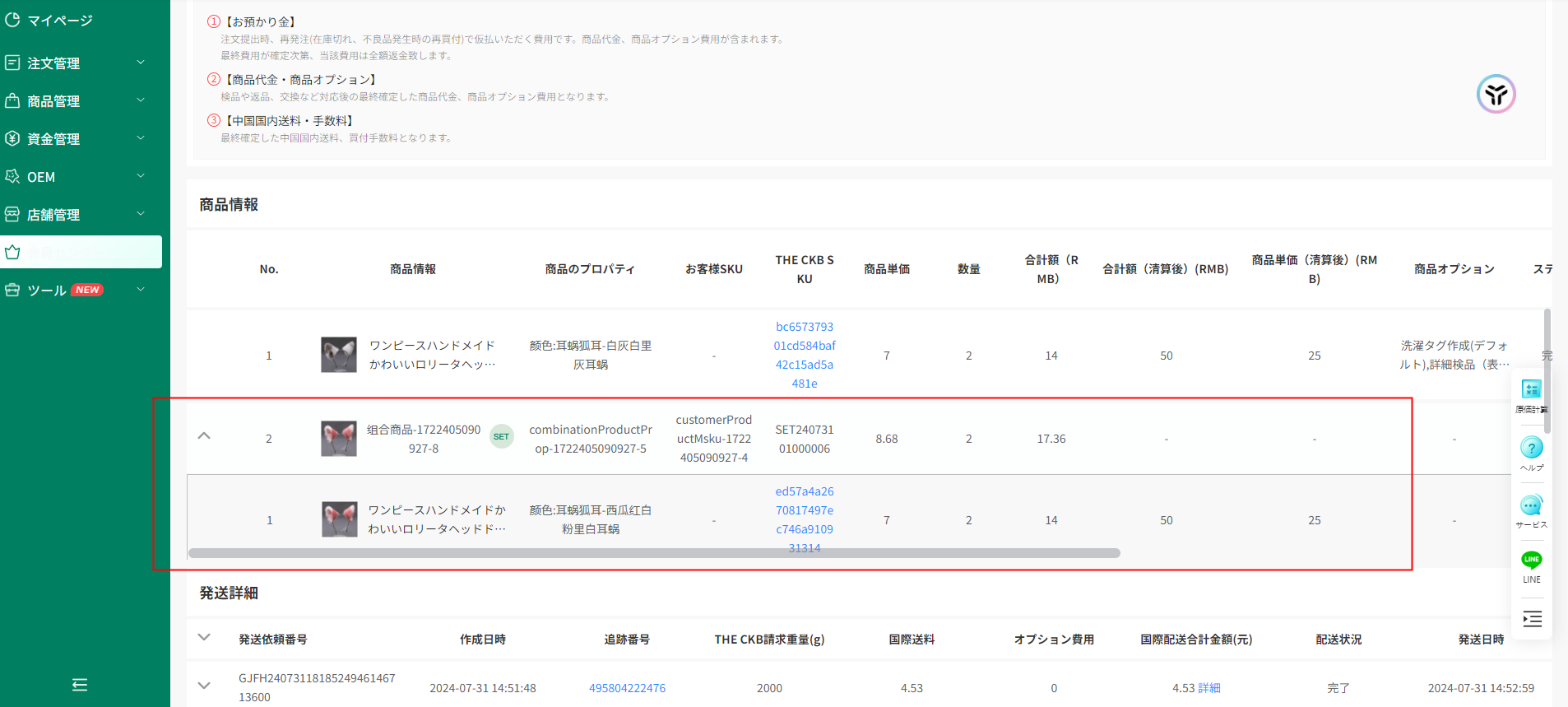
セット組商品発注(API発注)
①セット組商品を作成します。(作成方法はヘルプ→システムマニュアル→注文について→セット組商品作成の案内にご参照ください)
②「注文管理」→「注文管理(API発注)」メニューを開きます。
③「注文取込」をクリックして注文日を選択したら、希望注文日の注文情報をシステムに取り込めます。
/5.png)
④SKU紐付けボタンをクリックして、商品紐付けを行います。
/6.png)
⑤表示された画面より、右側の仕入れルートからセット組商品をクリックします。
/7.png)
⑥紐付けを希望するセット組商品を選択します。
販売商品SKUをクリックし、そして、セット組商品SKUをクリックすると、紐付けの設定が完了です。
/8.png)
/9.png)
※セット組商品は1セット商品=1SKUになりますので、各規格単位でセット組商品を事前に作成する必要があります。
店舗商品と紐付けする時は、店舗商品の各SKUを複数のセット組商品と紐付けする必要あります。
以前のセット組商品の注文をそのまま発注したい場合は、どうすればよいでしょうか?
①ログインしてマイページから商品在庫の「セット組商品一覧」をクリックします。
表示された画面にて、対象商品を選択し、「カートに追加」ボタンをクリックします。
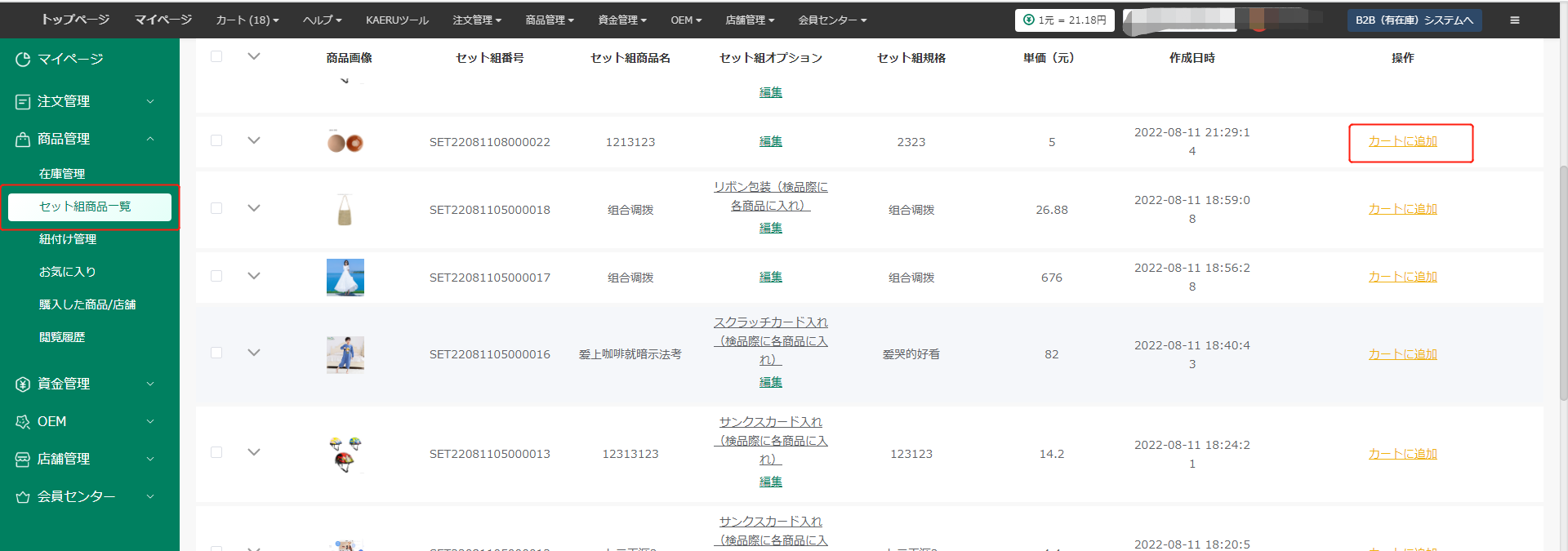
②追加完了の注意喚起から「ご注文手続きへ」をクリックして、カート画面に遷移します。
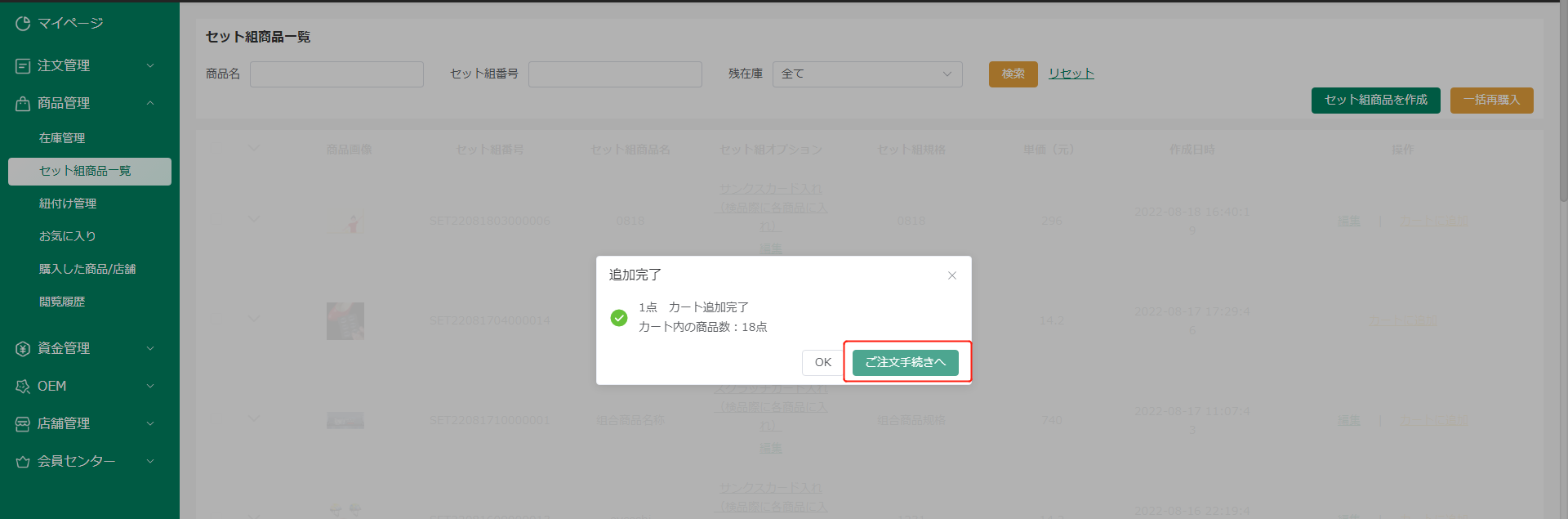
③子商品のオプションと購入数量を設定して「提出」をクリックします。
※在庫不足の場合は、エンドユーザー直送が対応できません。
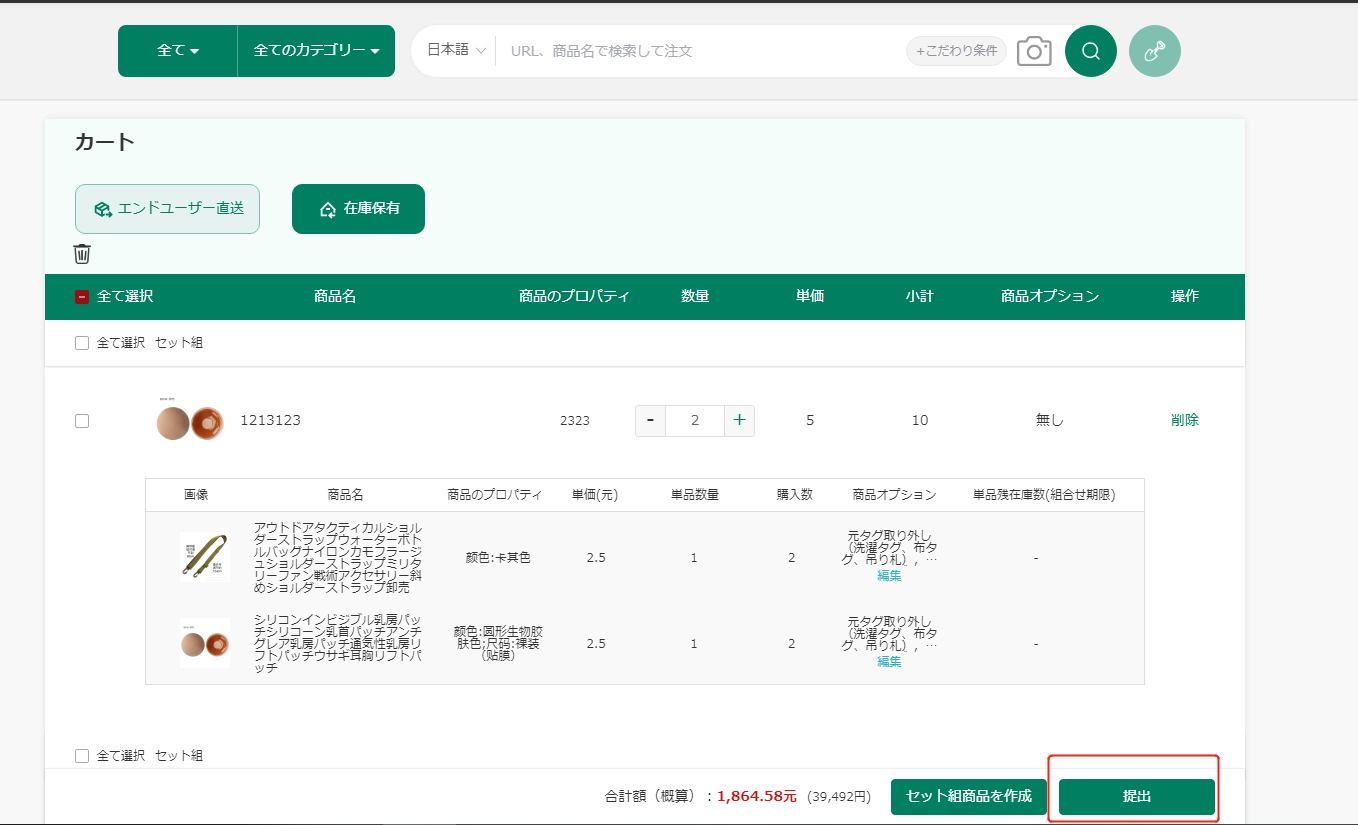
④内容を確認し「お支払いへ」ボタンをクリックします。
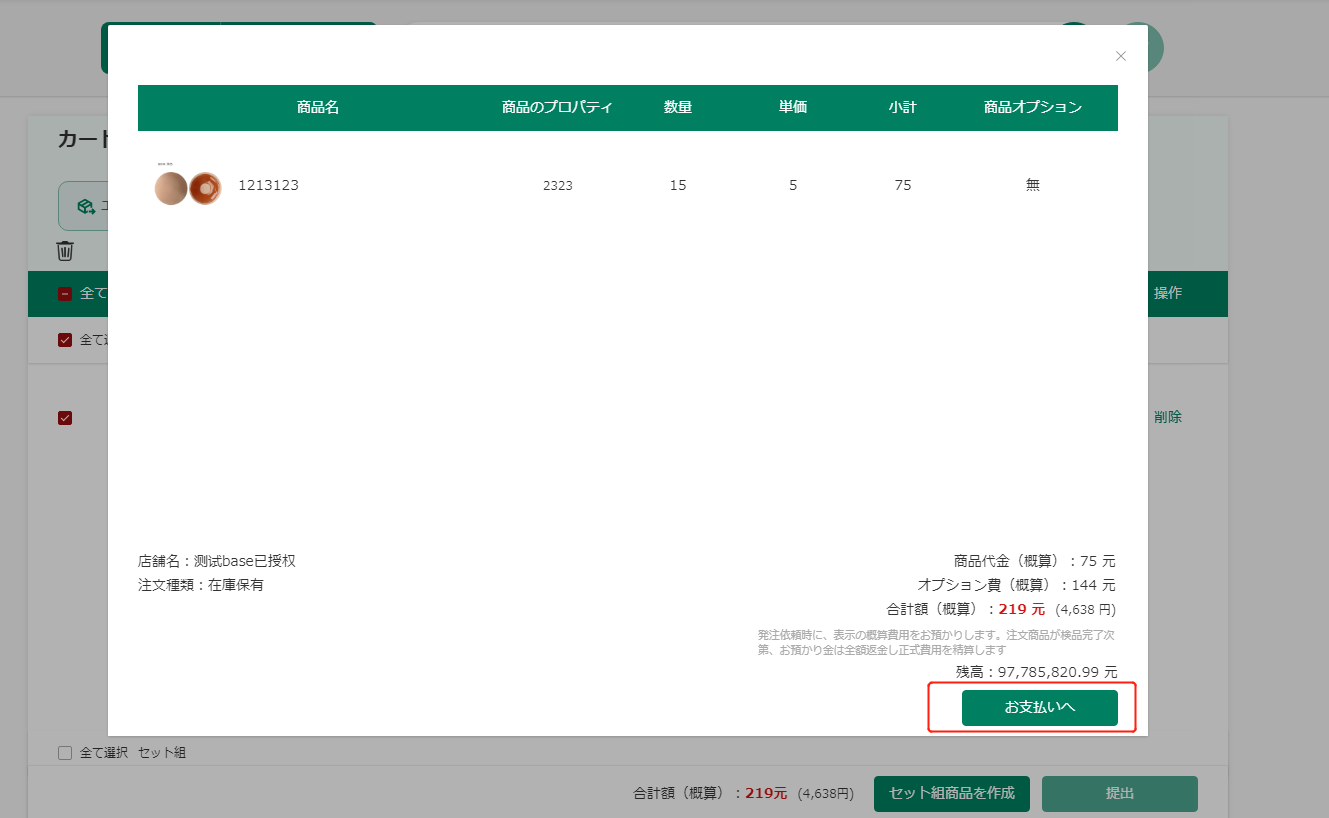
⑤以下の画面が表示されますと、購入手続きは終了です。

セット組商品の場合は、残りの良品がありましたらどうしますか?
残りの良品がありましたら、継続的に組合せ可能で、又は単品在庫として管理に変換できます。
選択していない場合、30日後自動的に単品在庫に変換され、単品在庫として利用できます。
【単品として管理の場合】
①ログインしてマイページから商品在庫の「セット組商品一覧」をクリックします。
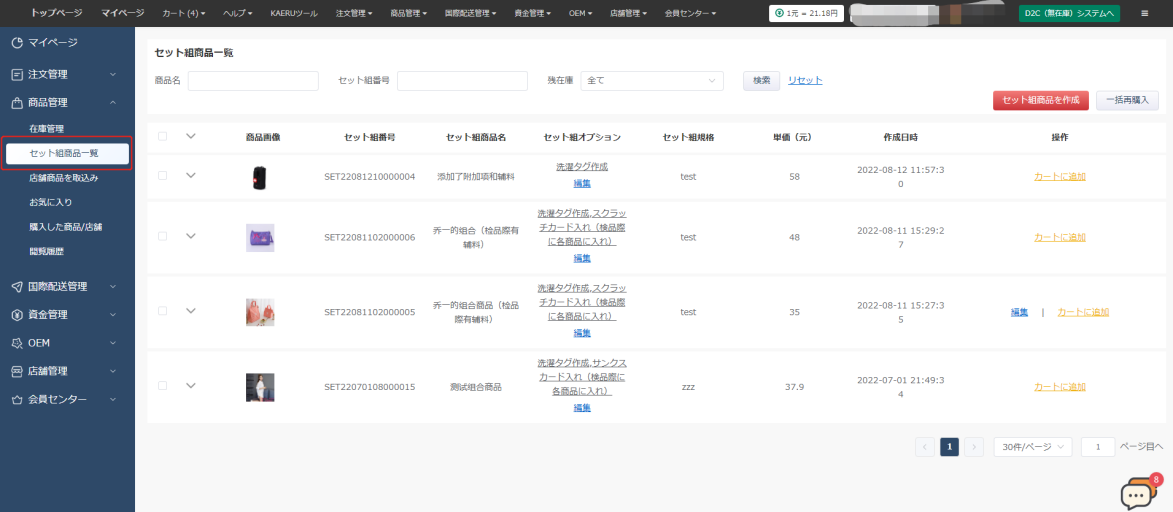
②「単品として管理」ボタンをクリックすると、単品在庫に変換されます。
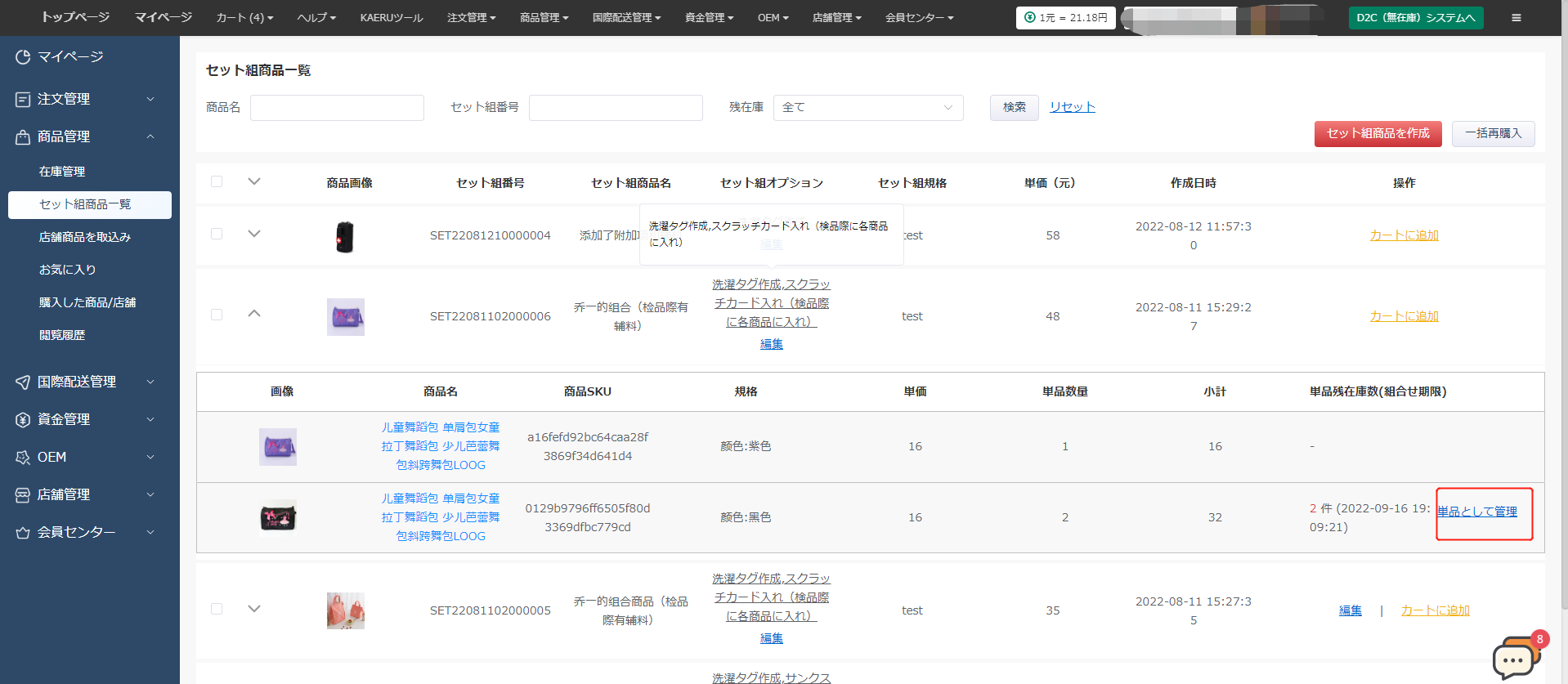
【継続的に組合せの場合】
セット組商品を再発注した際、同じ子商品の残在庫がある場合は、システムが自動的に残在庫を利用して組合せが可能です。
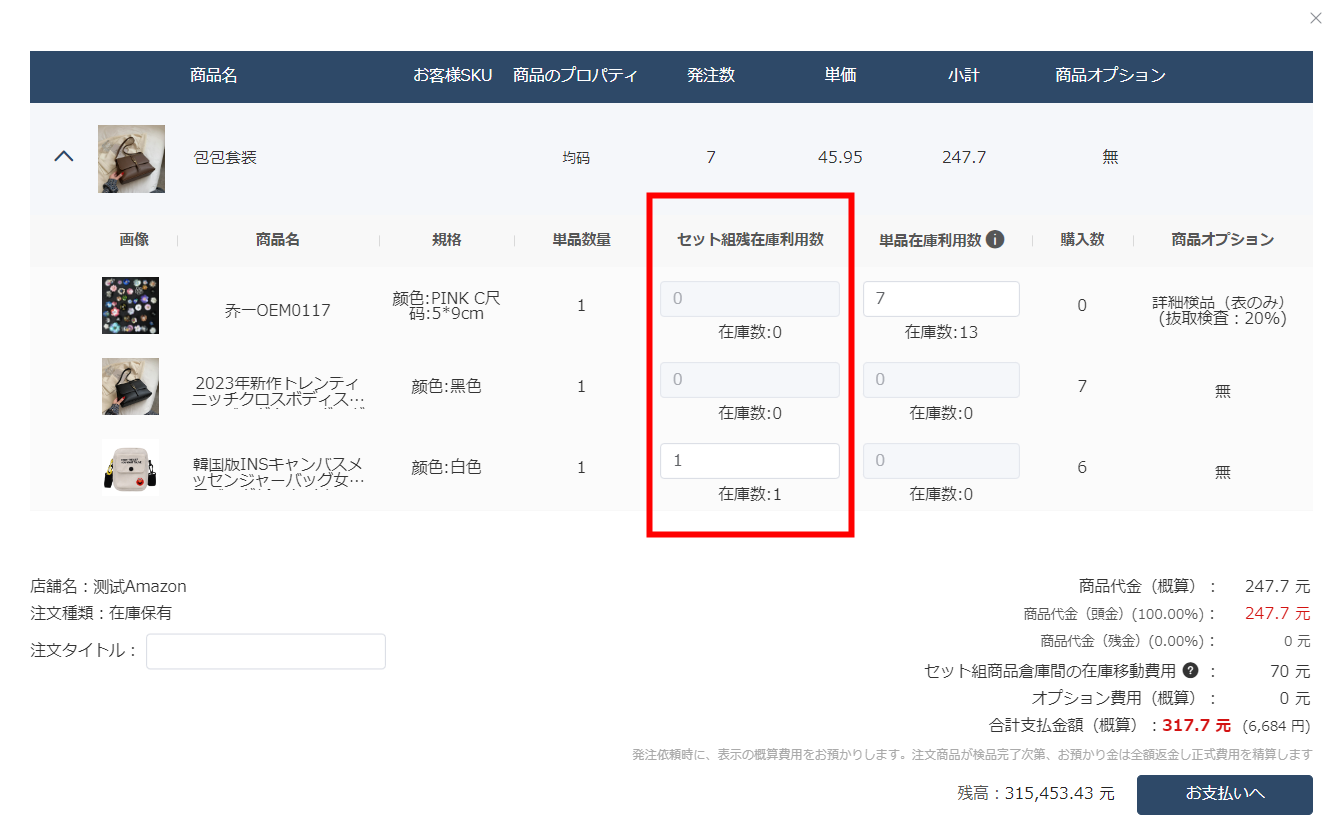
セット組商品を発注する時に、在庫商品を使って組合せすることが可能でしょうか
可能です。セット組商品を発注する際、同じ商品の在庫がある場合、システムは自動的にその在庫を利用します。
※単品在庫を利用してセット組した際は、再作業手数料が発生します(単品在庫は既に良品室で保管されている良品の在庫です。単品在庫を利用してセット組を行う場合は、良品在庫を検品室に戻して再梱包する必要があるため、再作業手数料がかかります。)
商品セット組に費用発生しますか
注文ステータスにより注文の絞り込み方法
注文履歴ページにおいて、注文のステータスに基づいて注文を絞り込むことができます。
➀ログインしてマイページから「注文管理」の「注文履歴」をクリックします。
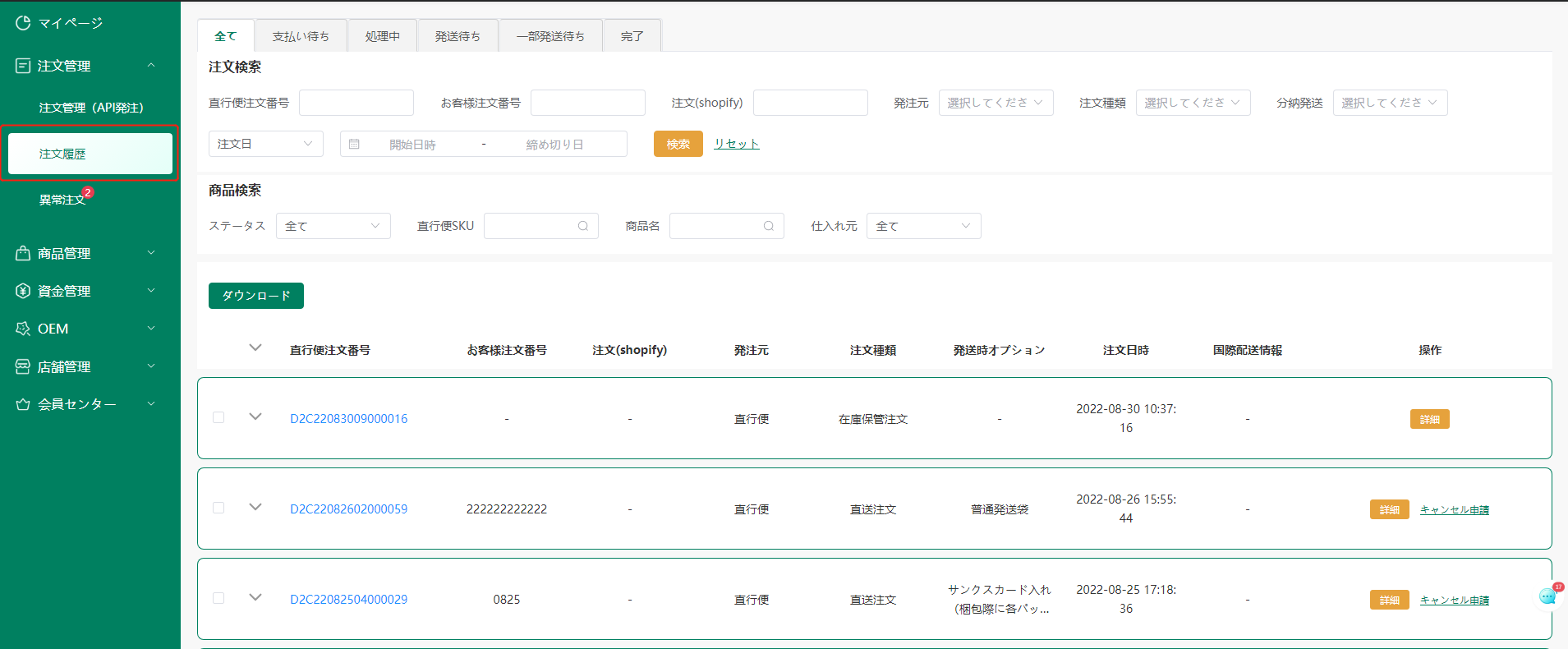
②メニューをクリックすると、各状態での注文を確認できます。
▶全て:全ての注文履歴です。
▶支払い待ち:ご注文は残高不足の原因で、お預かり金額の引落に失敗した注文です。
▶処理中:ご注文商品の中に一部商品のステータスは「買付待ち」「買付対応中」「買付完了」「国内運送中」「入庫済」「検品中」「検品済」「不良品・異常(対応中)」「発送待ち」「発送済」「キャンセル済」のいずれかを含む注文です。
▶発送待ち:ご注文商品の全てのステータスは「検品済」「発送待ち」「キャンセル済」になる注文です。発送待ちのステータスに入っている注文は1営業日以内に発送手配を進めさせて頂きます。
▶一部発送待ち:ご注文商品の中に一部商品のステータスが「発送待ち」になる注文です。
お早めに発送する希望がある場合は、このリストで「分納発送」という機能を使えて、検品済の商品を先に発送できます。
▶完了:ご注文商品の全てのステータスは「検品済」、「キャンセル済」になる注文です。
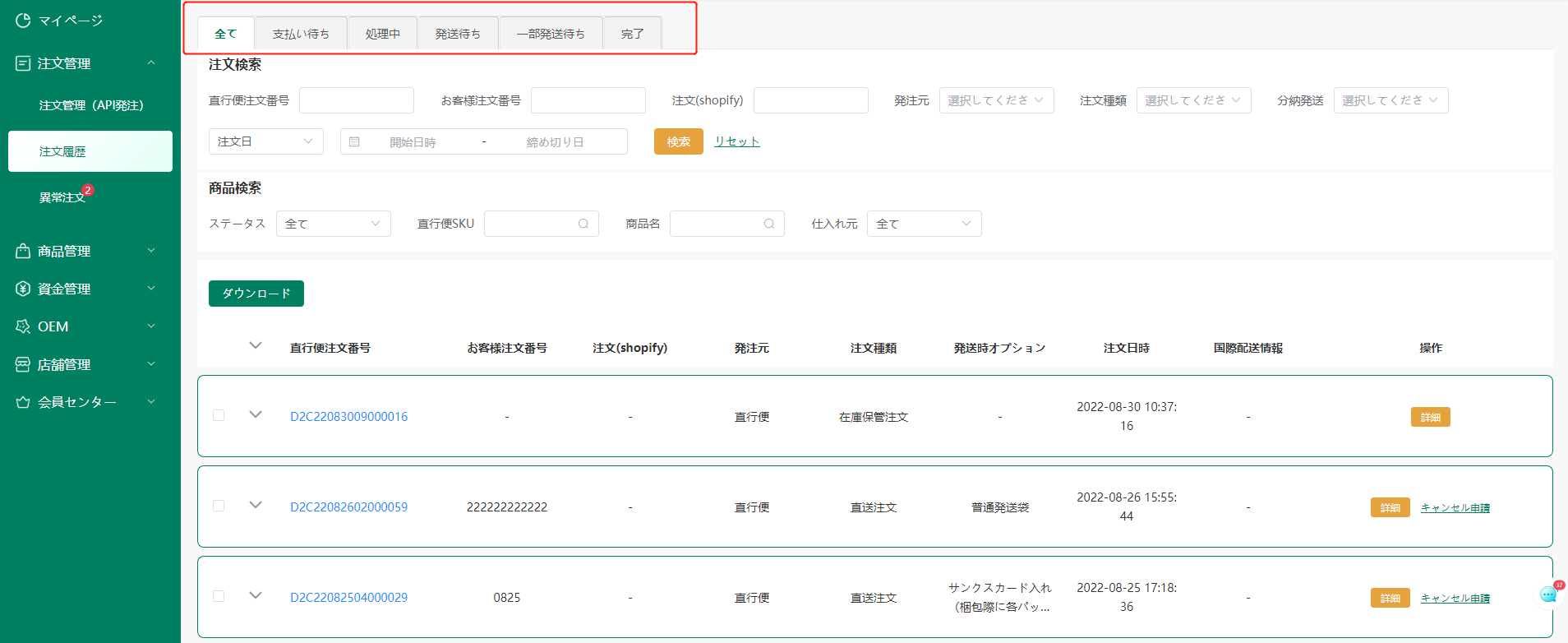
注文をキャンセルしたい
①ログインして「マイページ」より「注文履歴」をクリックします。
②「キャンセル申請」ボタンをクリックし、キャンセル申請を出します。
③キャンセル履歴は「異常注文」の「キャンセル履歴」ページで確認することができます。
返金明細は「資金管理」の「口座一覧」ページで確認することができます。
※注意点:
1.商品ステータスが「買付対応待ち」の注文は、キャンセルはお受けできます。申請すると、買付をキャンセルしお預かり金を返金します。
2.商品ステータスが「買付対応中」になりましたら、商品買付のキャンセルはお受けできかねます。
但し、エンドユーザー直送の注文であれば、エンドユーザーへの直送はキャンセル可能です。
キャンセル申請を提出して、ご注文商品は継続購入され、在庫として直行便倉庫に保管させて頂きます。
※「発送待ち」と「発送済」状況のご注文は、エンドユーザーへの直送もキャンセル不可です。
※在庫切れ等で商品発送出来ず買い付けキャンセルとなる場合、キャンセル原因は【お客様都合キャンセル】と反映されます。

注文キャンセルの種類について
キャンセル理由によって、キャンセル種類が異なります。
直行便システム上に、注文キャンセルの種類は以下の通りに大きく分けて2つがあります。
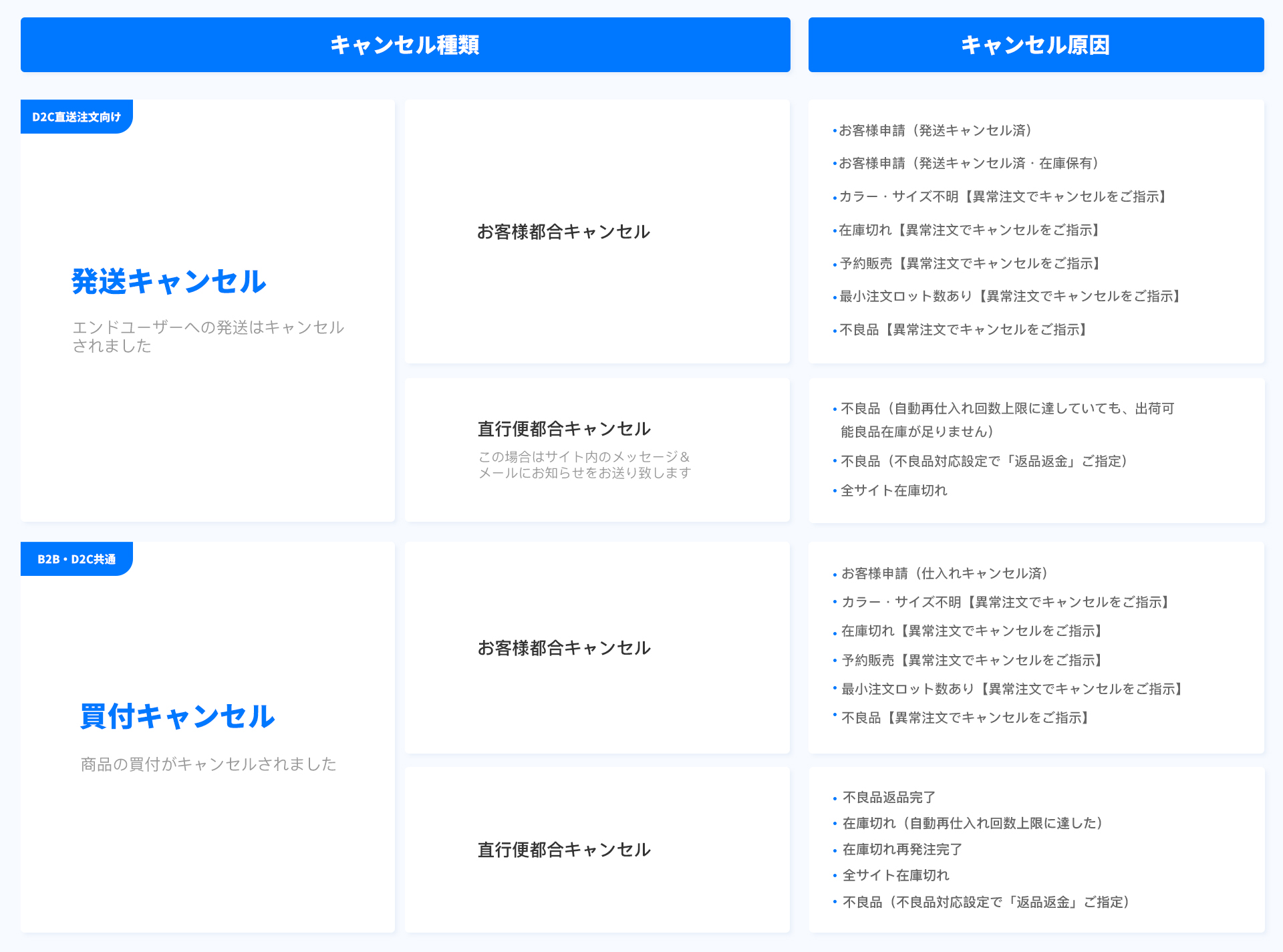
※詳しくは「異常注文」の「キャンセル履歴」ページで確認することができます。
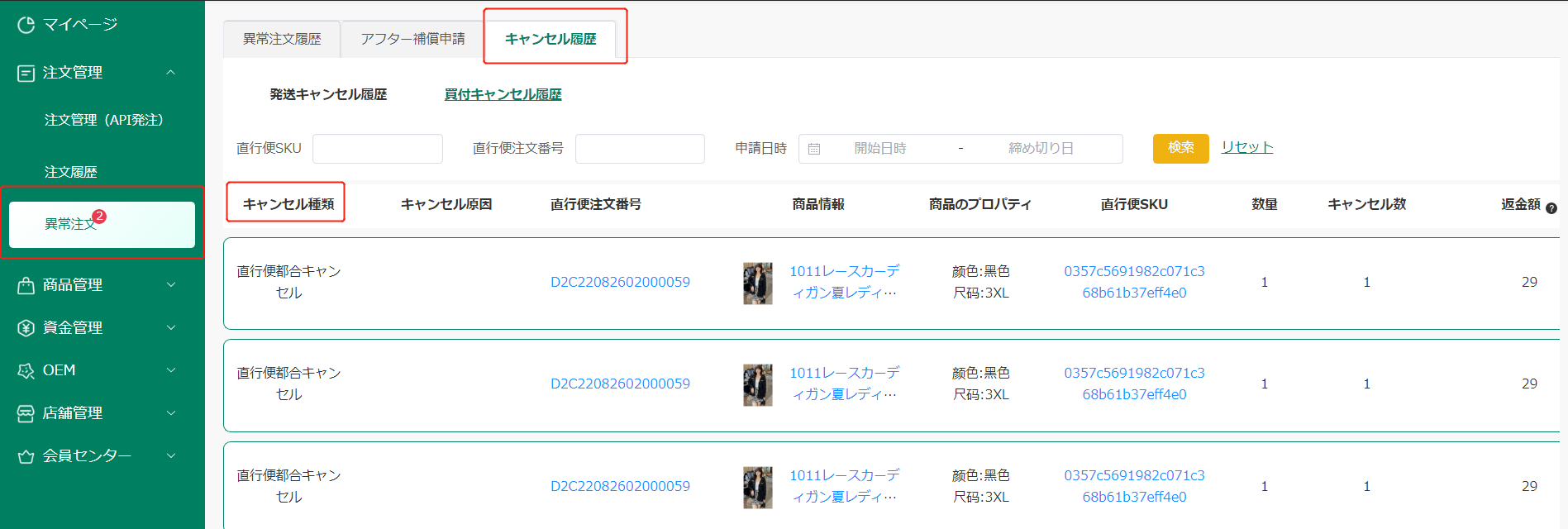
出荷作業を一時止めたい(出荷保留)
出荷保留にすることで、購入者から内容変更があった際に早急に出荷作業を止めることができます。出荷を止めたい場合は本機能を活用ください。
※商品ステータスが完了とキャンセル済の商品は出荷保留できません。
出荷保留にする:
①ログインしてマイページから「注文管理」の「注文履歴」をクリックします。
②修正したい受注を一覧から選択し注文番号クリックして注文詳細のページを開きます。
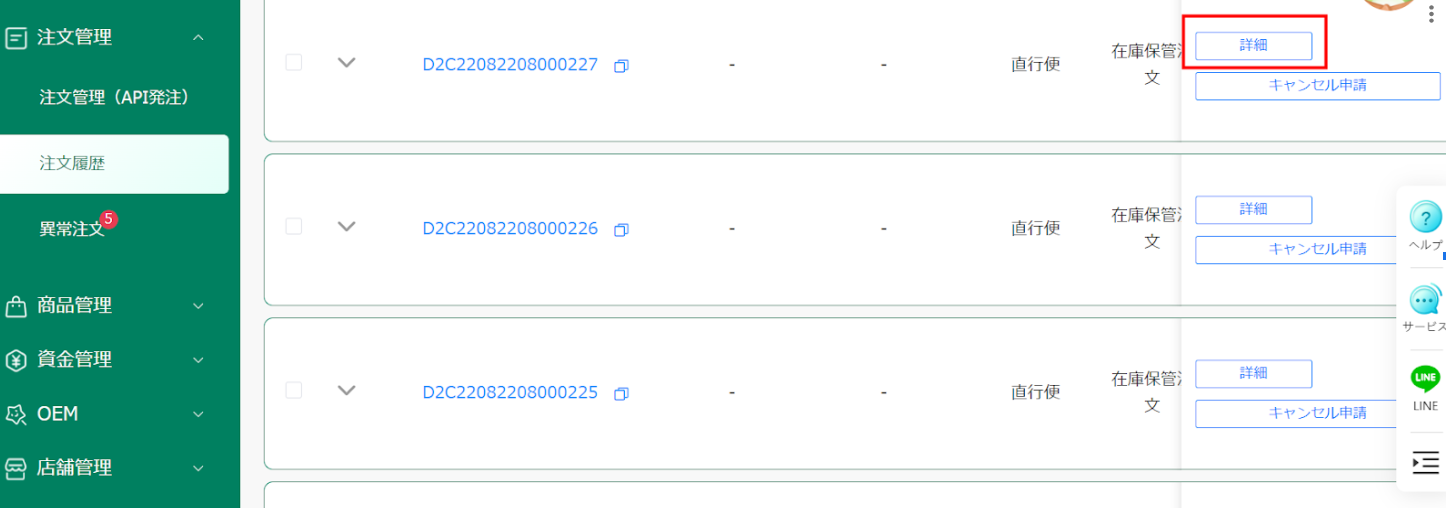
③「出荷作業保留」というボタンをクリックします。
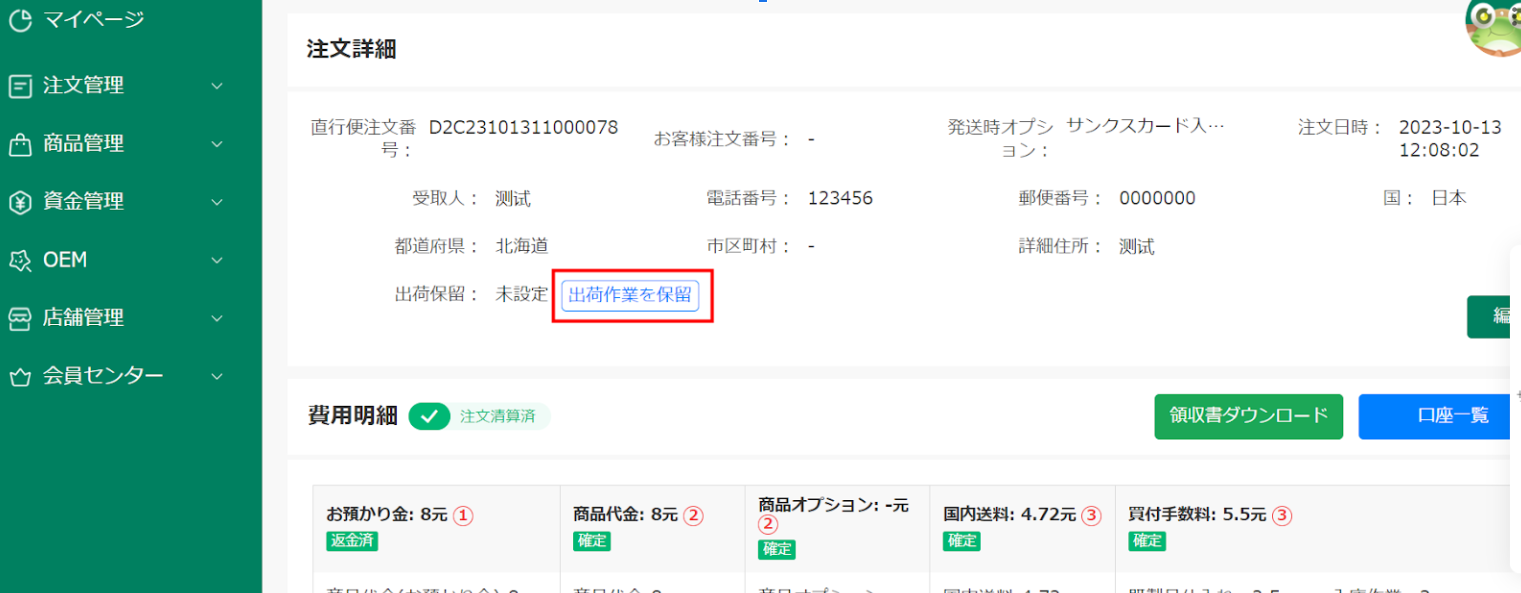
④出荷保留解除方式をご指定頂く
指定時間にご自動解除をご指定する場合:ご指定の時間になりましたら出荷保留が自動的に解除されます。
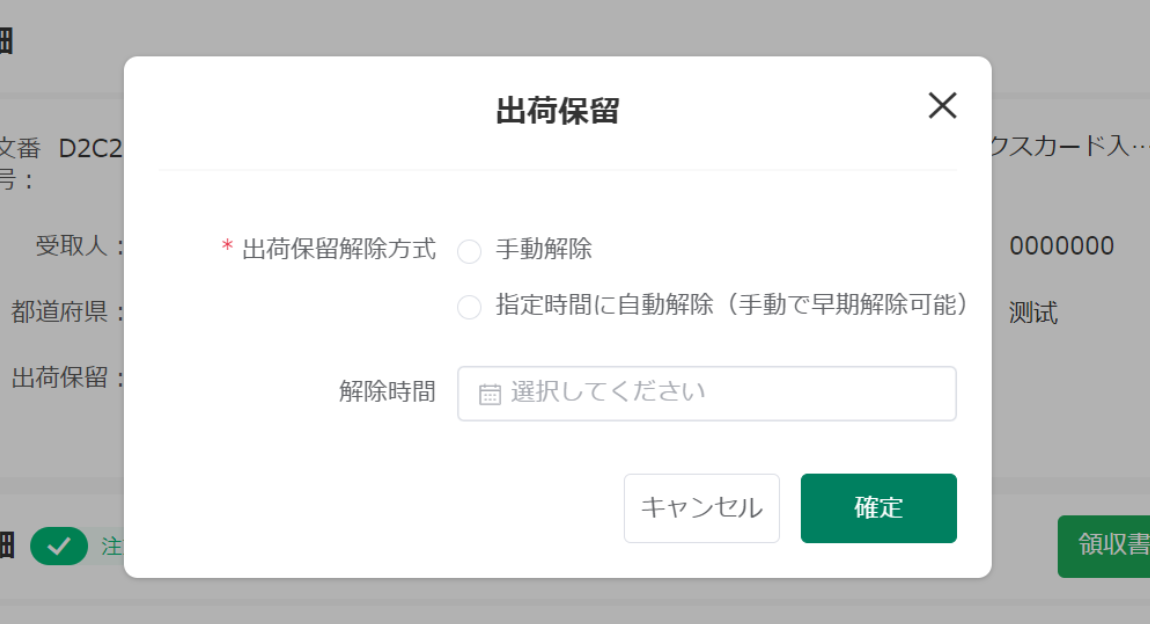
⑤手動解除をご指定する場合:保留を解除したい時に注文詳細のページに入って解除を操作する必要があります。
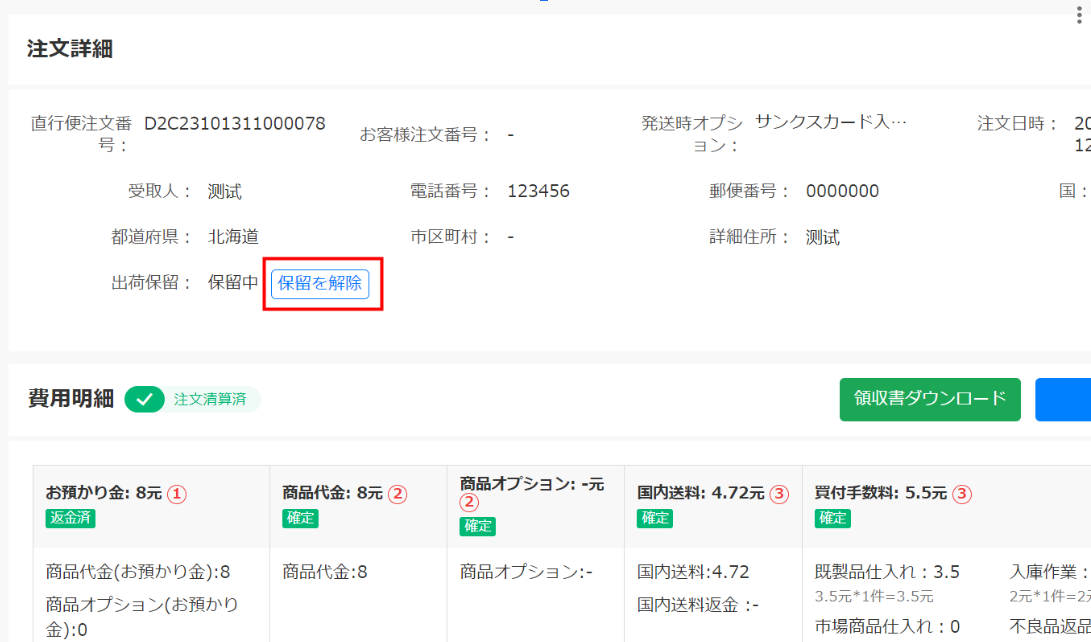
※出荷保留を解除してもすぐに出荷されるとは限りません。注文商品が揃いましてから自動出荷になります。
出荷保留を解除(出荷保留解除)
①ログインしてマイページから「注文管理」の「注文履歴」をクリックします。
②修正したい受注を一覧から選択し注文番号クリックして注文詳細のページを開きます。
③「保留を解除」というボタンをクリックします。
※出荷保留を解除してもすぐに出荷されるとは限りません。注文商品が揃いましてから自動出荷になります。
※指定時間に自動解除を設定しても事前に手動で解除できます。
発注不備に関して
発注、または入庫する時に、カラー、サイズ不明などお客様と確認必要がある問題があれば、異常注文から連絡します。
①ログインしてマイページから「注文管理」の「異常注文」をクリックします。
②「未対応」画面で「対応指示 選択」ボタンをクリックすると、異常注文対応します。
送り先住所を変更したい
①ログインしてマイページから「注文管理」の「注文履歴」をクリックします。
②注文履歴画面で操作ログ下部の「詳細」をクリックします。
③表示された画面より「編集」をクリックして、住所変更を行います。
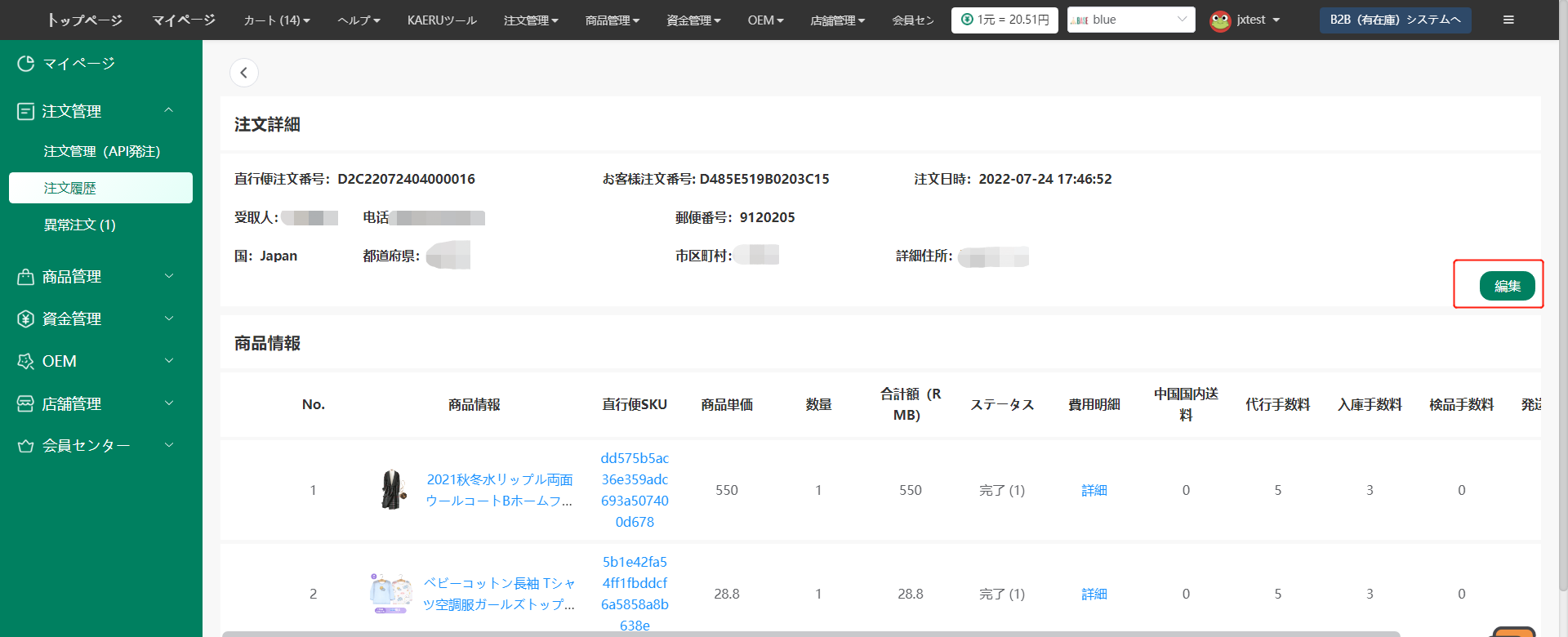
※注意点:
在庫保有注文の場合、住所を変更できません。
在庫数を確認する方法
商品在庫管理と資材在庫管理画面で、確認商品&資材の良品数、不良品数などを確認できます。
①ログインしてマイベースから【商品管理】の【在庫管理】をクリックします。
②表示された画面で【商品在庫管理】と【資材在庫管理】一覧を確認できます。
商品在庫管理画面
各商品の在庫管理画面です。
処理中:買付対応中商品数
利用予定:未発送の商品数
良品数:検品完了で発送できる商品数
対応待ち数(不良品):セラーさんに返品不可、対応待ちの商品数
資材在庫管理画面
システム上でOEMから発注頂いた資材の在庫管理画面です。
入庫待ち:資材の追加発注後、入荷待ちの数量
利用予定:発注商品に利用される資材の数量
良品数:現在倉庫にある在庫数※利用予定数は含まれません
商品タグに記載されている中国のサイズは変更可能でしょうか?
はい、弊社ではサイズ変更に関するサービスを提供しており、検品の作業で対応ができます。
➀注文前に、検品オプションの選択画面を開きます。
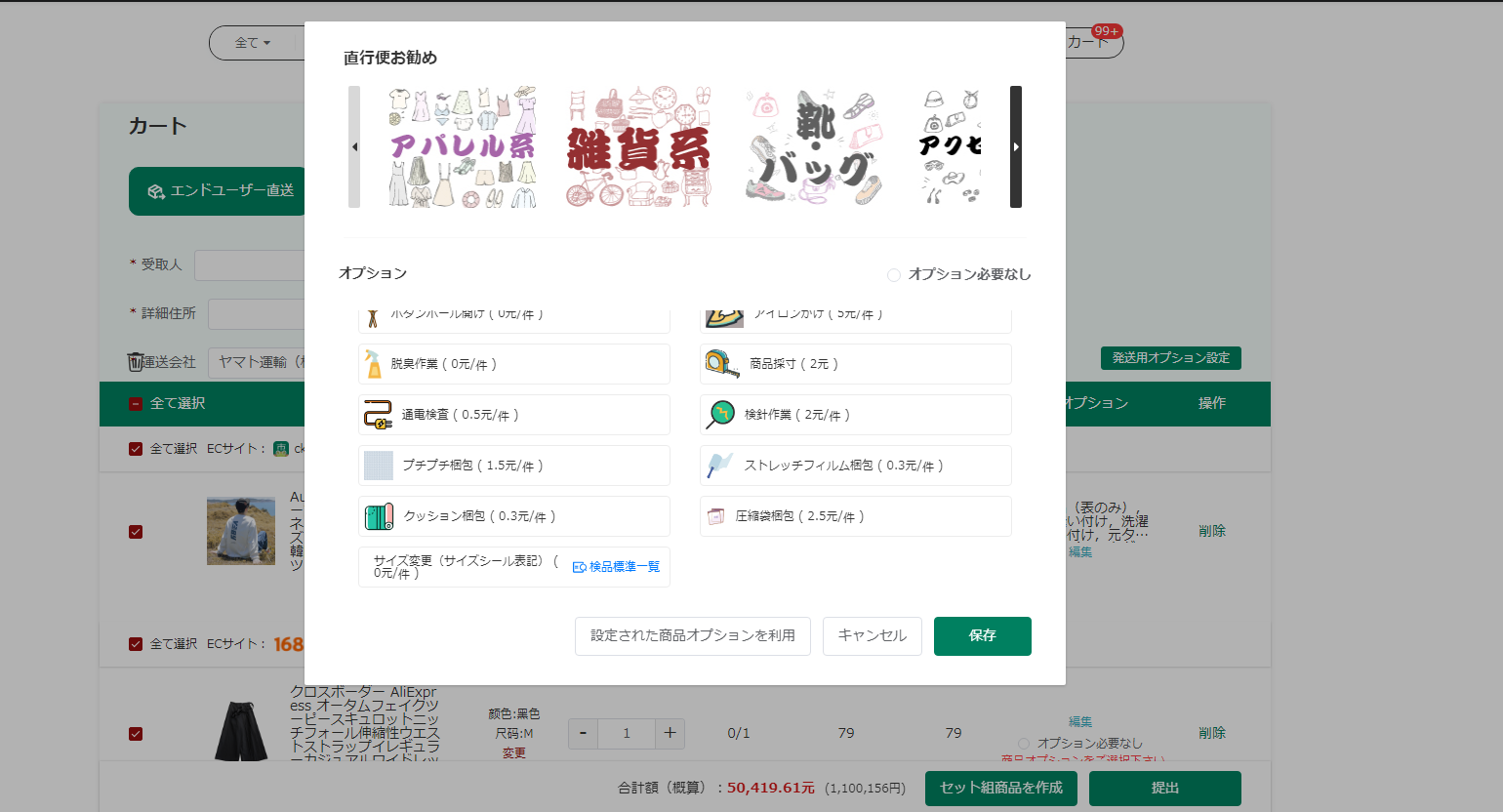
②サイズ変更(サイズシール表記)の検品オプションを選択します。
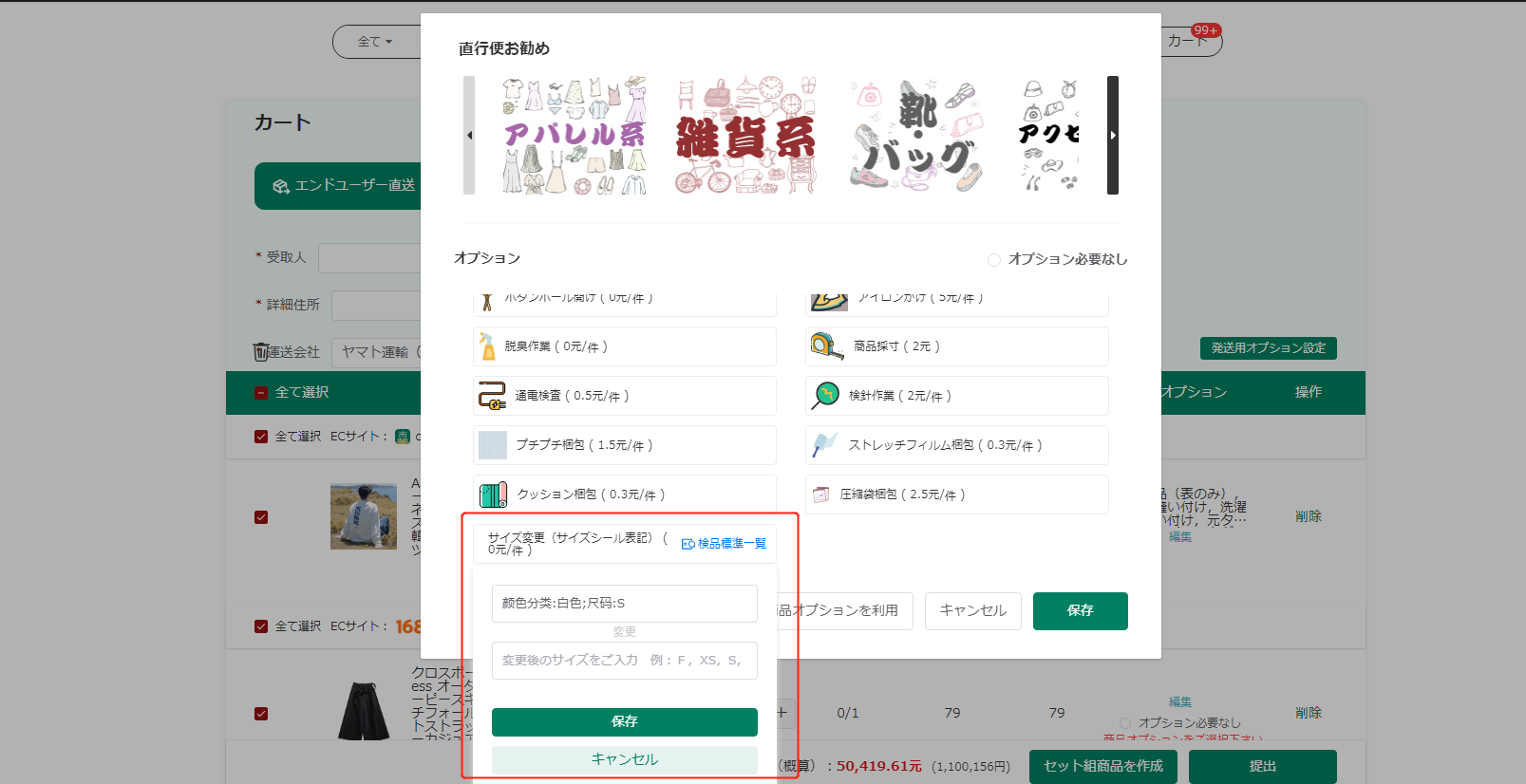
③変更後のサイズを入力して、「保存」ボタンをクリックします。
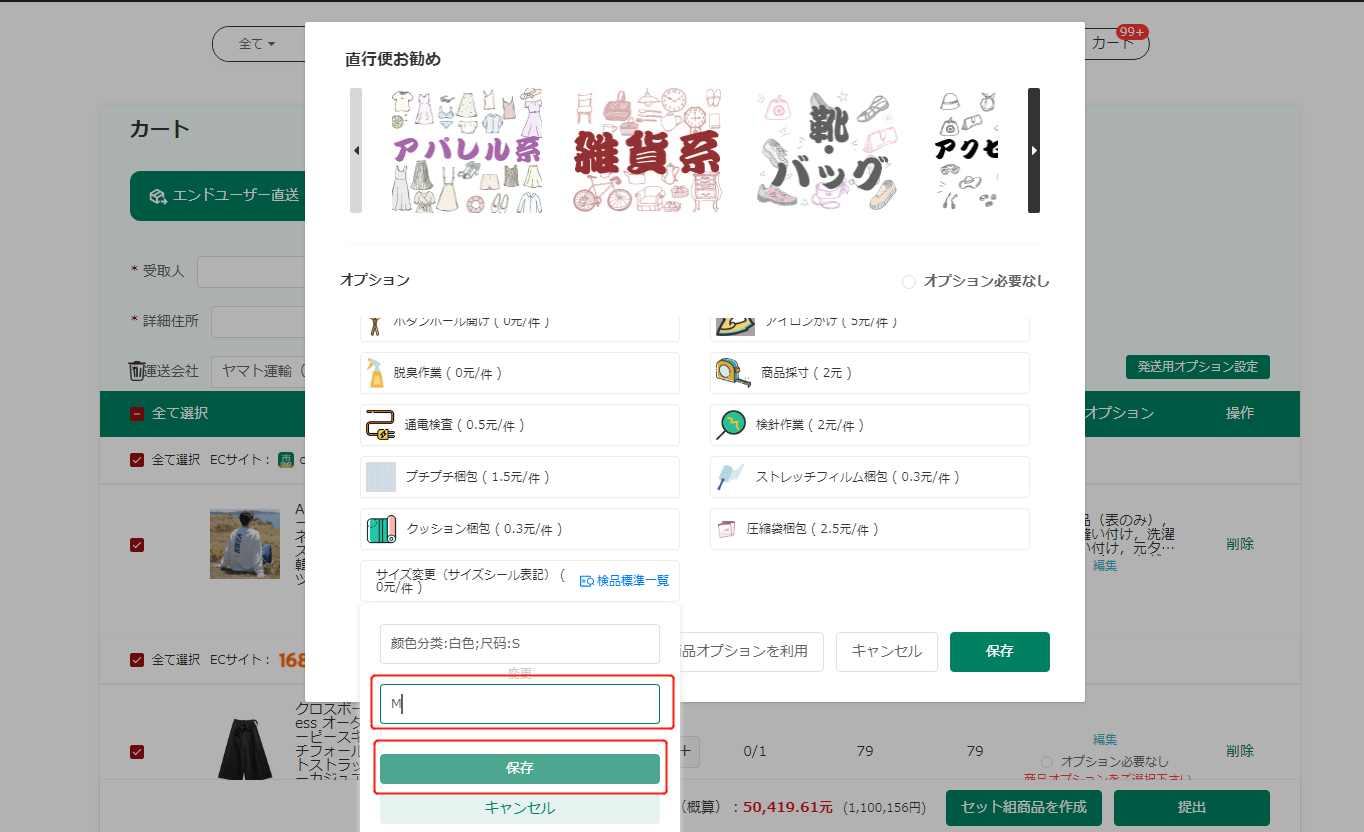
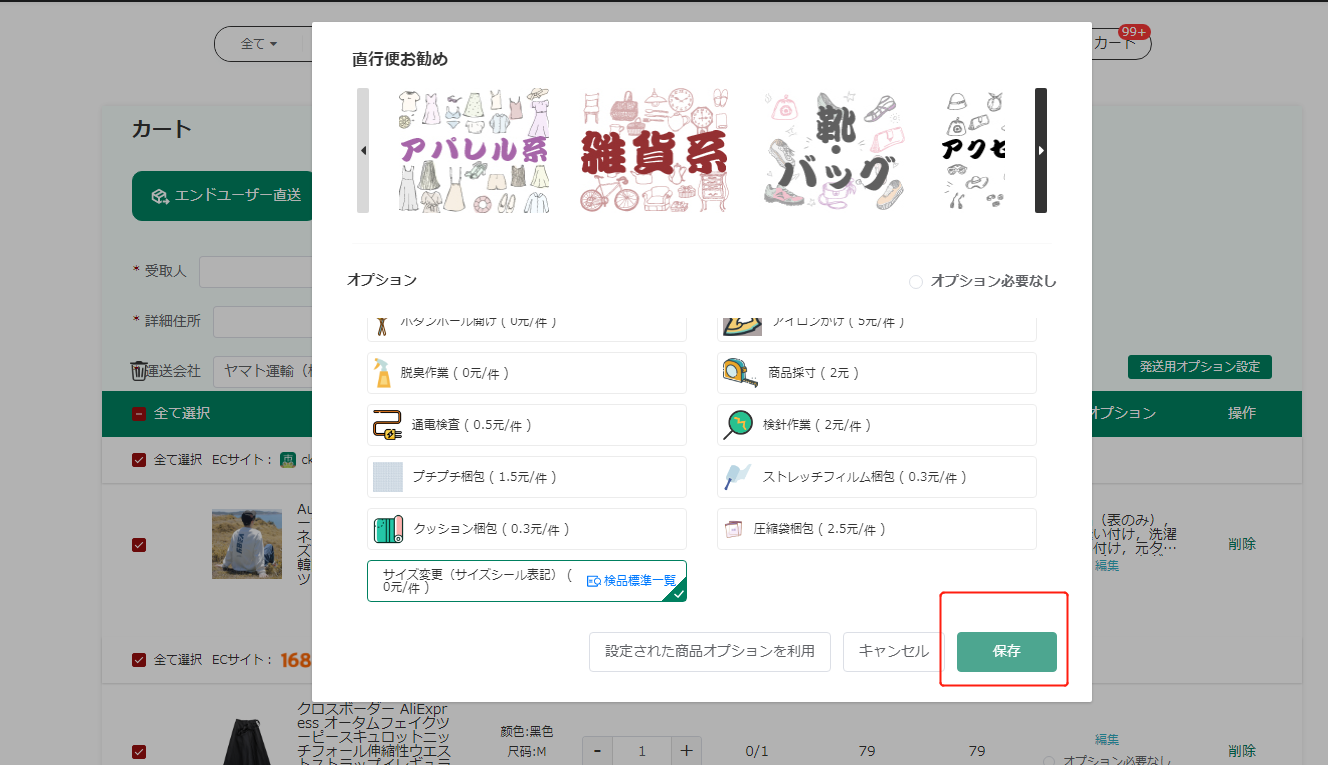
④注文を提出すると、ご選択のサイズ変更方式に応じて検品作業で対応をさせて頂きます。
API注文の追跡番号の自動反映をOFFにできますか?
はい、システム内には、2つページにて追跡番号の自動反映設定ボタンを配置しました。自動反映のボタンをクリックして自動反映のON/OFFを切り替えます。
【発注前】
「マイページ」→「注文管理」→「注文管理(API発注)」ページにて追跡番号の自動反映のON/OFFの切り替えができます。
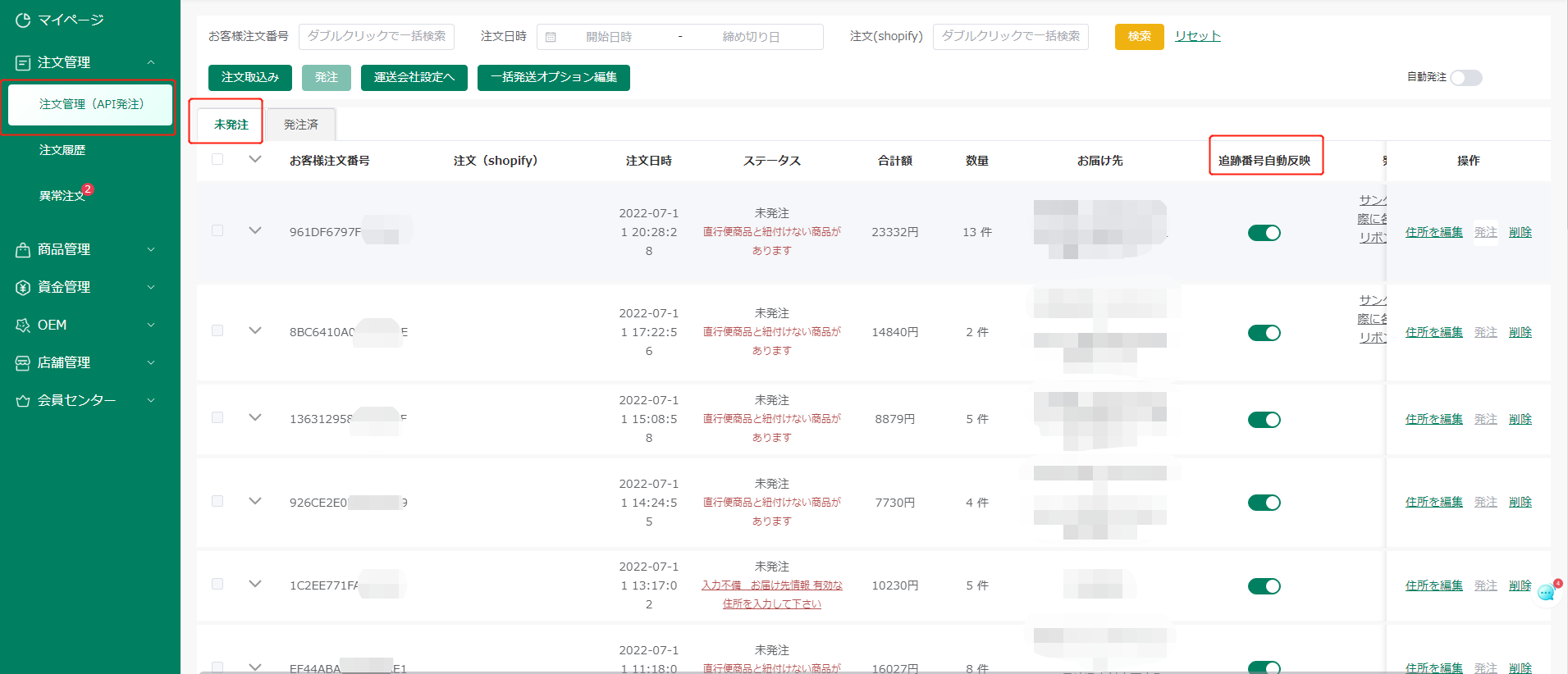
【発注後発送前】
「マイページ」→「注文管理」→「注文履歴」の注文詳細ページにて追跡番号の自動反映のON/OFFの切り替えができます。
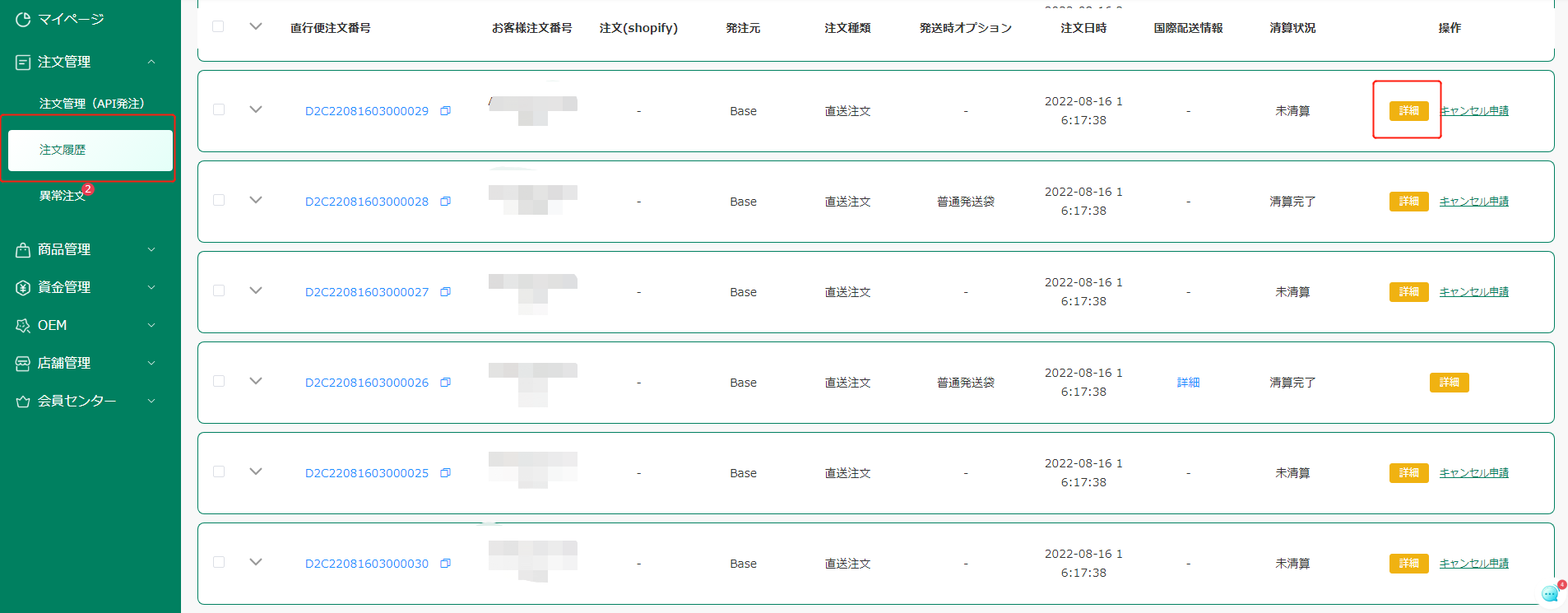
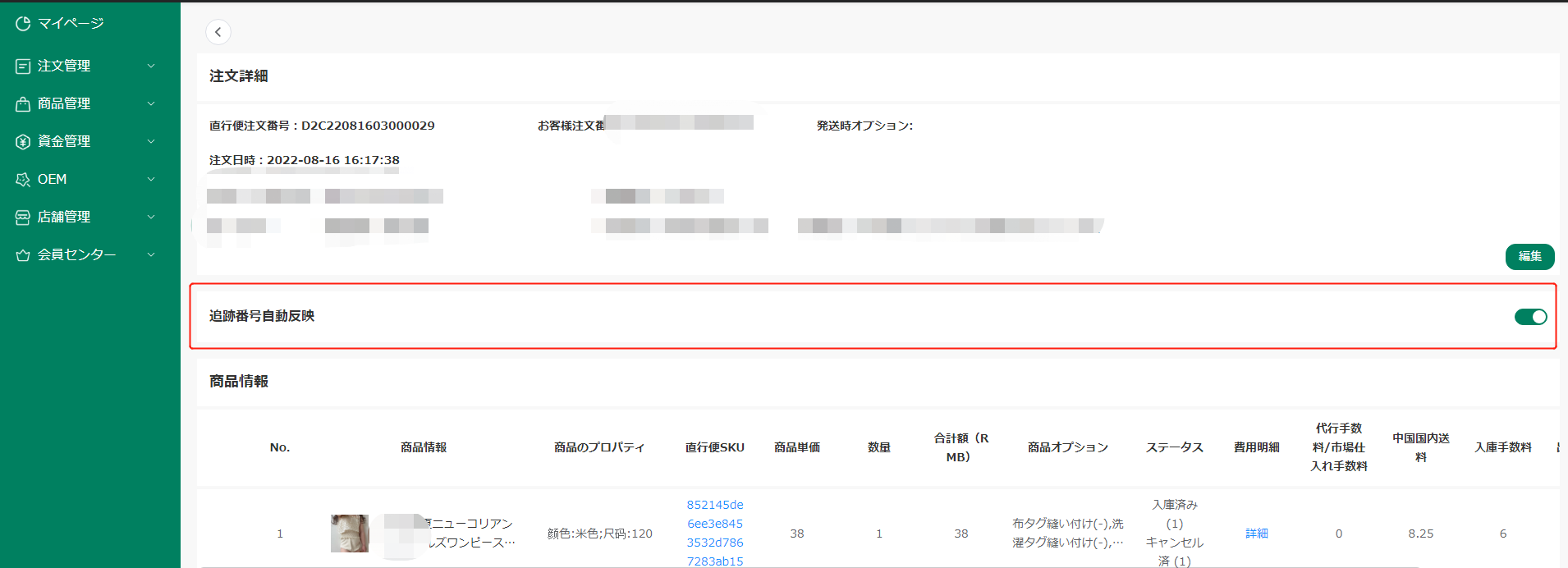
注意点:
1)自動反映をONにすると、API注文の追跡番号が自動で更新致しますので、ご注意ください。
2)自動反映をOFFにすると、API注文の追跡番号が手動で更新する必要がありますので、ご注意ください。
3)既に発送済の注文には、追跡番号の自動反映を解除できません。
返品不可不良品とは?
THE CKB検品により不良品等と判断し、かつ販売サイト又はショップに対して返品できない商品です。
※以下のいずれかに該当する場合は返品不可不良品となる可能性があります。
・お客様の検品要求が常に厳しく、ショップ側が不良品と認められない場合
・ショップ側は7日間無条件返品サービスを提供していない場合
・お客様都合により返品受付期間内(商品到着後7日以内)に返品提出していない場合
返品不可不良品の処理方法
システム内に返品不可不良品の処理方法は2つがあります。
1.良品として入庫する
2.THE CKBに依頼して廃棄する
詳細は以下の通りです。
【1.良品として入庫する】を選択する場合
➀ログインしてマイページから「商品管理」の「在庫管理」をクリックします。
②【返品不可不良品対応】のボタンをクリックします。
※返品不可不良品がない場合は、該当ボタンが表示されませんので、ご注意下さい
③表示された画面にて、商品オプションを選択します。
※ご注文時に選択した商品オプションの価格が変更され、または利用不可になる可能性があるため、再度商品オプションを選択する必要があります
④【良品として入庫する】ボタンをクリック、商品オプション費用をお支払い完了すると、良品として入庫する依頼を提出します。
対応ステータスが【対応中(良品として入庫)】に変更されます。
⑤THE CKB倉庫側より対応を進む、完了次第、対応ステータスが【良品として入庫済】に変更されます。
マイページから「商品管理」の「在庫管理」画面にて良品数を確認することができます。
【2.THE CKBに依頼して廃棄する】を選択する場合
➀ログインしてマイページから「商品管理」の「在庫管理」をクリックします。
②【返品不可不良品対応】のボタンをクリックします。
※返品不可不良品がない場合は、該当ボタンが表示されませんので、ご注意下さい
③表示された画面にて、【廃棄する】ボタンをクリックします。
④内容を確定して、提出したら、対応ステータスが【廃棄対応済】に変更されます。
Excel一括注文の方法を教えて下さい
無在庫(D2C)のエンドユーザー直送オーダーの場合は、Excel一括注文が可能です。一度の作業で複数の注文を効率よく行うことができます。
➀ログインして「カート」をクリックします。
②「エンドユーザー直送」を選択します。
③表示された画面にて「Excel一括注文」ボタンをクリックします。
※Excel一括注文をご利用の場合、以下の注文関連設定を事前に対応が必要となりますデフォルトオプション設定
発送時オプション設定
運送会社設定
④発注用のテンプレートをダウンロードして、注文情報を記入します。
※1つの注文に複数の商品がある場合は、THE CKB SKU単位で1行ずつ記入し、同じお客様注文番号と受取人情報を記入して下さい。
※THE CKB SKUの取得方法は下記の通りです。
検索欄に欲しい商品に関するキーワードを入力して、商品詳細ページを開きます。
商品詳細ページの右側でTHE CKB SKUをコピー可能です。
⑤「ファイルをアップロード」をクリックして、作成したファイルを選択しアップロードします。
⑥アップロード処理中画面が表示されます。(下記画像の通りである、今回は2件の注文をアップロードしていて、完了数:0件)
⑦アップロード完了したら、【注文管理】→【注文履歴】の支払い待ちページにて「お支払いへ」、OR「一括お支払い」ボタンをクリックして、お支払い手続きを進めます。
⑧支払い完了すると、Excel一括注文の手続きが終了で、「注文管理」から「注文履歴」画面で買付状況を確認できます。
商品を一括でカートに追加する方法
無在庫(D2C)のエンドユーザー直送オーダーの場合は、Excel一括注文が可能です。一度の作業で複数の注文を効率よく行うことができます。
➀ログインして「カート」をクリックします。
②「在庫保有」を選択します。
③表示された画面にて「Excel一括アップロード」ボタンをクリックします。
④アップロード用のテンプレートをダウンロードして、THE CKB SKUと数量を記入します。
※THE CKB SKUの取得方法は下記の通りです。
検索欄に欲しい商品に関するキーワードを入力して、商品詳細ページを開きます。
商品詳細ページの右側でTHE CKB SKUをコピー可能です。
⑤「ファイルをアップロード」をクリックして、作成したファイルを選択しアップロードします。
⑥アップロード処理中画面が表示されます。(下記の画像の通りである、今回は4個の商品をアップロードしていて、完了数:0件)
⑦アップロード完了したら、カートに追加完了カート画面で商品を確認可能です。
注文する前に見積欲しい
①弊社サイトから【仕入れ元】をクリックし、1688ページに行き、1688の商品ページで弊社倉庫の地名を選択いただく事によって、国内送料の概算が可能です。
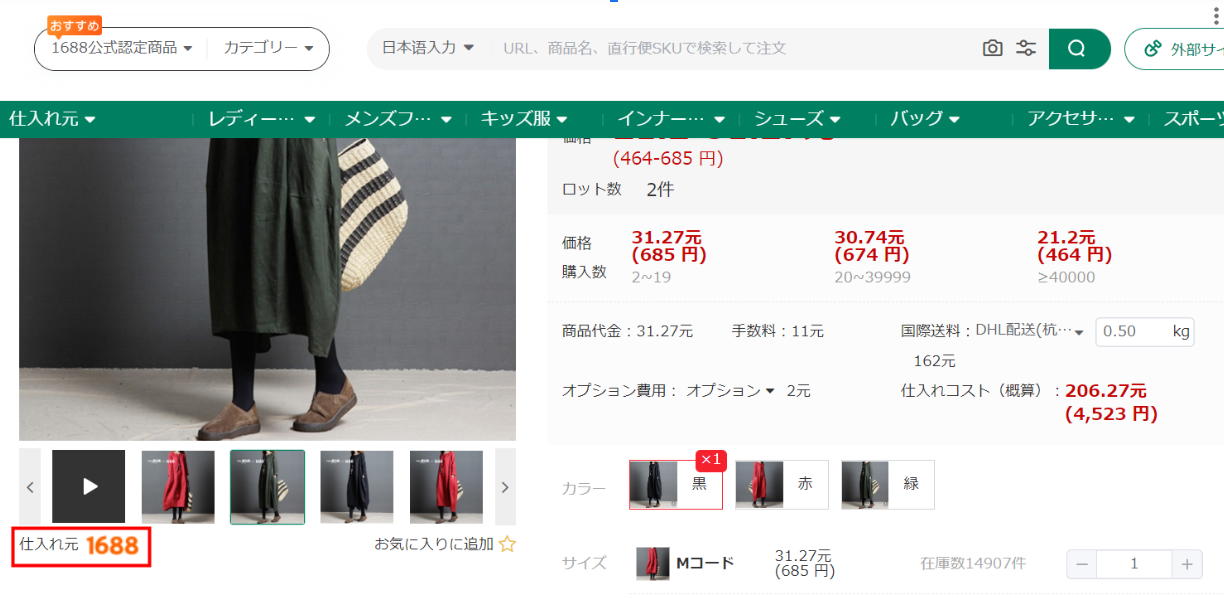
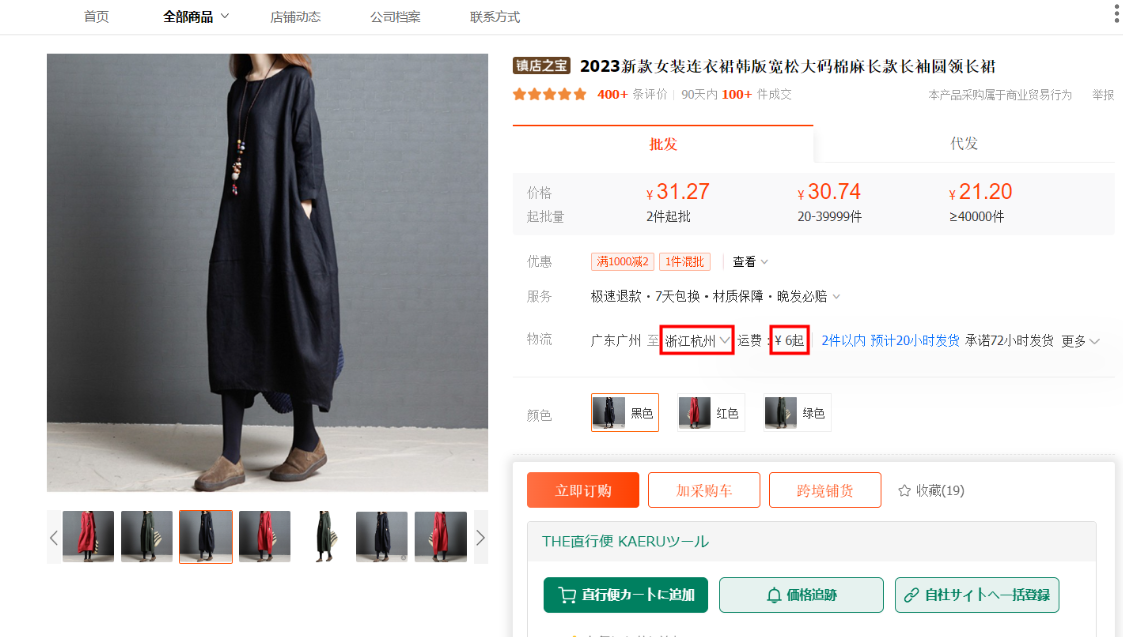
②上記同じページで下へスクロールしていただくと、商品詳細に重量の記載がありますので、弊社サイトにて重量を入力し国際配達ルートを選択する事で国際送料の概算が可能です。
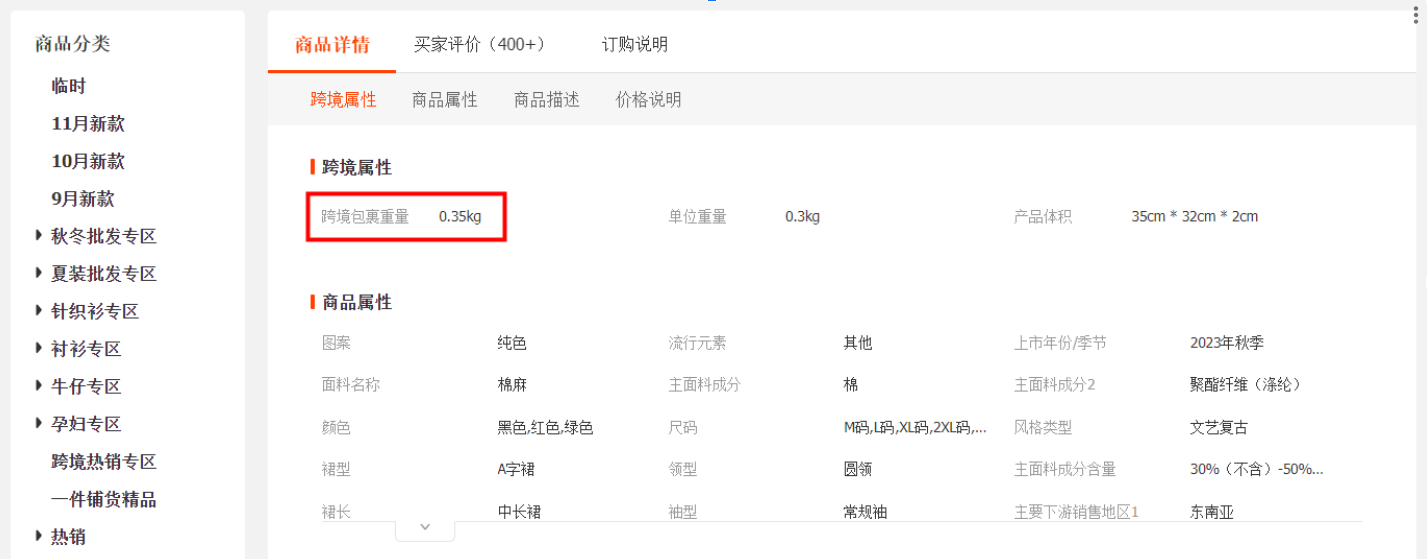
③弊社サイトにて商品オプション・ご希望国際配達ルート・重量を入力する事で、仕入れコストの概算が出来ます。
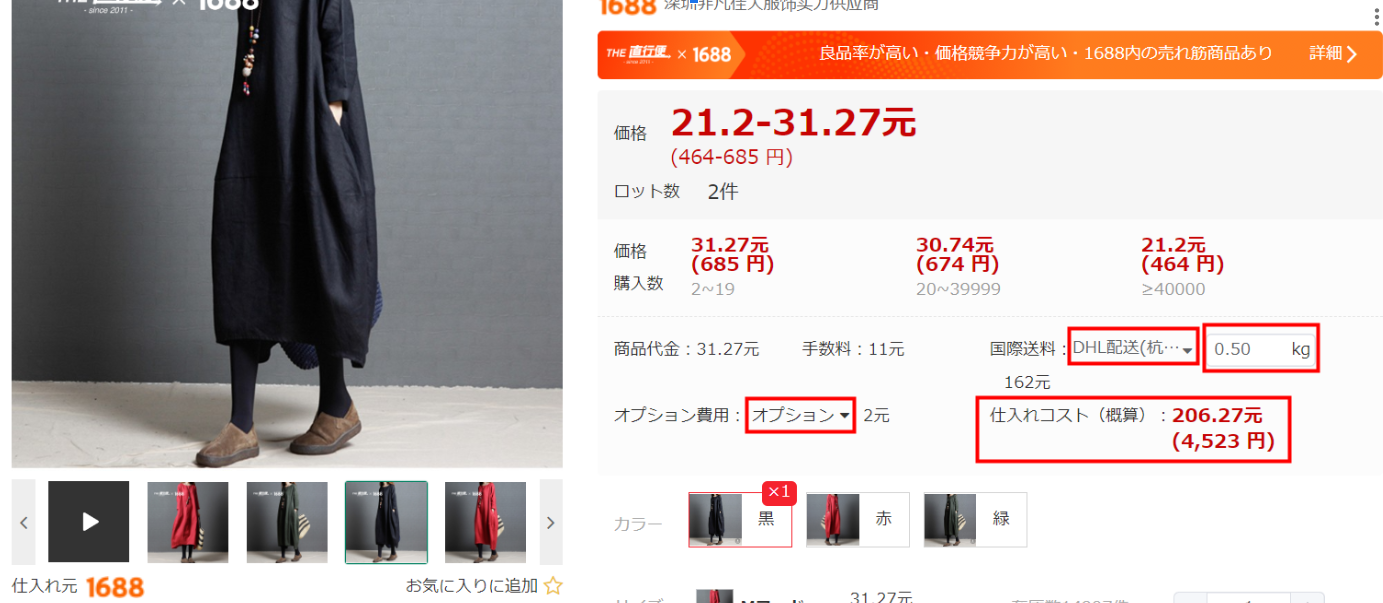



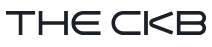
 主站
主站