Order Related
How to upload THE CKB products to my Shopify store?
You can upload products to your Shopify store via THE CKB after connecting your store.,this tutorial will guide you how to upload products to your store!
1. After selecting the product, confirm that the current store is the target store to be uploaded, and click "Upload to my store" on the product page.
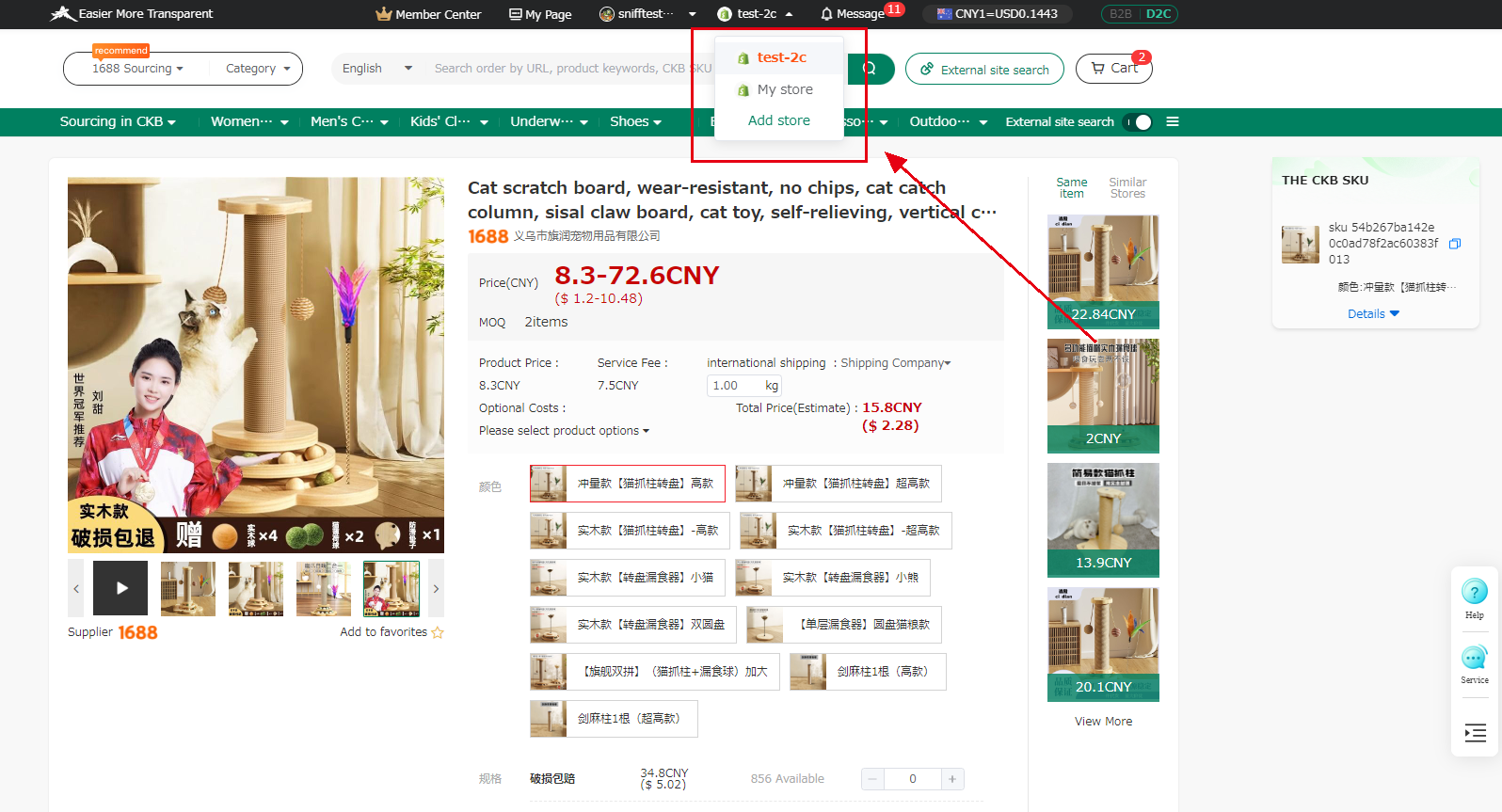
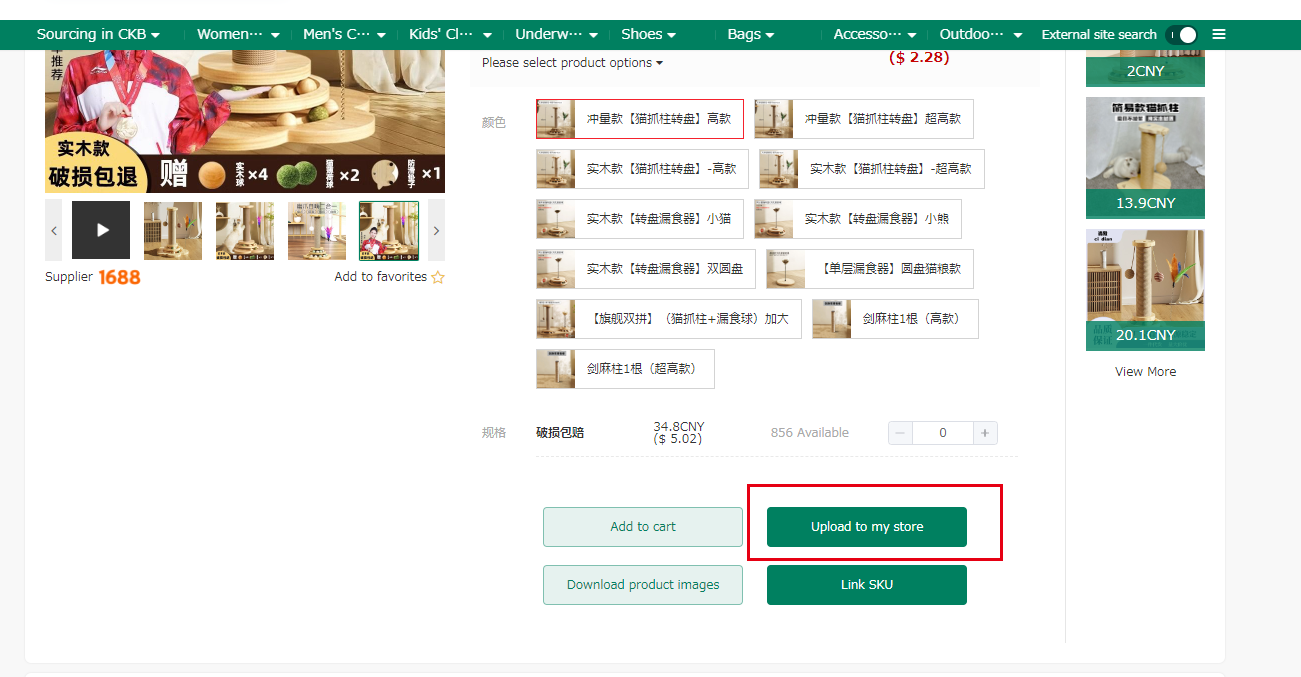
2. Choose the language, it can automatically translate the product information into your desired language.
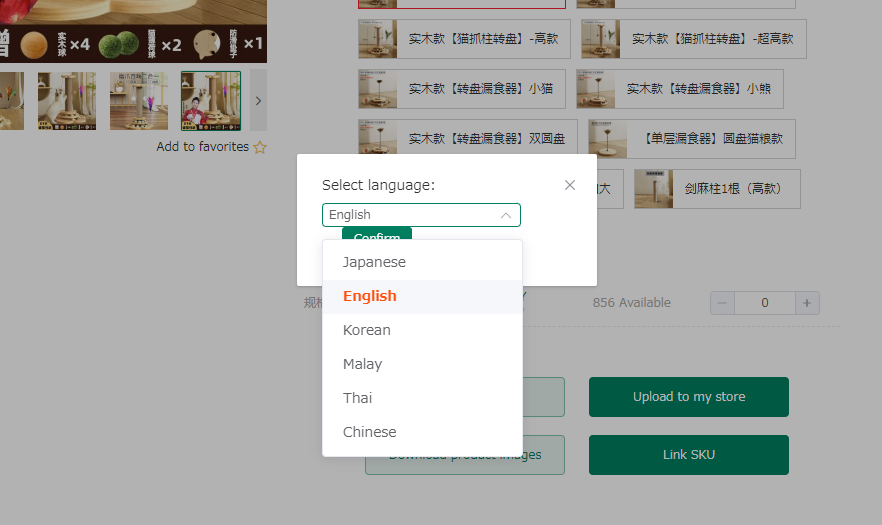
3. After a few moments, the upload will be successful
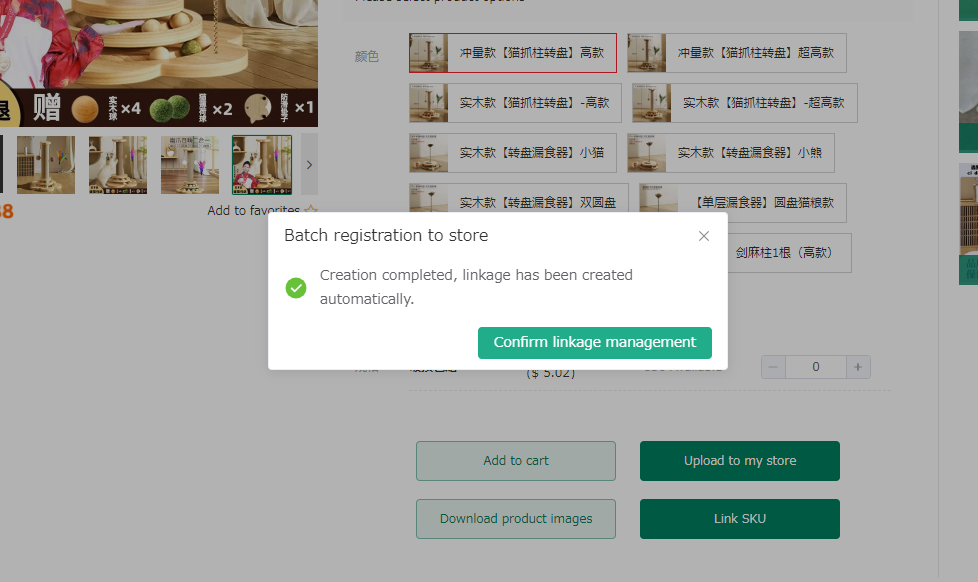
4. Return to Shopify background to improve the product information, such as setting the product price, edit the product specifications, these can be modified according to your own needs.
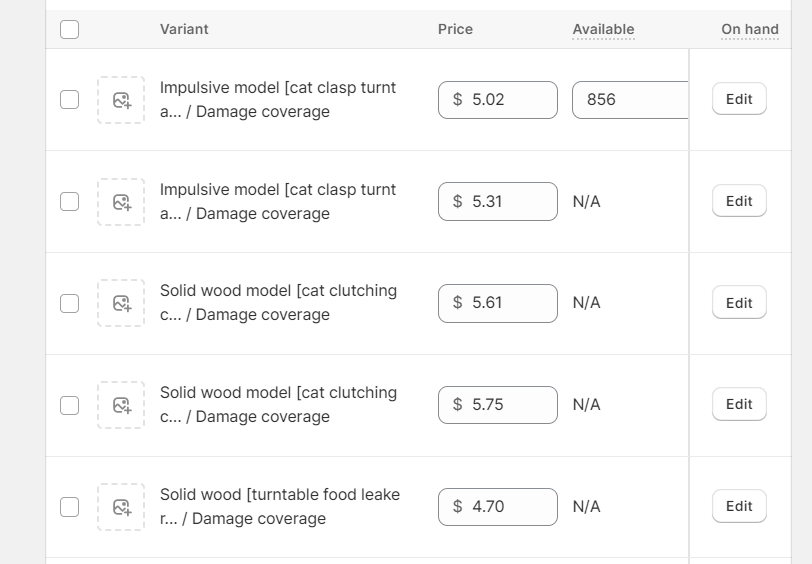
*Note:
You may find that the uploaded products show "Inventory not tracked", you can choose the tracking quantity here and edit the inventory, if the supplier of the product is out of stock, we will respond according to your store settings
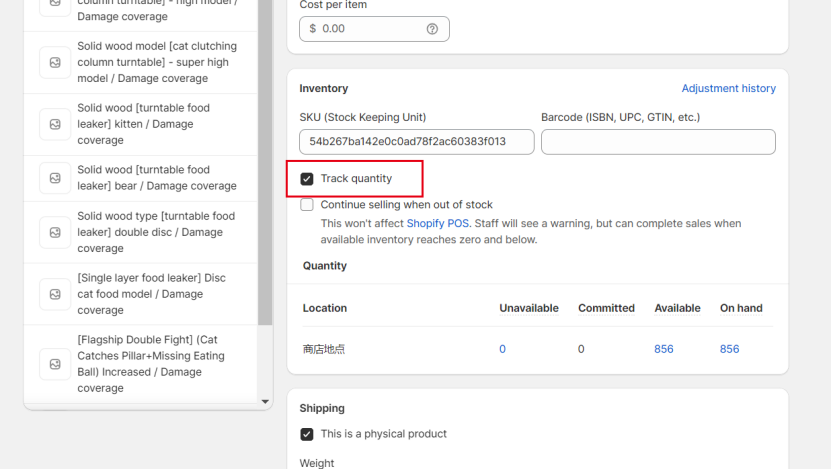
How to match product SKU?
In order to facilitate the management of your store's products, you can import products from your Shopify store into THE CKB and match them with purchasing SKUs, so that when your customers place an order, our buyers will make purchases based on the purchasing SKU you set up!
1.First,click"Products-Linkage Management'' to import the store products into THE CKB.
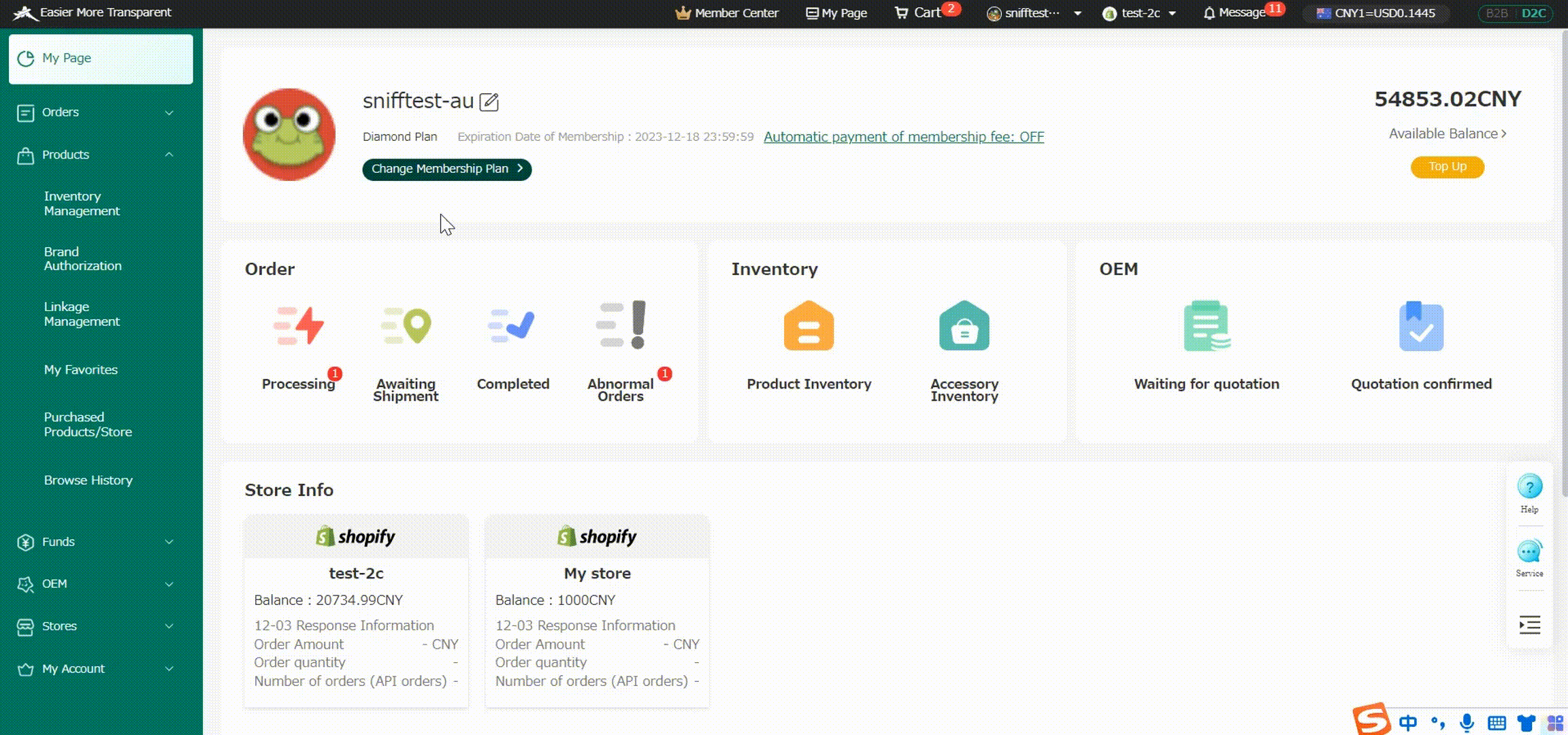
2. After the product is imported, click "Link SKU" on the right side of the product column.
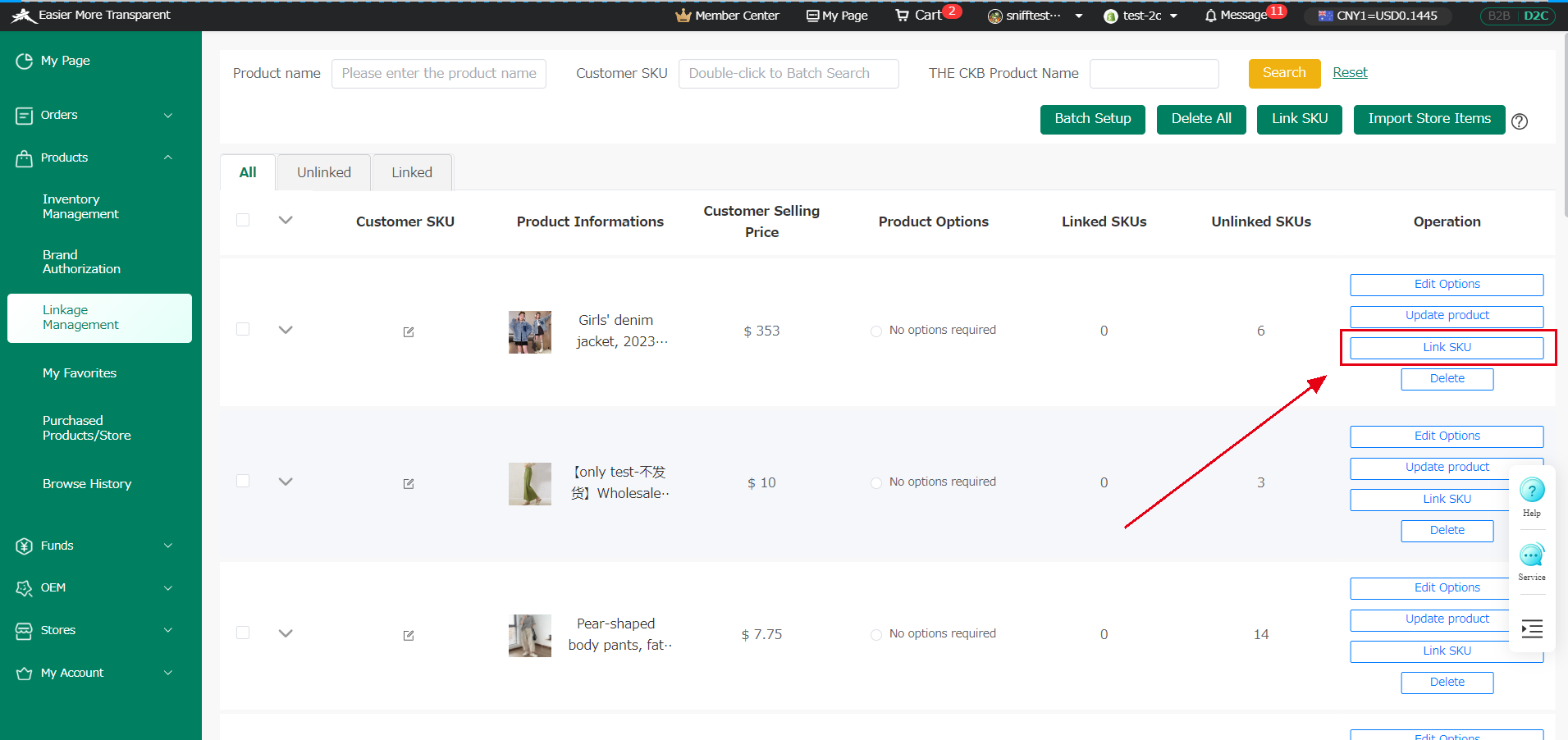
3.There are two ways to match SKU, one of which is that you can paste 1688 or Taobao product links into THE CKB to search for them.
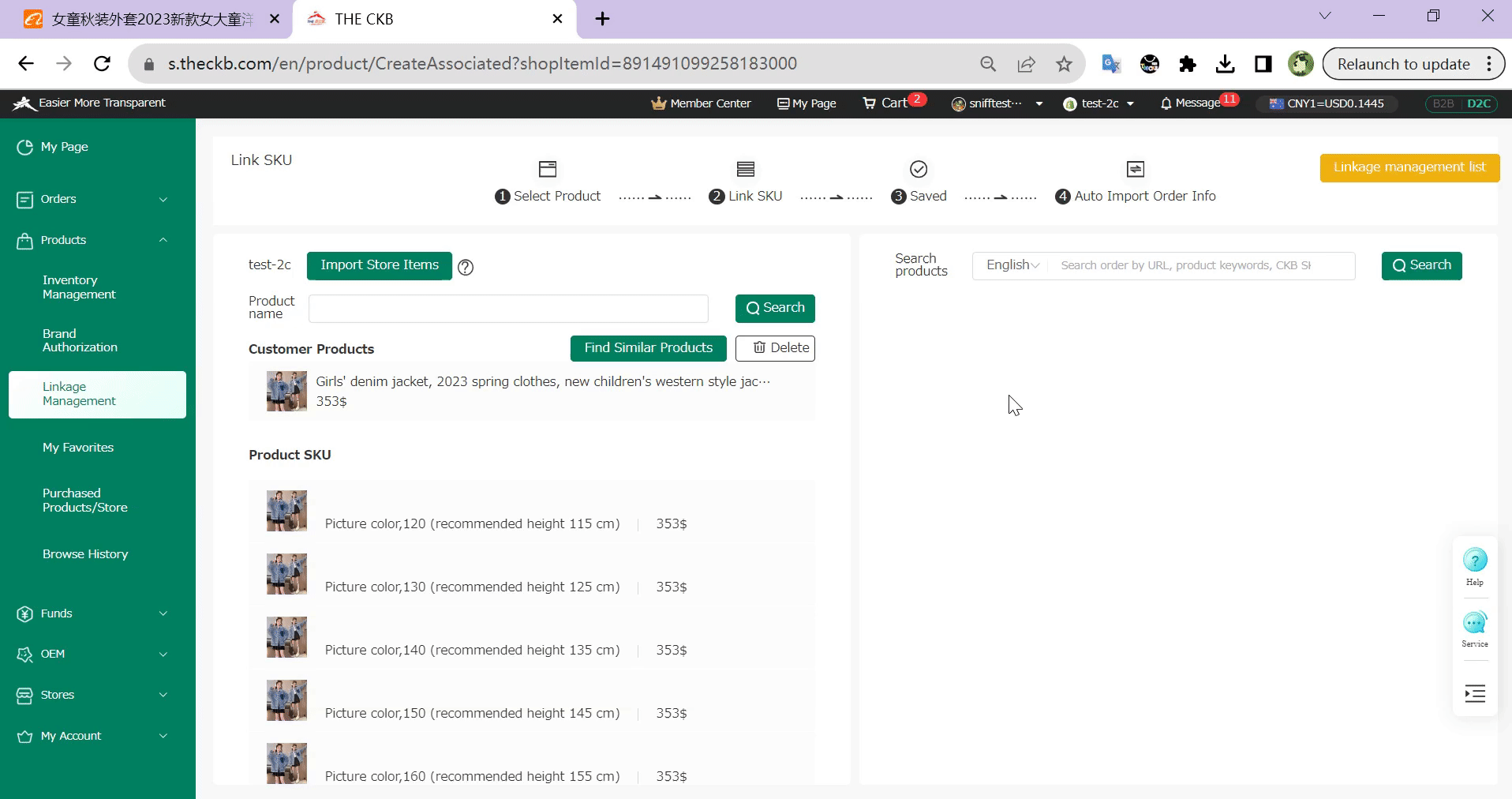
4. Another way is to search for similar products on THE CKB.
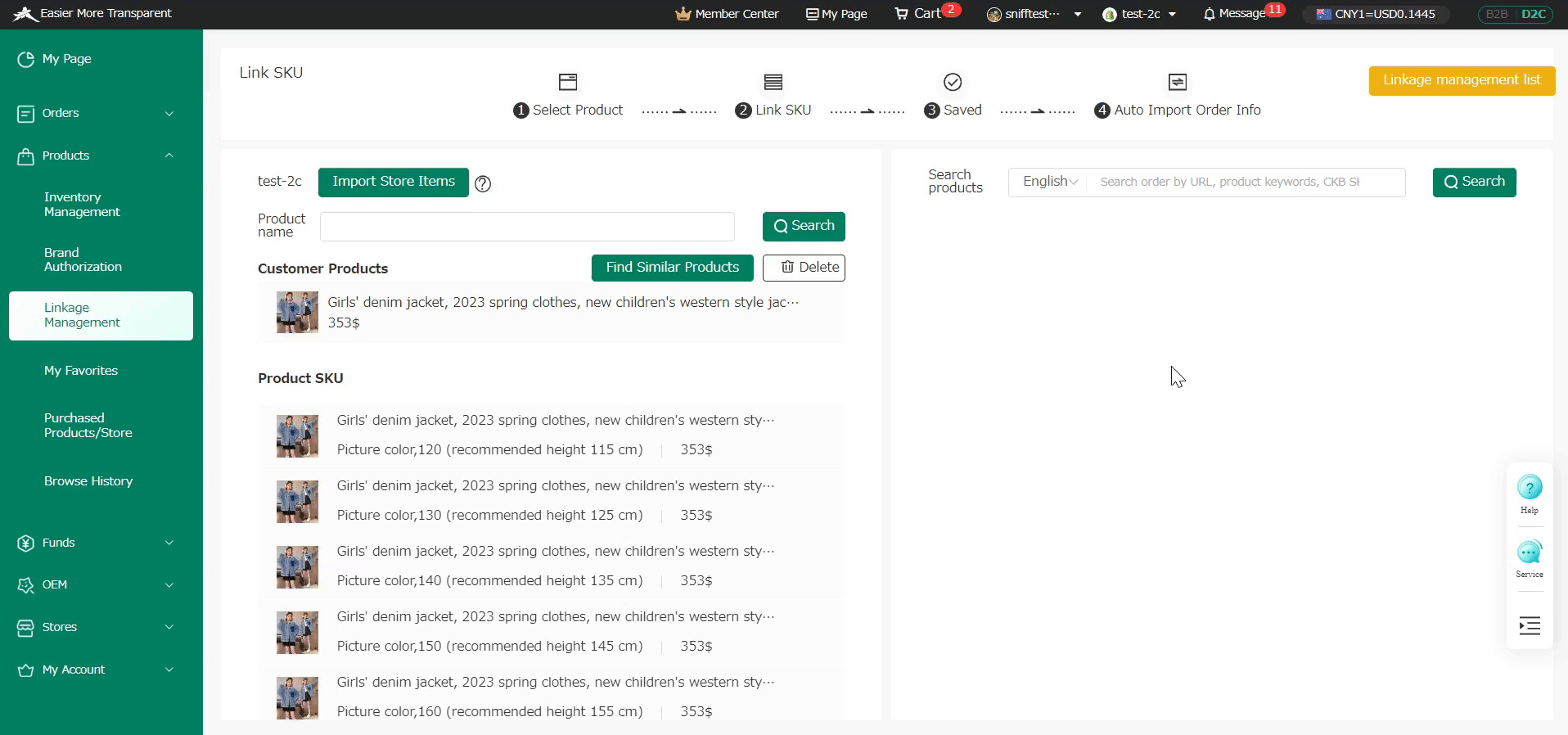
After the product SKU matching is completed, you can set up the automatic order, detailed operation please see How to set up auto ordering/Tracking No. auto sync?
How to set up auto ordering/Tracking No. auto sync?
After setting up auto order, THE CKB will handle these orders for you automatically when your store has customers placing orders,,which will save your time very well, let's learn about the operation of auto order now
1.First, import the orders from the store into THE CKB, click on "Oder Management (API Ordering)-Import Orders", and filter the orders by date.
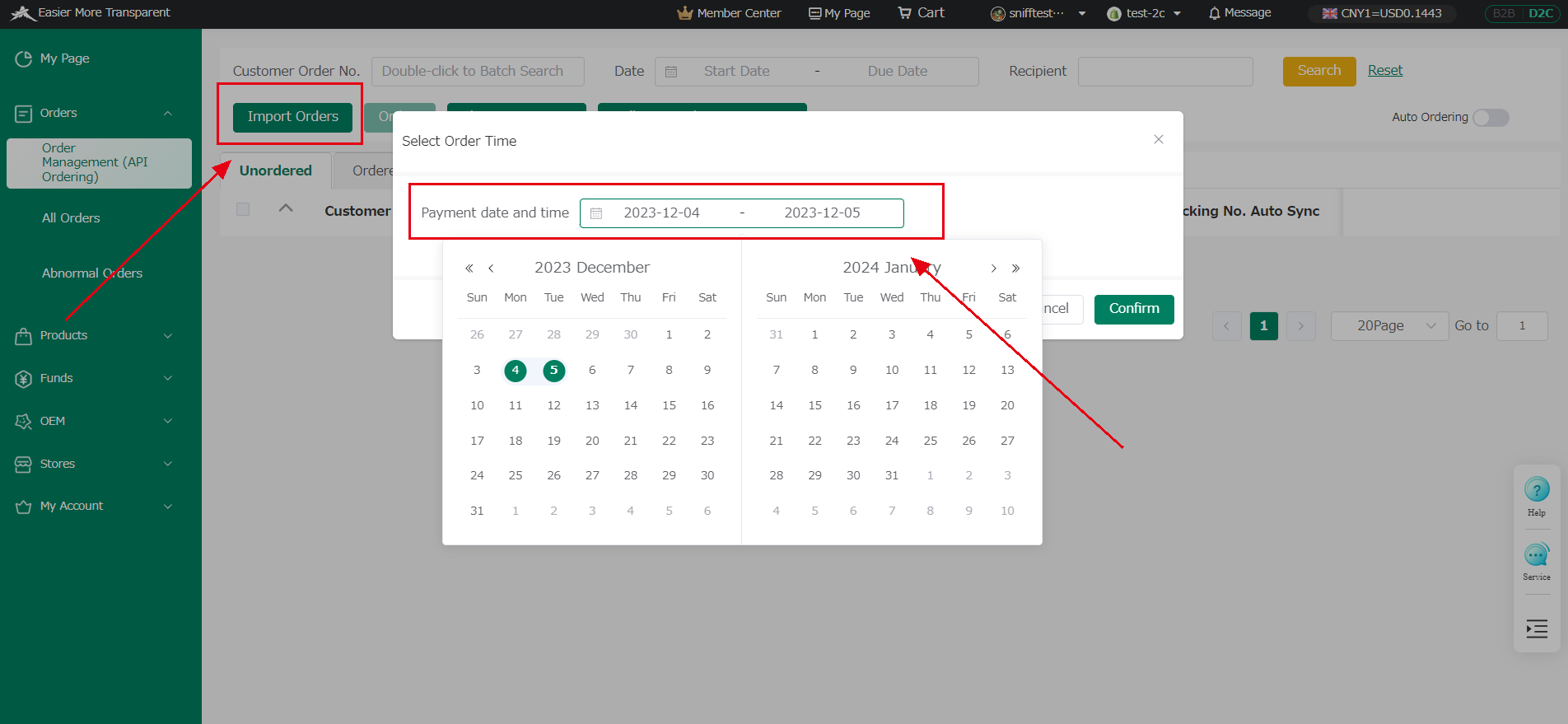
2.Filter out the orders on the specified date, click "Confirm" and the orders will be synchronized to THE CKB.
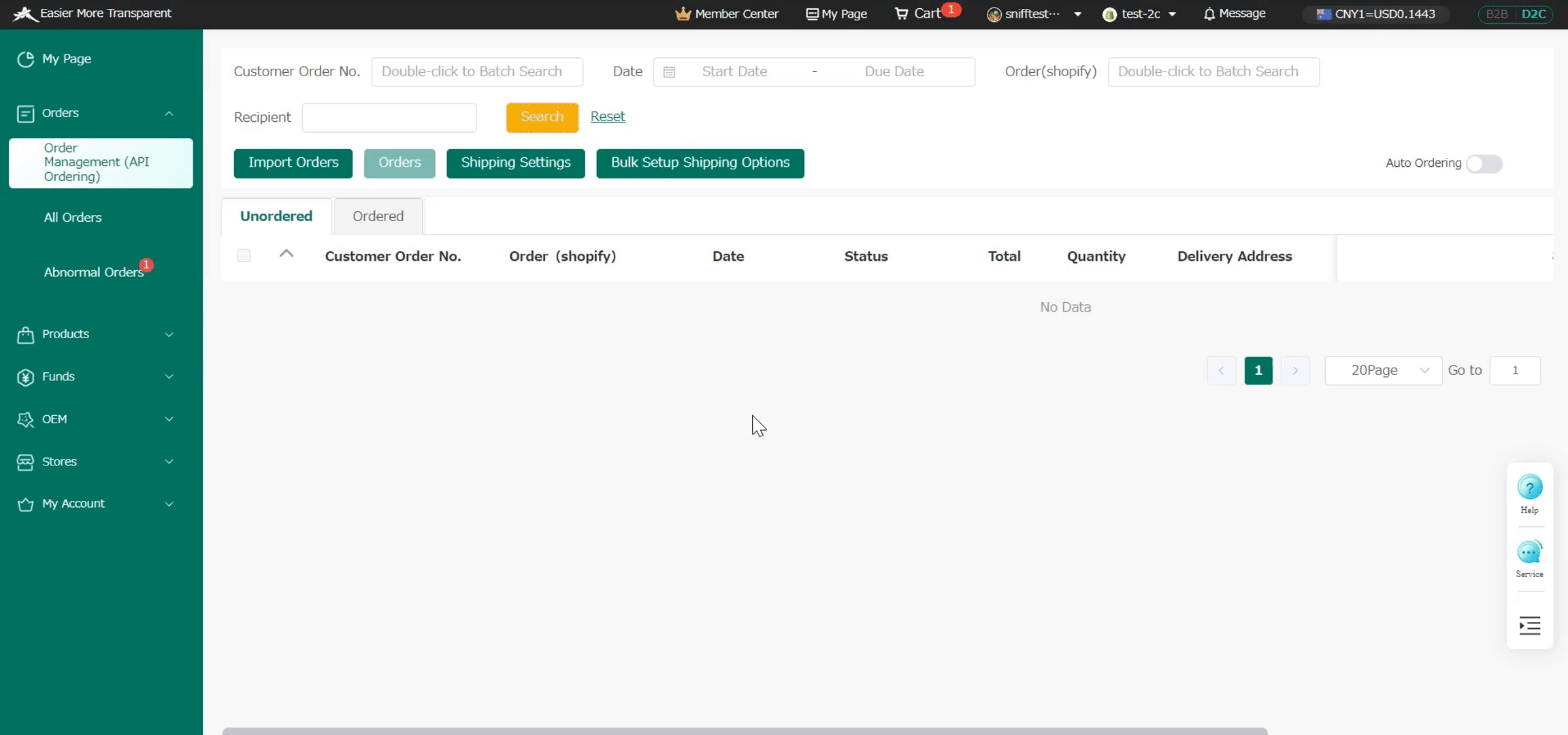
3.After the order has been synchronized, make sure that all additional items of the order are set up.
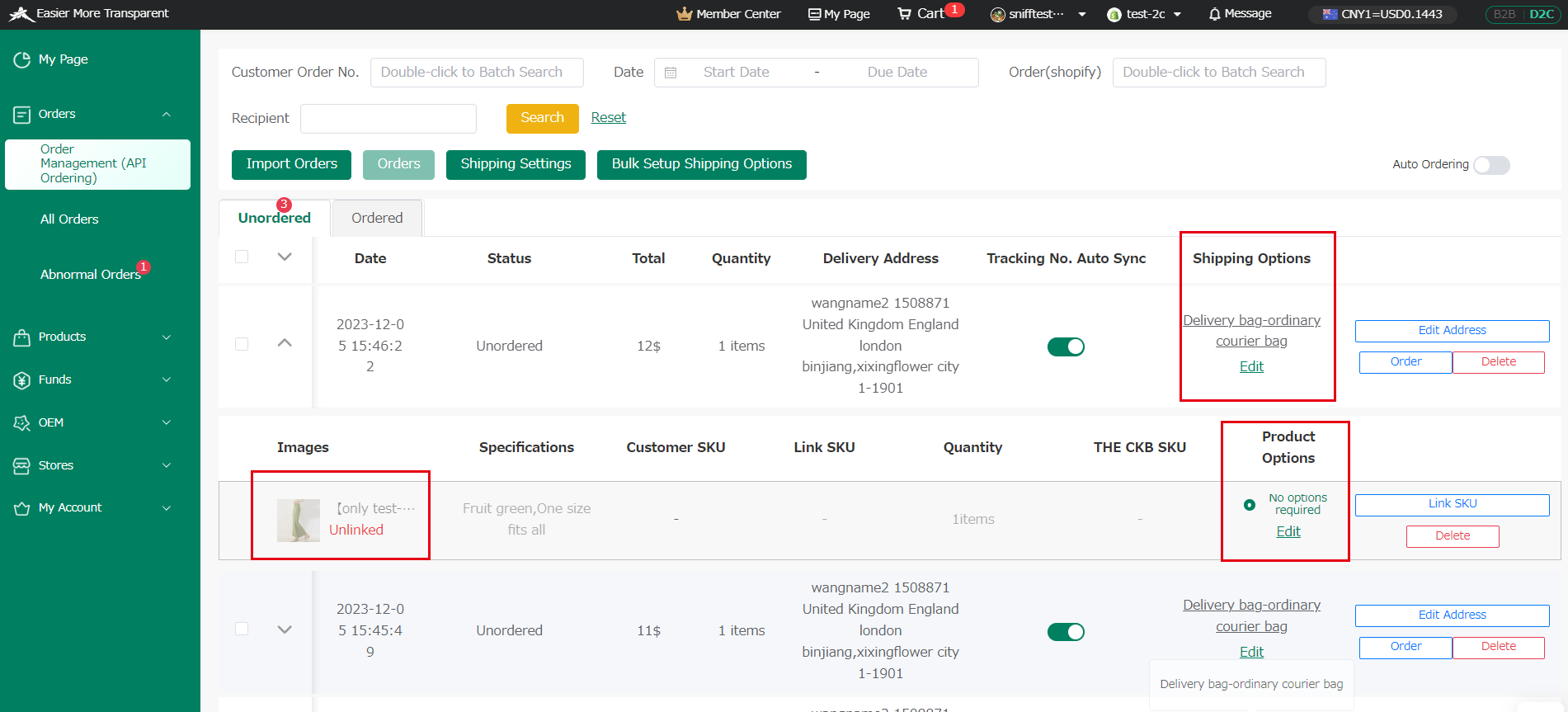
You can select shipping services in bulk, or set up shipping service options in advance in store settings so you don't have to edit them manually(Check out Order Related Settings for more order setup related explanations)
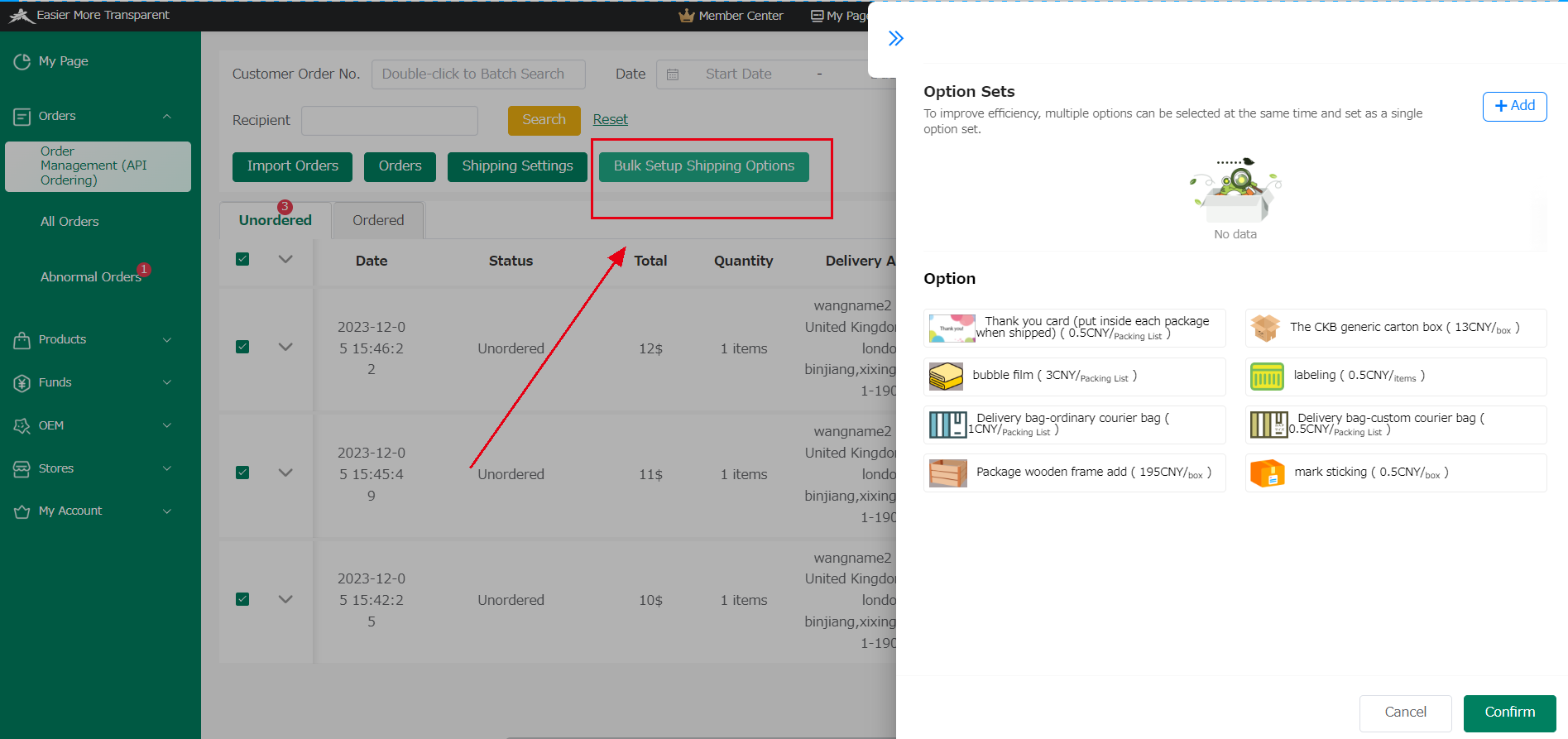
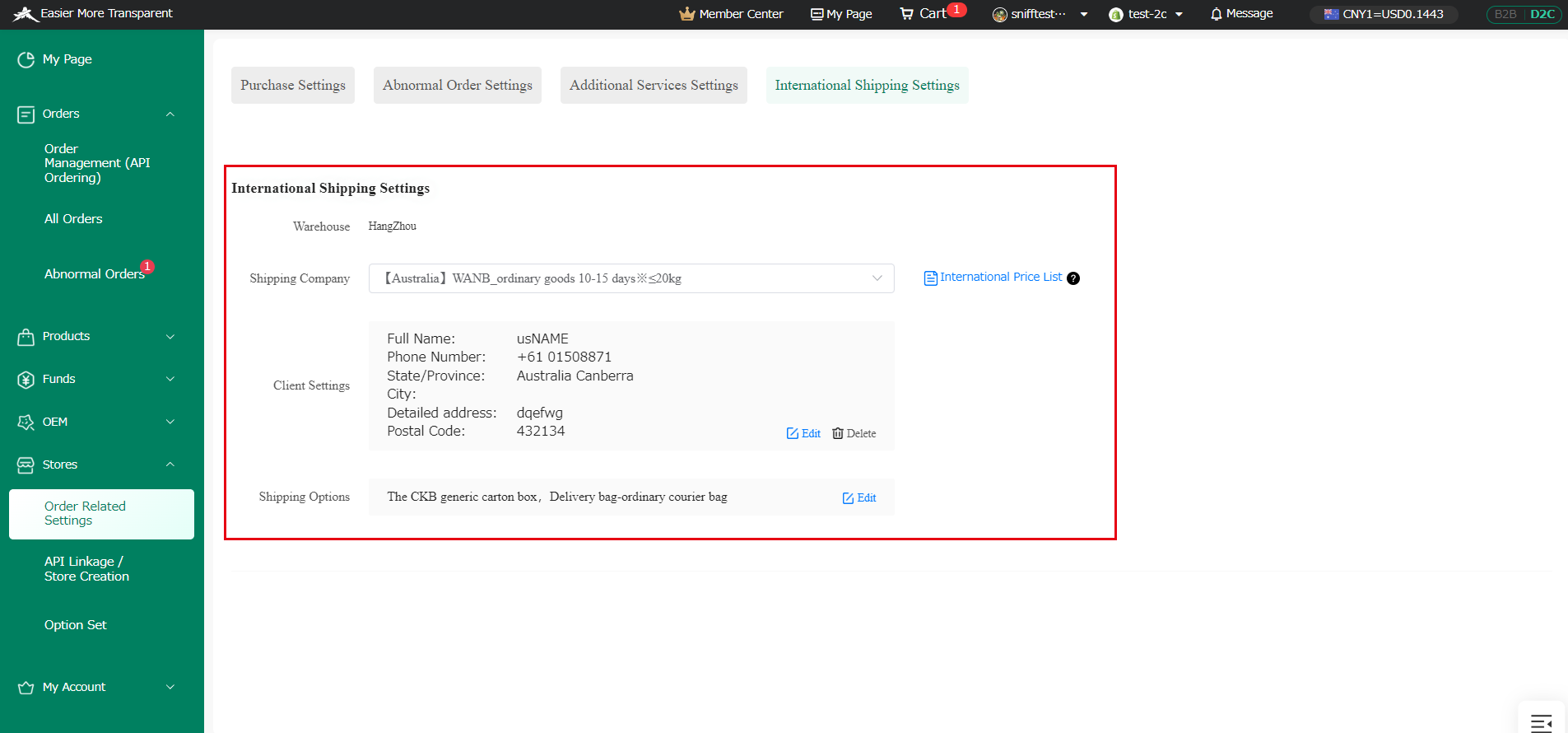
4.After confirming that all additional items have been set, click the "Auto Ordering" button in the upper right corner of the page to turn on the automatic ordering mode, and our buyers will process your order at a fixed time period every day.

The final step is to confirm that the automatic tracking order number is turned on,when it is turned on, THE CKB will fill in the international tracking number to Shopify.
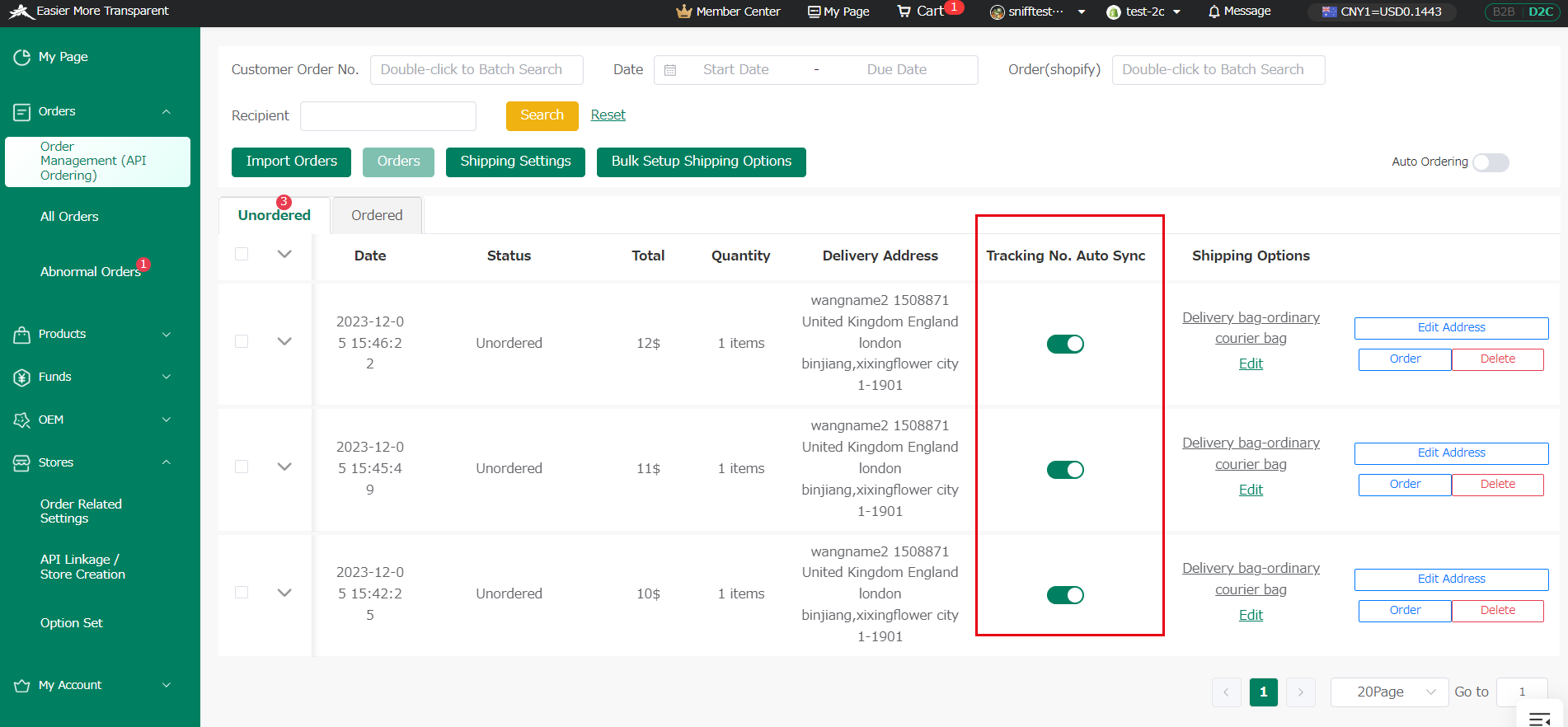
Difference between dropshipping orders and in-stock orders
Dropshipping orders
Dropshipping orders are orders for products to be ordered through THE CKB and sent directly to the end customer, which can be placed in two ways:
1) Shopping cart ordering
Add the selected products to the shopping cart, then select the product additional services + fill in the customer information in the cart and place the order.
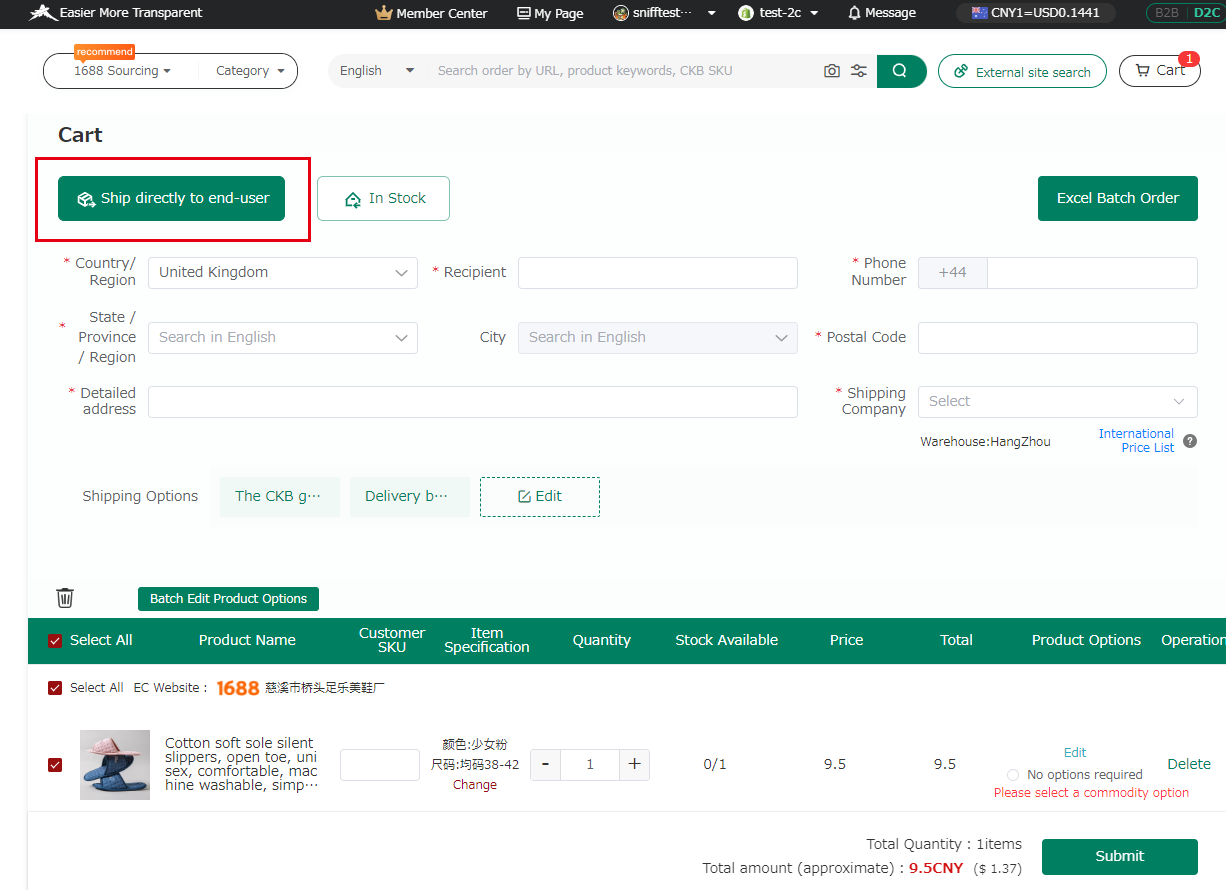
2) Automatic ordering
For automatic ordering, please check How to set up auto ordering/Tracking No. auto sync? to learn more.
In-stock orders
In-stock orders means purchasing goods in bulk and then storing them in THE CKB's warehouses (Guangzhou/Hangzhou) so that when there is an order in your store, it will be shipped directly using the in-stock products.
*The quantity of products in stock orders must be ≥ 2!
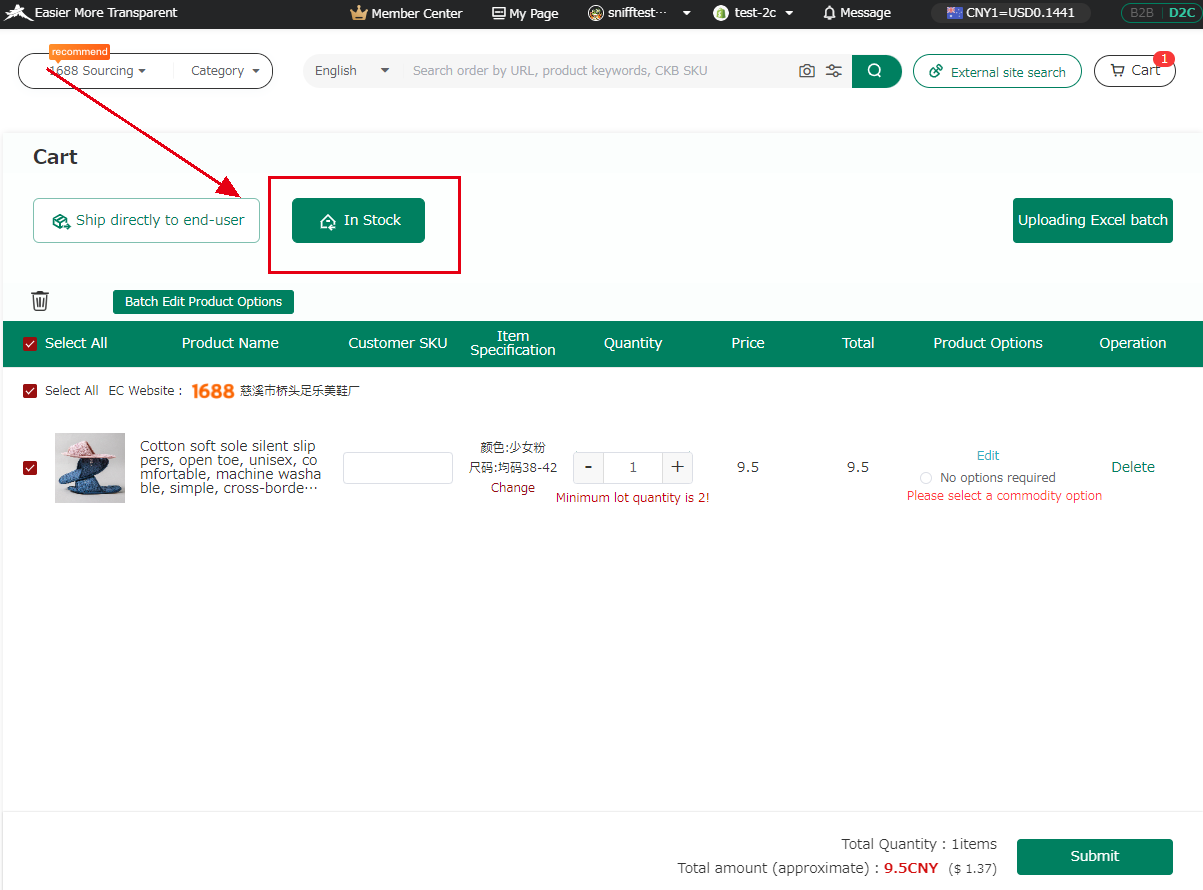
*Note:
①OEM products can only be shipped in the form of in-stock orders, you need to ensure that there is sufficient inventory before shipping, otherwise it will lead to the creation of the order failure
② For D2C dropshipping orders, the maximum amount of each order does not exceed 2,000 CNY
Price list for dropshipping orders and in-stock orders
▼Dropshipping orders
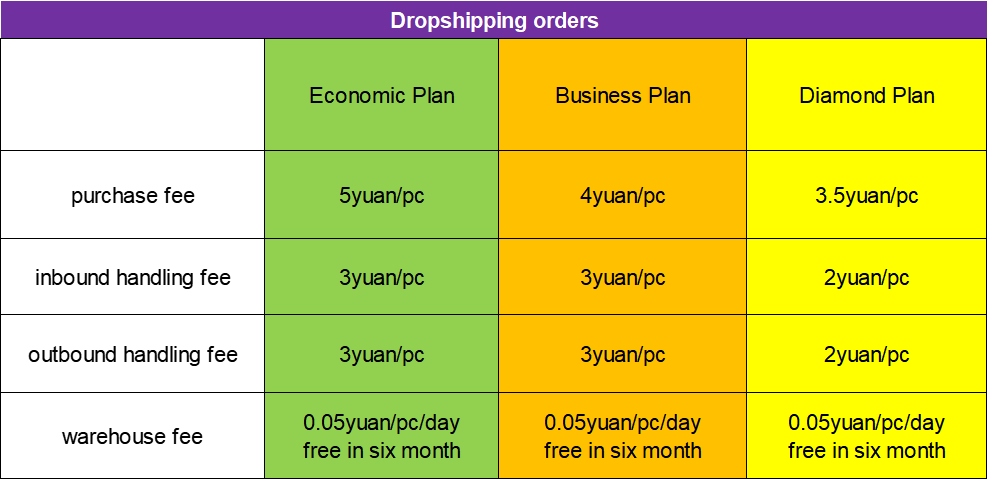
▼In-stock orders

Order Related Settings
Order related settings are divided into four sections.
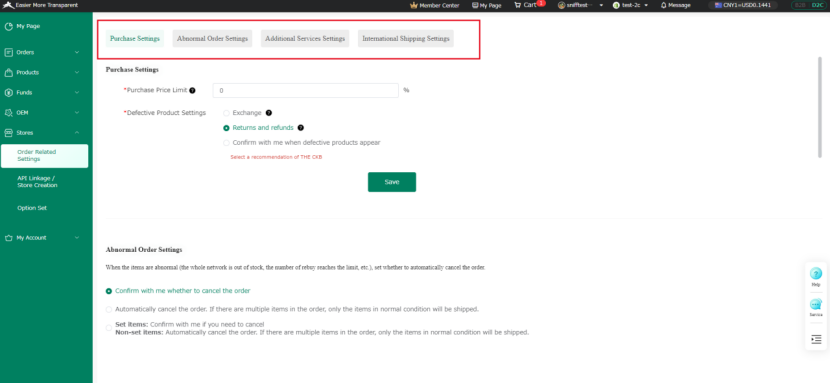
This setting is to make the purchase of orders more automated,setting up the purchasing requirements of an order in advance,which can greatly improve the efficiency of purchasing, inspection and shipping, this tutorial will explain in detail the contents of the order related settings.
Purchase Settings
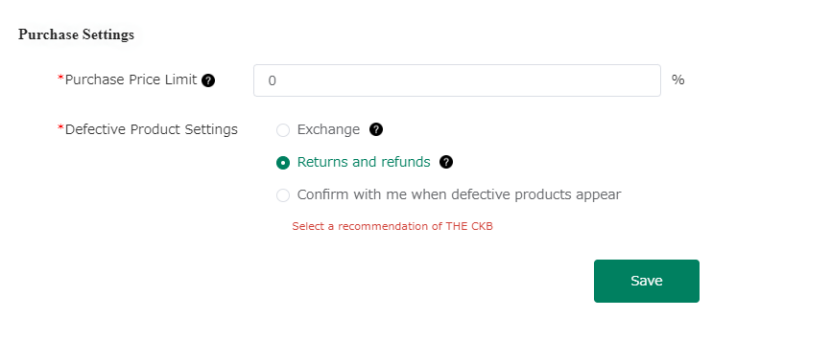
Purchase Price Limit:When the product you ordered can not be purchased (including but not limited to out of stock), the buyer will look for the same product to make new purchases, the price of the new product may be higher than the price of the original product, you can control the premium rate, for example: the original price of the product is 50 CNY, you set a limit of 20% of the premium price, then the buyer will look for a new product for you in the premium price does not exceed the 20% (60 CNY) of the range.
Defective Product Settings-Exchange:If you select "Exchange", THE CKB will automatically return and reorder the item for you when there is a defective item (each item can be exchanged once for free), and the handling method when the number of automatic exchanges reaches the upper limit can be set up in the "Abnormal Order Settings".
*The maximum number of exchanges is 3, return and exchange fees will be charged starting from the second time, one free exchange does not include the cost of return, please check https://www.theckbofficial.com/price for details of return and exchange fees.
Defective Product Settings-Returns and refunds:If you select "Returns and refunds", THE CKB will automatically cancel the order and return it for a refund in the event of defective products.
Defective Product Settings-Confirm with me when defective products appear:When a defective product occurs, THE CKB will contact you whether you need to return or exchange the product,you can determine by yourself or confirm with your customer whether the defective product standard is within the acceptable range.
Abnormal Order Settings
You can set up additional service options for the product in advance according to your needs.
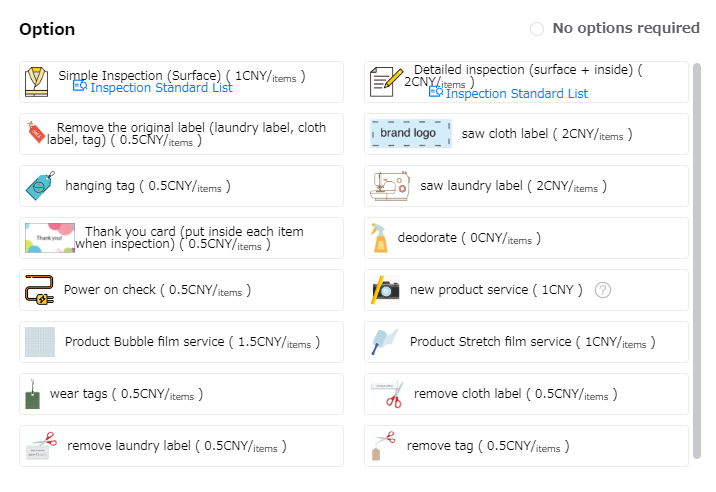
Option Sets(Stores > Option Set)
In order to facilitate different products corresponding to different additional services, you can set up a grouping for these services, and then select the combination of services with one click when placing an order
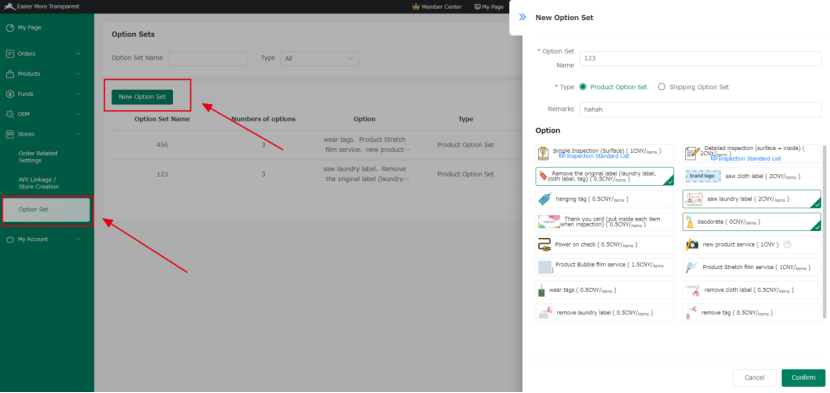
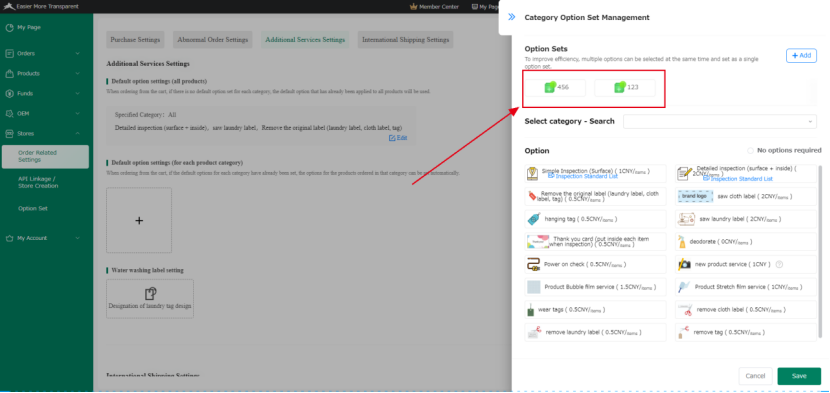
International Shipping Settings
You can set the default shipping channel, shipping address and shipping service here
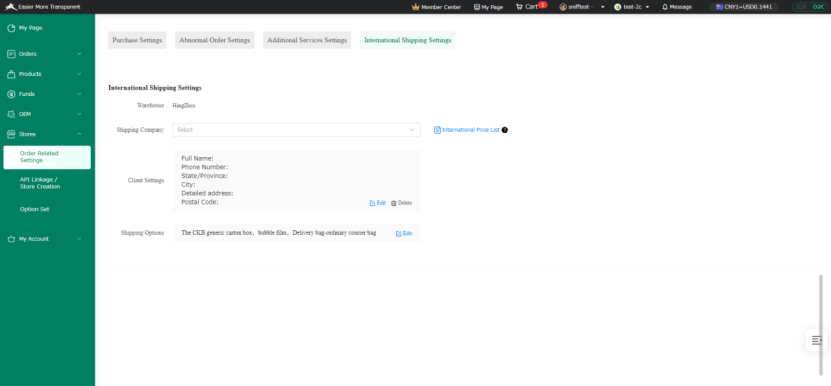
*Since you can only choose one shipping channel, but your order may come from all over the world, you can set the main shipping location here. If there are orders outside the set area, the system will prompt you to refill the address in the Abnormal Orders page.
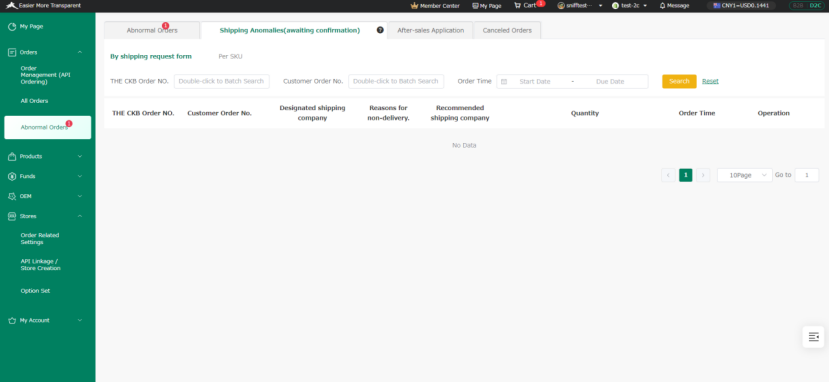
I want to cancel my order
① Log in and click "Order History" from "My Page"
② Click the "Cancellation Request" button to submit a cancellation request.
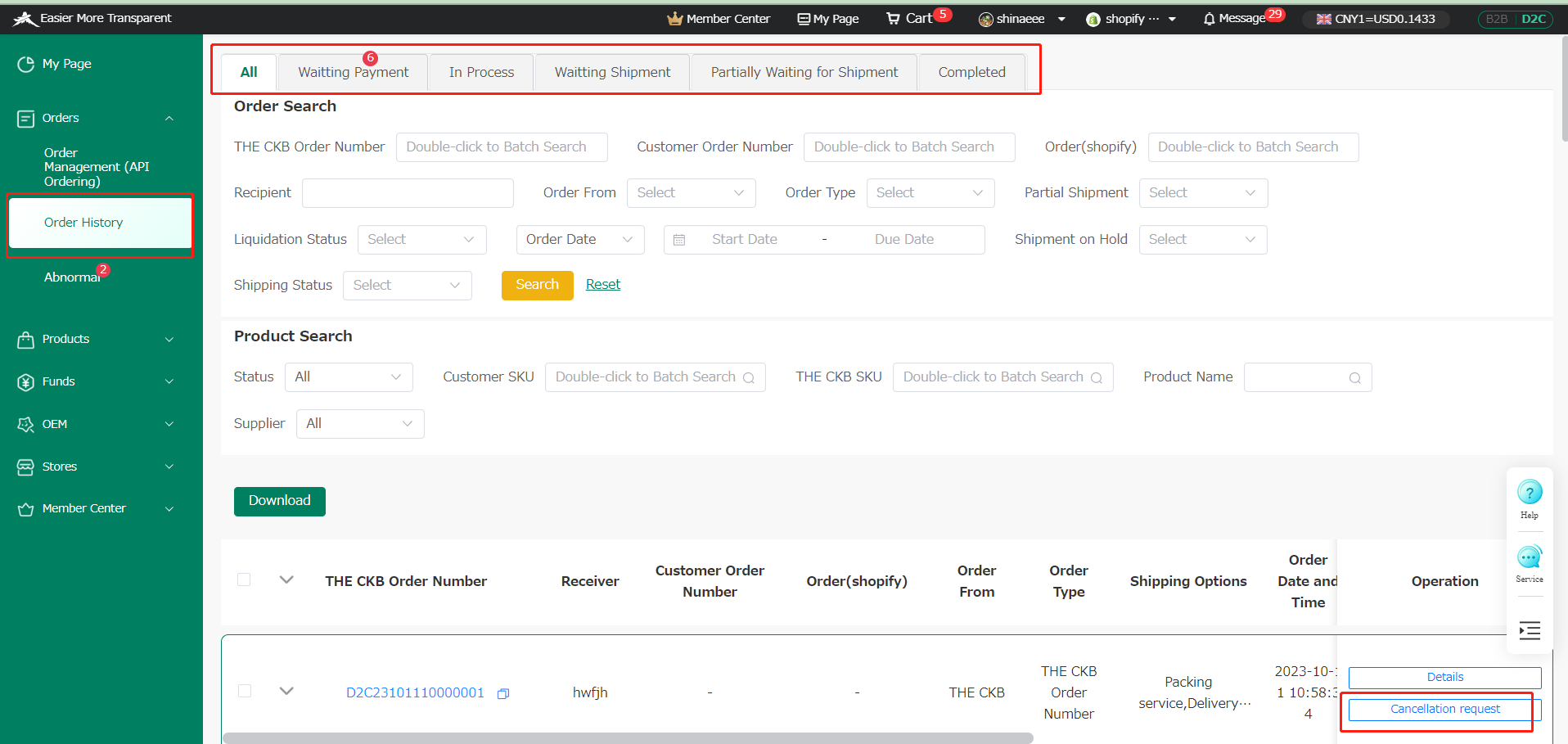
③Cancellation history can be checked on the "Cancellation History" page under "Abnormal Orders".
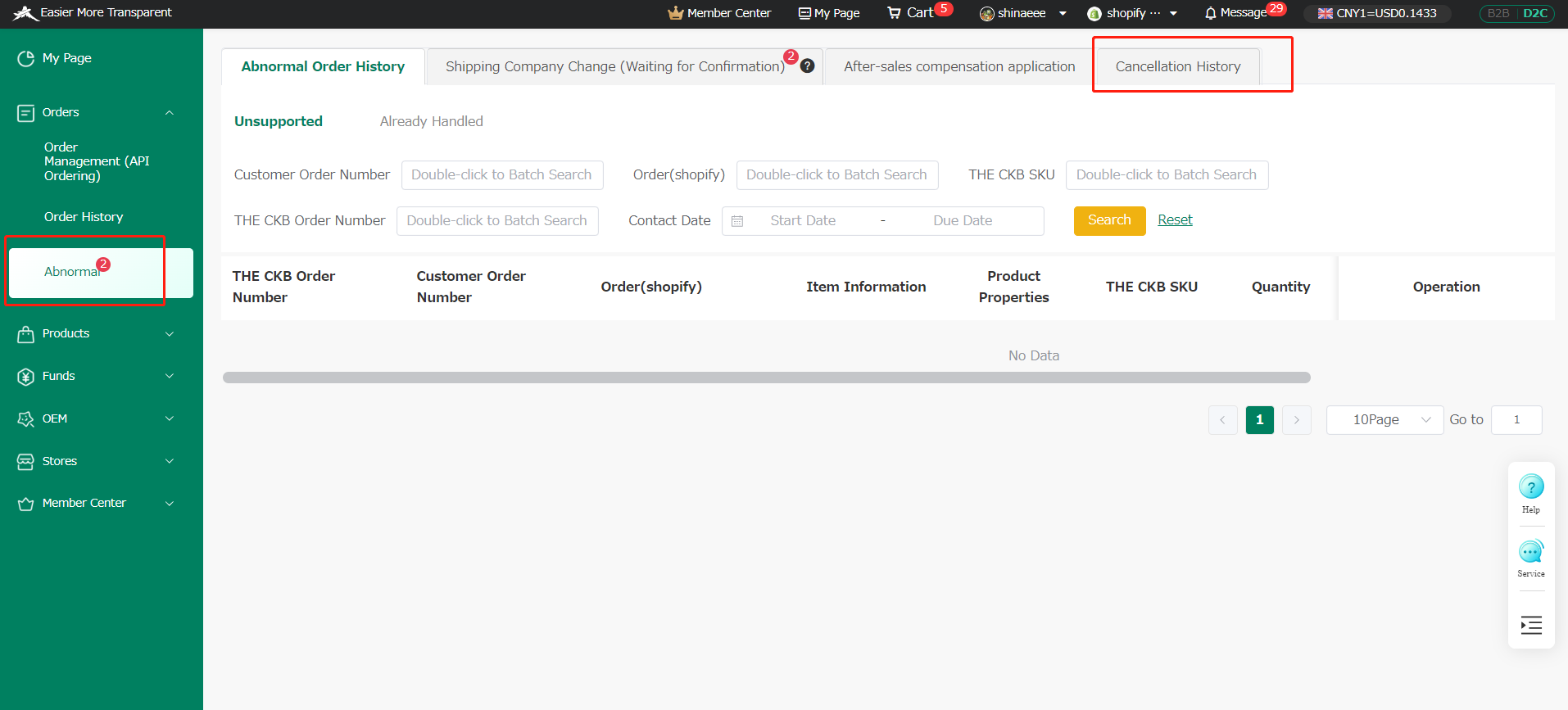
You can check the refund details on the "Account List" page of "Fund Management".
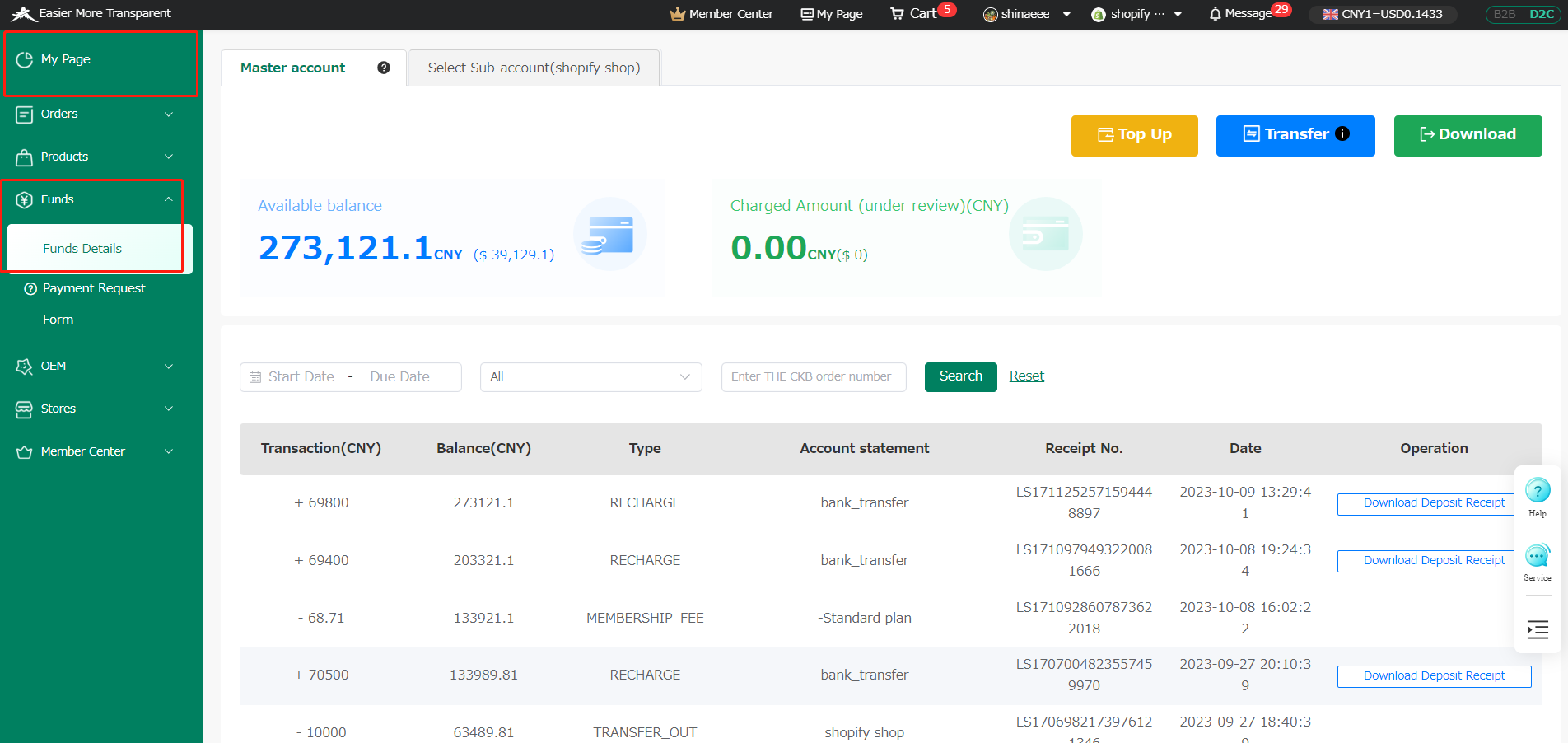
*Note:
1. Orders the product status is "Waiting for purchase" can be canceled. Once you apply, we will cancel your purchase and refund your deposit.
2. Once the product status changes to ``Available for purchase'', we will not be able to cancel the purchase of this product.
However, if the order is for direct delivery to the end user, it can be canceled.
Once you submit the cancellation request, your order will continue to be purchased and stored in our direct shipping warehouse as inventory.
3.Orders with a status of "Awaiting Shipping" or "Shipped" cannot be canceled even if they are shipped directly to the end user.
I want to ship Partial delivery
In one order, inspected good products can be shipped first.
① Log in and click "Order History" under "Order Management" from My Page. ②Click the "partial shipment" button to ship inspected good items first.
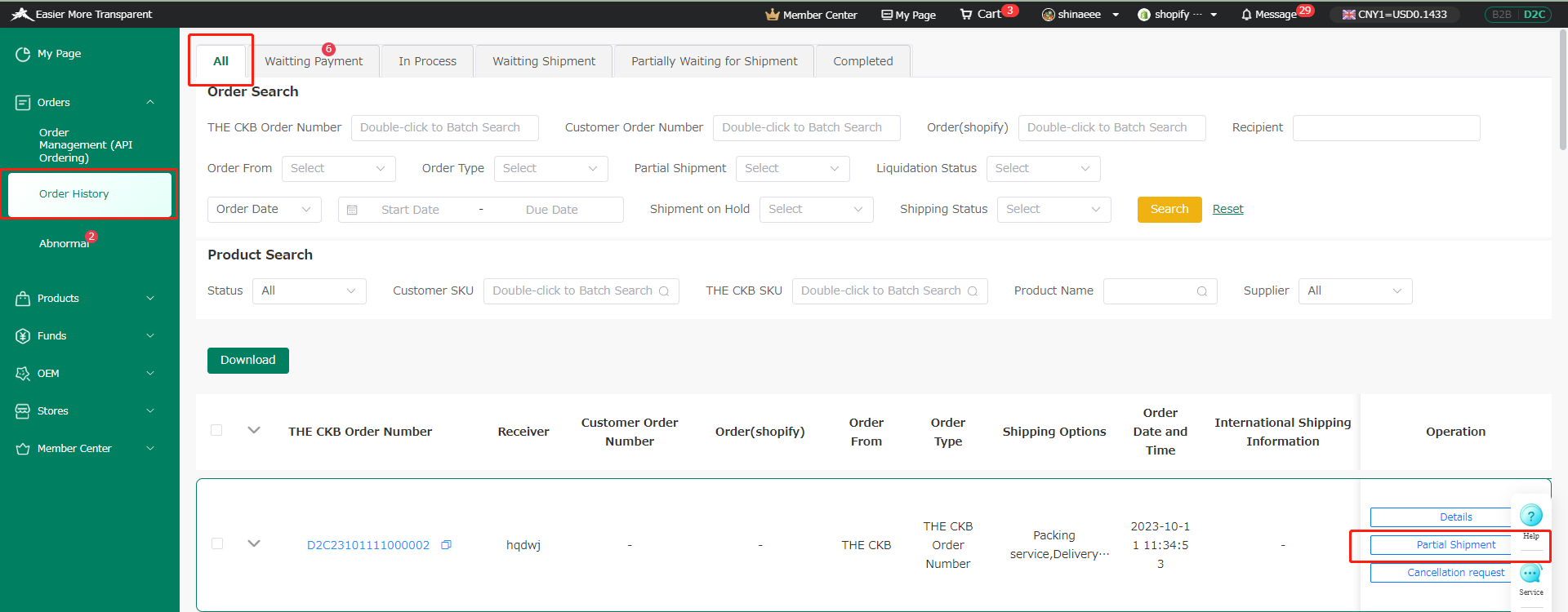
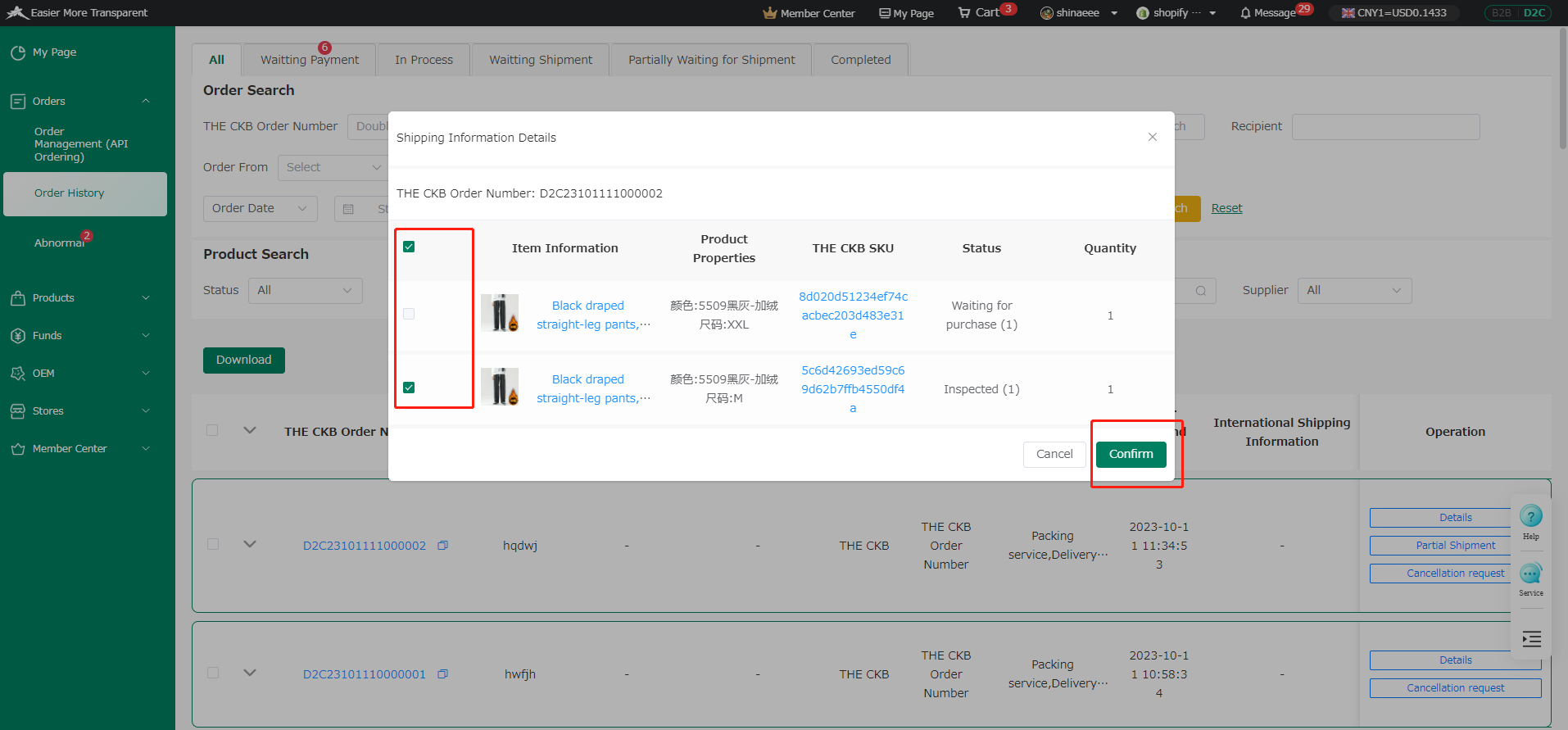
I want to temporarily stop shipping (shipping hold)
By placing the shipment on hold, you can immediately stop shipping if the buyer changes the content. If you want to stop shipping, please use this function.
Products status is Completed or Canceled cannot be placed on hold for shipping.
Place shipment on hold:
① Log in and click "Order History" under "Order Management" from My Page.
② Select the order you want to modify from the list and click on the order number to open the order details page.
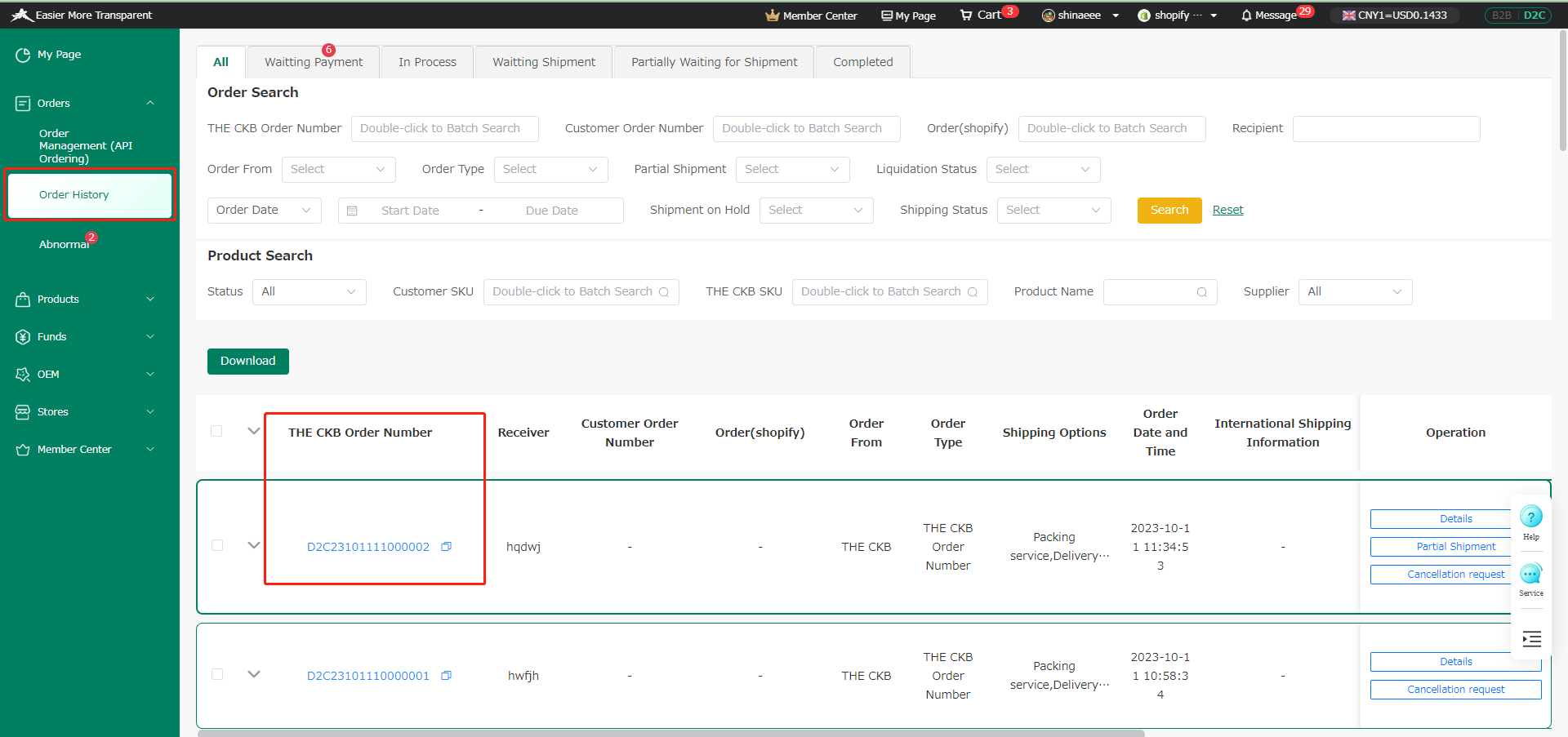
③Click the button “waiting for Shipping”
④Please specify the shipping hold release method.
If you specify manual cancellation: When you want to cancel the hold, you need to go to the order details page and perform the cancellation operation.
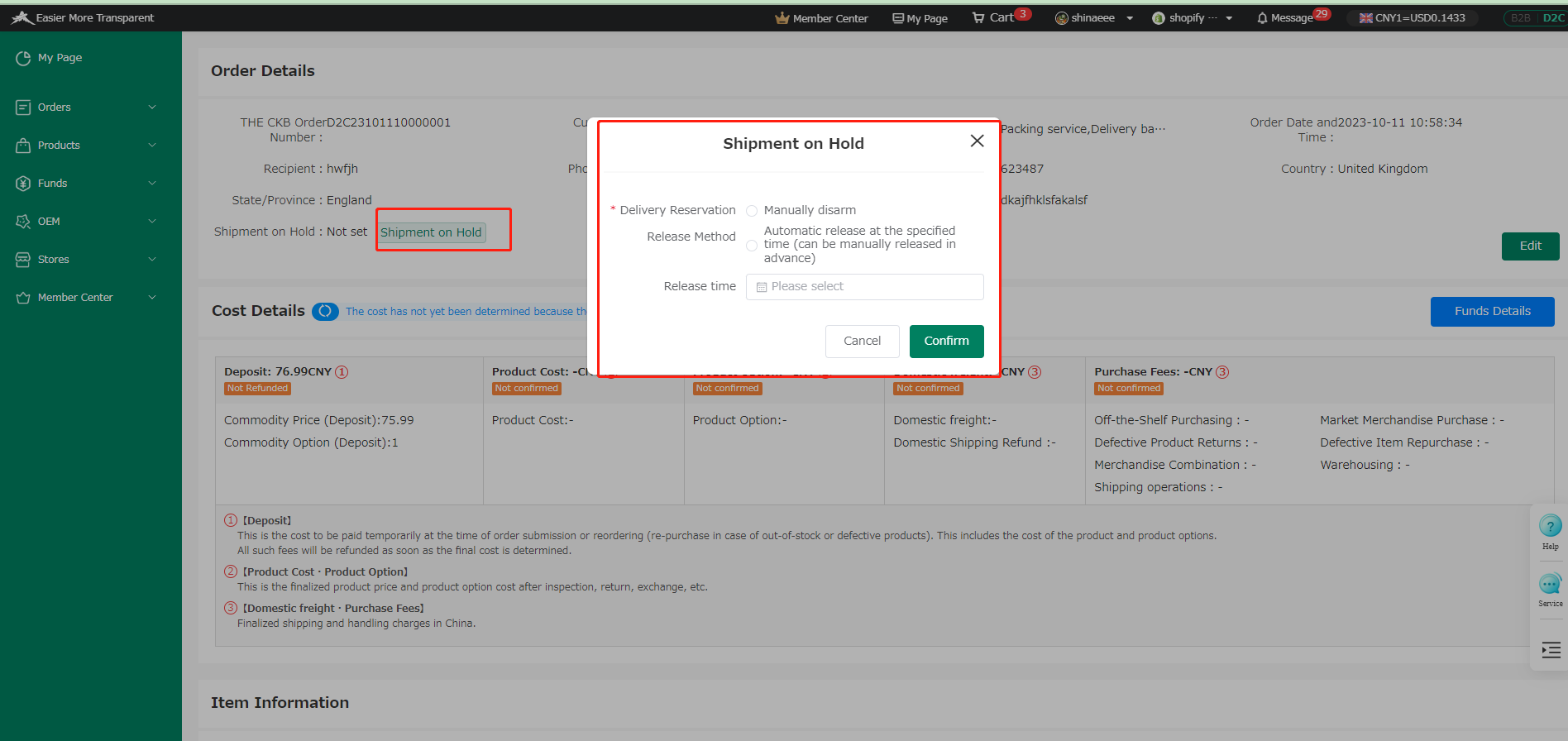
If you specify automatic release at a specified time: The shipment hold will be automatically released at the specified time.
Even you release the shipping hold, it does not mean the item will be shipped immediately. Your order will be shipped automatically once the ordered items are complete.
I want to change the shipping address
① Log in and click "Order History" under "Order Management" from My Page.
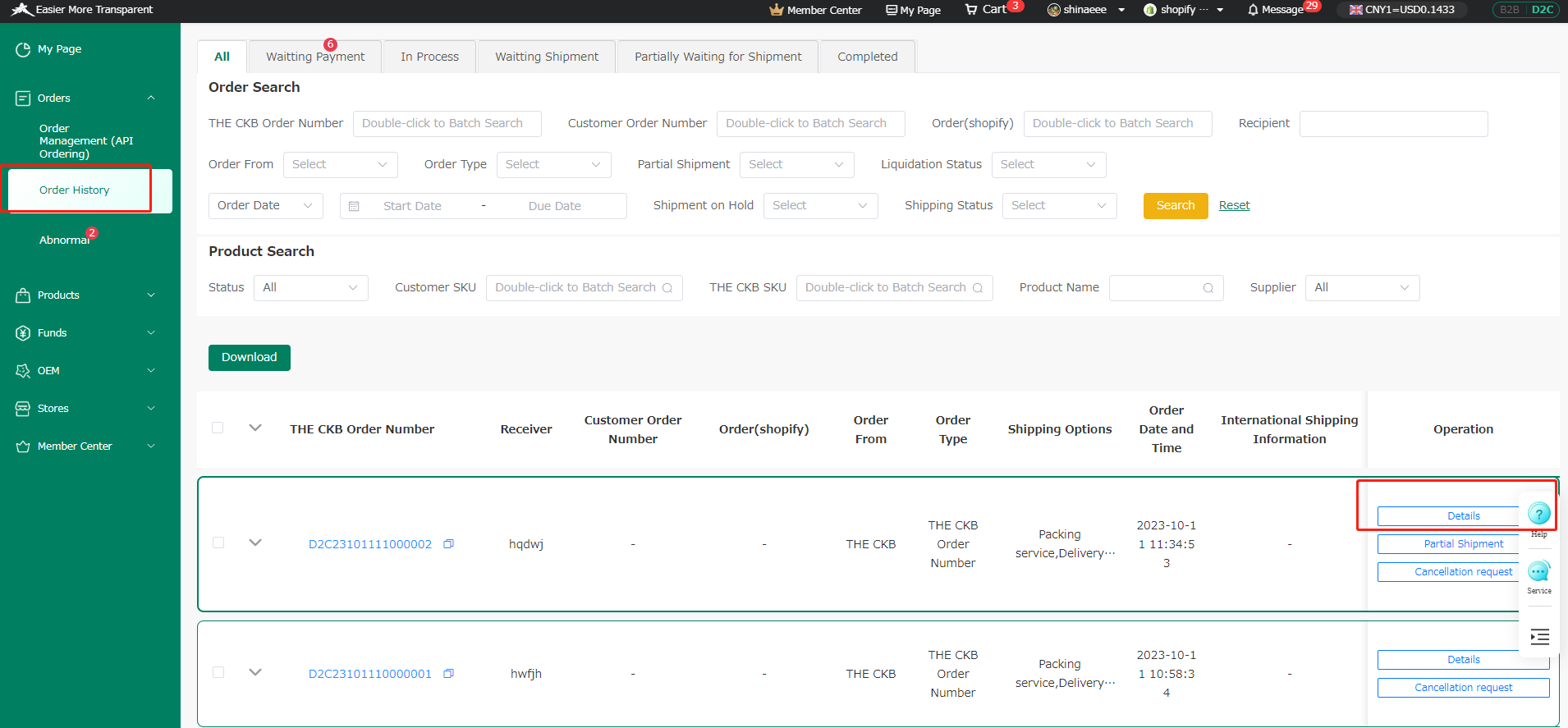
②Click "Details" at the order history page of the operation log.
③Click "Edit" on the displayed screen to change the address.
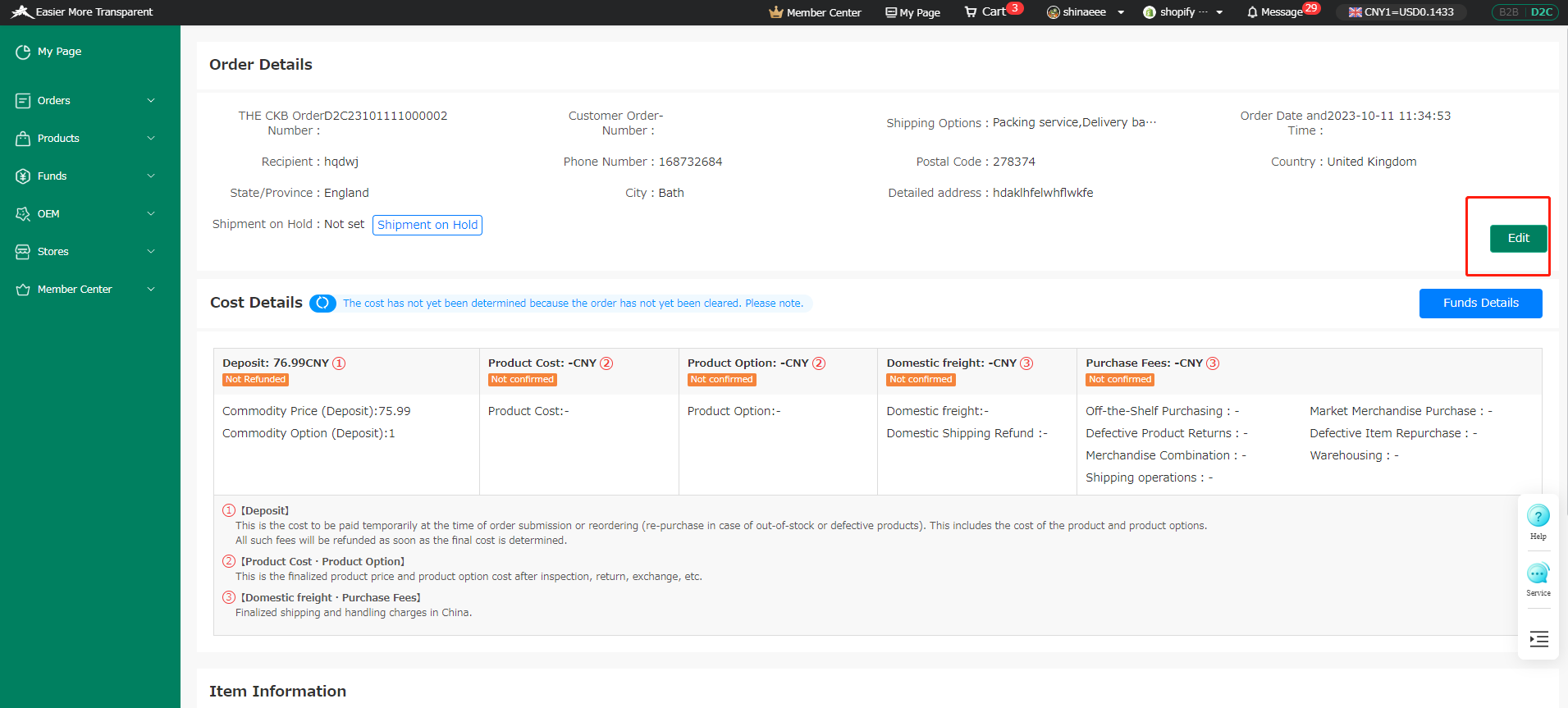
*Note:
For in-stock orders, the address cannot be changed.
What is non-returnable defective product?
This is the product that has been determined to be defective by quality inspection and cannot be returned to the sales site or shop.
*If any of the following apply, the product may be defective and cannot be returned.
・If the customer's inspection requirements are always strict and the seller does not recognize the product as defective.
・If the shop does not offer a 7-day unconditional return service
・If the customer does not submit a return within the return acceptance period (within 7 days after receiving the product) due to customer circumstances.
How to handle non-returnable defective products
There are two ways to process non-returnable defective items within the system.
1. In stock as a good product 2. Request The Ckb to handle it.
The details are as follows.
1. When selecting “Receive as good product”
➀ Log in and click "Inventory Management" under "Product " from My Page.
②Click on the [Non-returnable defective products] button.
*Please note that if there are no defective items that cannot be returned, the corresponding button will not be show there.
③ Select the product option on the page.
*The price of the product option you selected at the time of ordering may change or unavailable, so you will need to select the product option again.
④Click the [Receive as good product] button and complete payment of the product option fee, and submit a request to make the product in stock as non-defective.
The support status will be changed to [In progress (received as good product)].
⑤The Ckb shipping warehouse will proceed with the response, and as soon as it is completed, the response status will be changed to [Received as good product].
You can check the quantity of non-defective items on the "Inventory Management" under "Product Management" from My Page.
[2. If you select ``Request a direct flight and dispose of the item''
➀ Log in and click "Inventory Management" under "Product Management" from My Page.
②Click on the [Non-returnable defective products] .
*Please note that if there are no defective items that cannot be returned, the corresponding button will not be displayed.
③Click the [Discard] button on the displayed screen.
④Once the details are finalized and submitted, the response status will be changed to [Disposal completed].



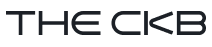
 主站
主站